本教程是向大家介绍PS利用图层蒙板制作漂亮的天空之城意境图方法,制作出来的图片非常有意境,教程属于入门教程,非常适合初学者学习。推荐给大家,喜欢的朋友可以跟着一起来学习!

工具/原料
PHOTOSHOP CS5
城堡素材图片(立在高山上的)
天空素材图片
图层蒙版
方法/步骤
1、打开城堡素材图片,最好图片中的城堡是耸立在高山上的,城堡后面能看到远处风景,有明显的高度感。再打开一幅天空素材图片,要求内容简单些,主体必须是面积较大的成片云彩。
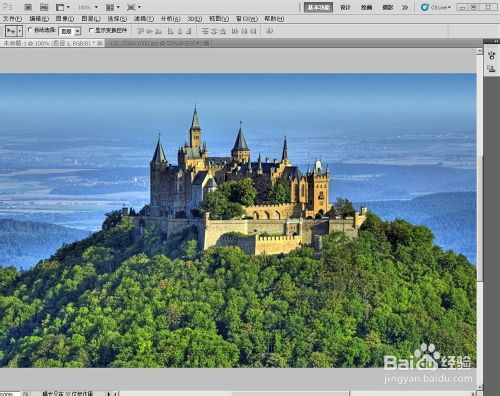
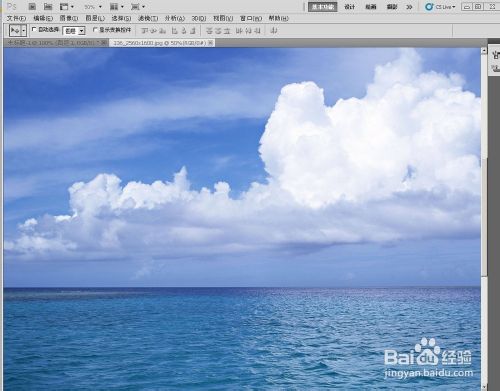
2、在打开的城堡图片窗口,点工具栏下方的“快速蒙版按钮”然后用笔刷迅速涂抹城堡连同山体部分,涂抹过程中,细微处注意调节笔刷大小,并用橡皮擦去掉不合适之处。
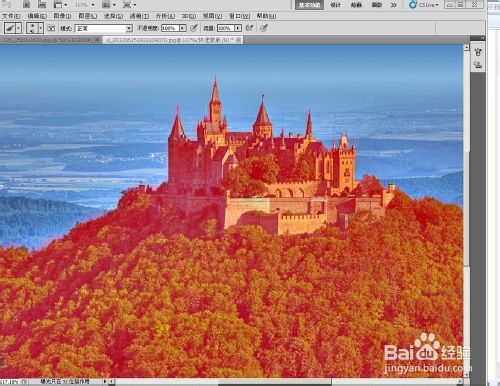
3、退出快速蒙版模式,恢复正常的编辑模式。现在就能看到刚才涂抹过的地方已自动生成选区(PS:小编经尝试发现这种办法要比之前用套索、钢笔工具作选区的方法快了N多倍,而且避免了挺多麻烦)
选择/反向保留城堡连同山体部分。再点[通道],新建通道Alpha1,并用油漆桶工具填充白色
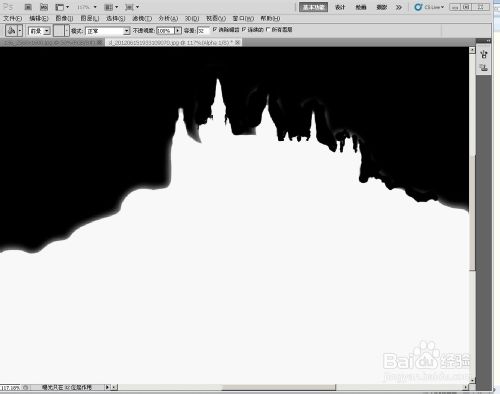
4、先执行滤镜/渲染/云彩,再执行滤镜/渲染/分层云彩。复制选区(即通道ALPHA1)再回到RGB模式,即背景图层上粘贴选区。CTRL+L调整图层1色阶。参数20,1.35,230.输出色阶20.更改图层1的混合模式为滤色。不透明度默认值100%
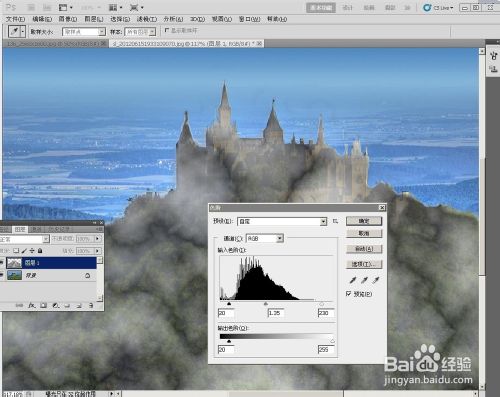
5、复制图层1生成图层1副本。选中图层1副本CTRL+T自由变换。将它调得相对小些,再用橡皮擦去图层1副本的城堡虚影部分。如图
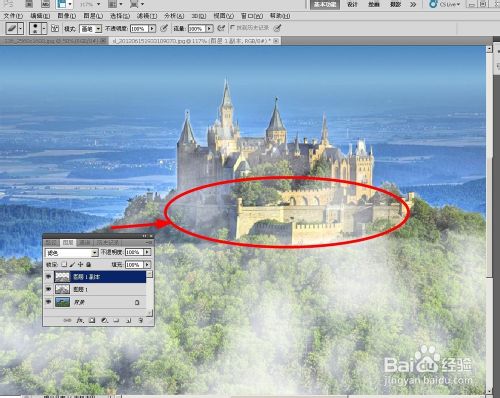
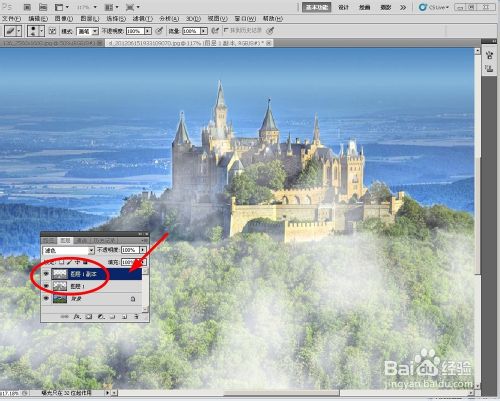
6、再复制一次图层1副本1,生成图层1副本2.这次仍是橡皮擦去一些,只是为要让云雾显得有些层次感,这次用橡皮擦去图层1副本2边缘一条,橡皮大小在46像素。
最后将四个图层全部合并。
补充:先将图层1的两个副本与图层1合并,然后滤镜/模糊/高斯模糊,设置图层1的高斯模糊值:半径5像素。最后再将图层1与背景合并。
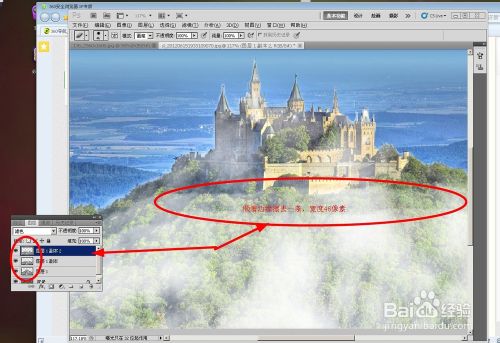
7、再进入天空素材图层窗口。用魔棒工具选中云彩,并单击右键“存储选区”然后复制选区,并到空中城堡画面上粘贴选区。再CTRL+T调整粘贴过来的图层大小,使之与当前画面宽度一致。

8、选中图层2,滤镜/模糊/动感模糊,角度60度,大小5像素。图层模式正常,不透明度80%。复制图层1.还是CTRL+T调整下大小、角度和扭曲。再用橡皮擦去少量云彩。图层混合模式正常,不透明度50%。先作下进一步模糊。再设置高斯模糊,半径4像素。
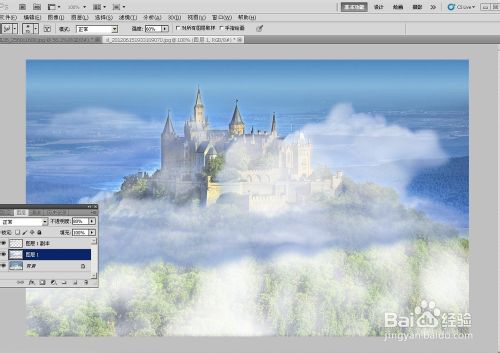
9、选中图层1,用涂抹工具在云层底边作下适当涂抹。合并图层1与图层1副本。调整一下图层1色彩平衡和曲线(曲线面板上选蓝色通道)。参数值自定。合并图层1与背景图层。再复制背景图层。
执行滤镜/艺术效果/绘画涂抹。画笔大小1,锐化程度8,类型简单。副本图层模式为叠加,不透明度50%。最后将背景副本图层与背景图层合并就OK了。看看自己做好的新作吧


END
注意事项
由于刚刚作完图层蒙版之后,背景图层上已经存在一个选区了,所以我们不能再新建一个图层再做选区了,那么会影响到通过蒙版自动生成的选区
以上就是PS利用图层蒙板制作漂亮的天空之城意境图的内容,更多相关内容请关注PHP中文网(www.php.cn)!




