Word 2003中如何設定頁碼從任意頁開始?這個問題困擾了不少用戶。為了解決這個問題,php小編柚子為大家提供了詳細的教程,指導大家輕鬆設定頁碼從任意頁開始。下面,就讓我們一起來了解一下具體的設定方法:
首先我們先打開word2003,在我們想要新增起始頁碼的那頁,將滑鼠的遊標移到頁面的最上面。
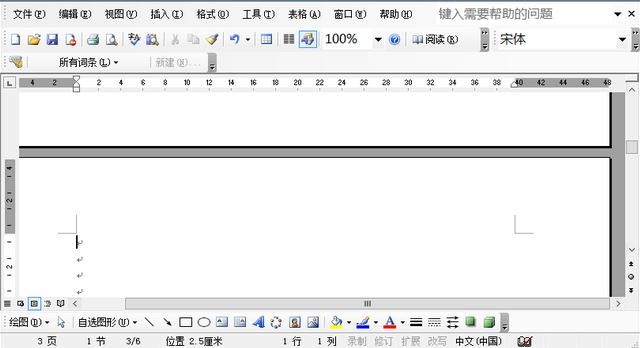
接著我們點擊選項列中的插入,在下拉欄中找到分隔符,點開。
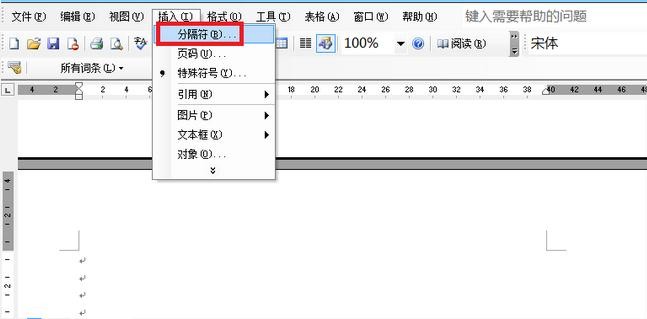
這是我們在彈出的分隔符號對話方塊中,在分隔符號類型中選擇【下一頁】,然後點擊確定。
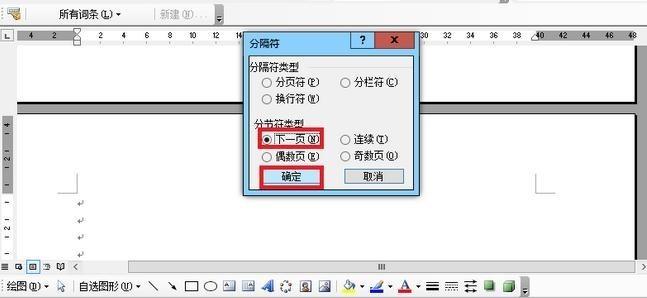
接下來我們在選項列中找到視圖,並在下拉選單列中點擊【頁首和頁尾】選項。
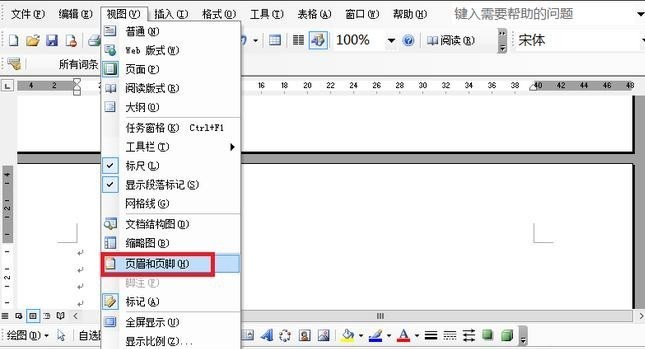
再將滑鼠移至頁腳的地方,在頁首和頁尾的工具列中點選【連接到前一個】選項。
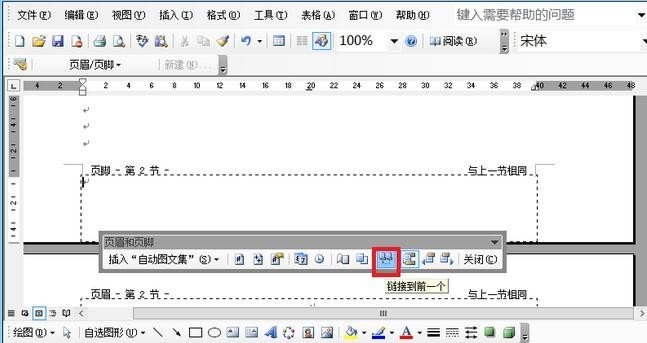
接下來我們在選項列中點選插入,並在下拉欄中選擇【頁碼】點開。
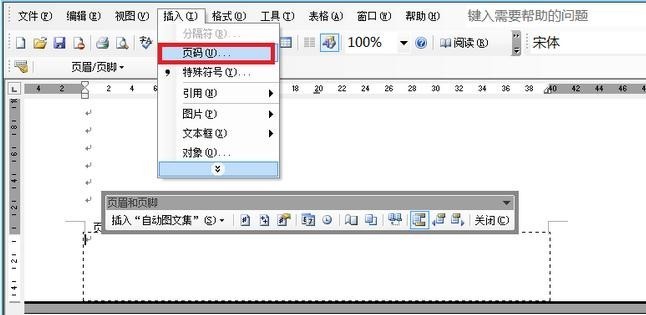
然後我們在彈出的對話方塊中點選【格式】選項,然後在格式的對話方塊中設定起始頁碼為1,點選確定。
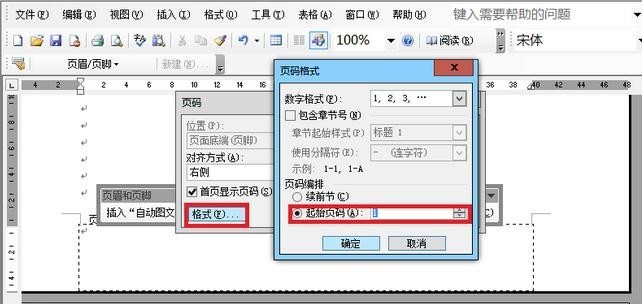
最後我們就成功的在文件的任意頁設定起始頁碼了。
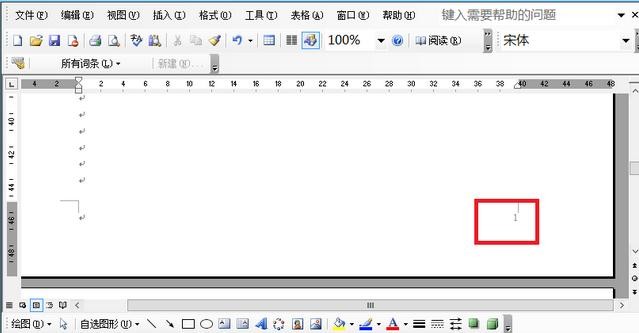
大家看完,趕快去試試看。
以上是Word 2003中頁碼從任意頁開始的設定方法的詳細內容。更多資訊請關注PHP中文網其他相關文章!




