PS利用滤镜及画笔制作漂亮的彩色星空光环
光环制作主要分为两个大的部分。首先需要用多种滤镜做出初步的黑白光环,截取想要的部分;然后添加细节,再整体上色即可。
最终效果
1、新建一个像素为800*800的像素文件,背景填充为黑色。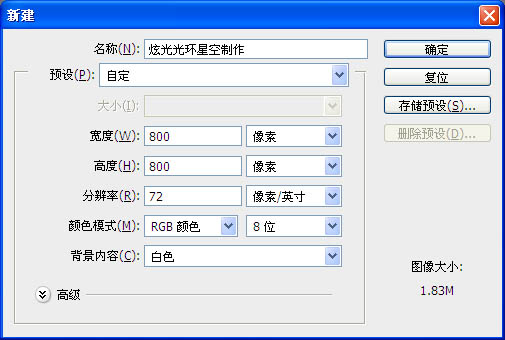
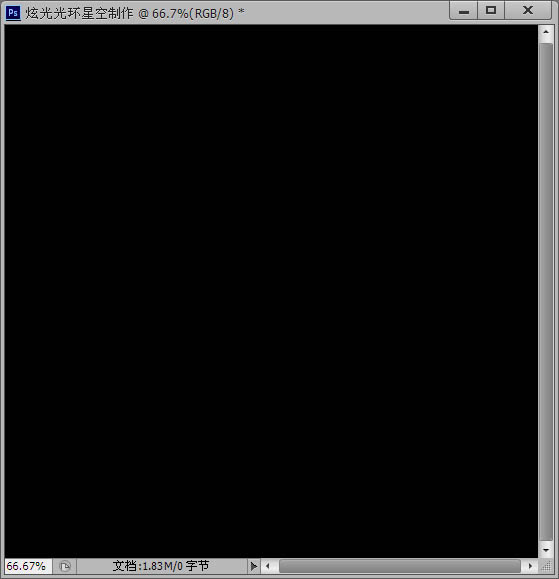
2、选择菜单:滤镜 > 渲染 > 镜头光晕。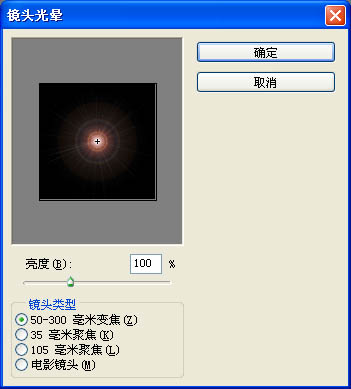
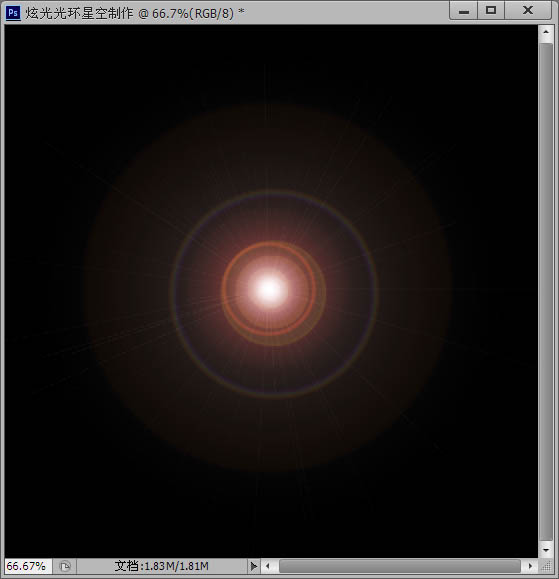
3、选择菜单:滤镜 > 艺术效果 > 塑料包装。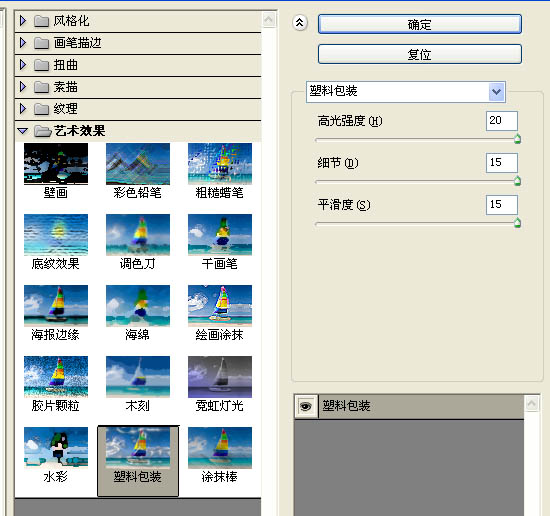
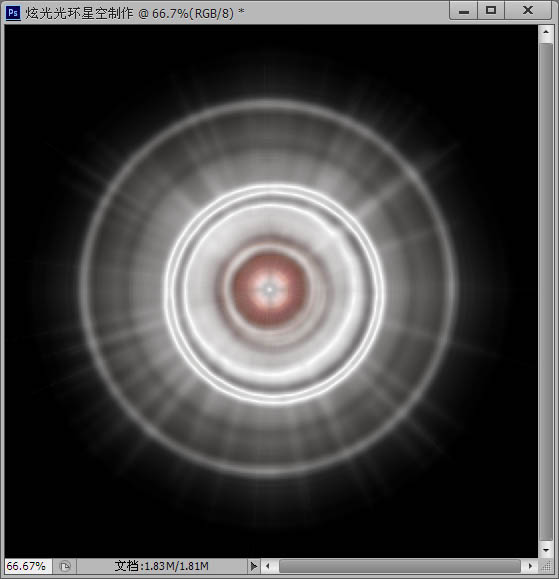
4、选择菜单:滤镜 > 扭曲 > 波纹。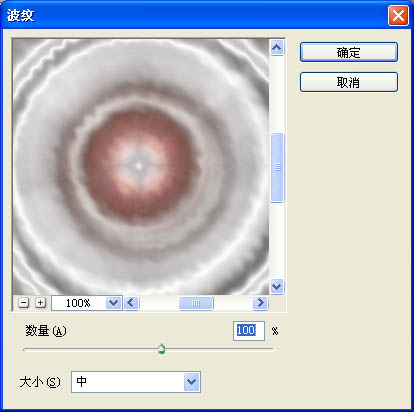
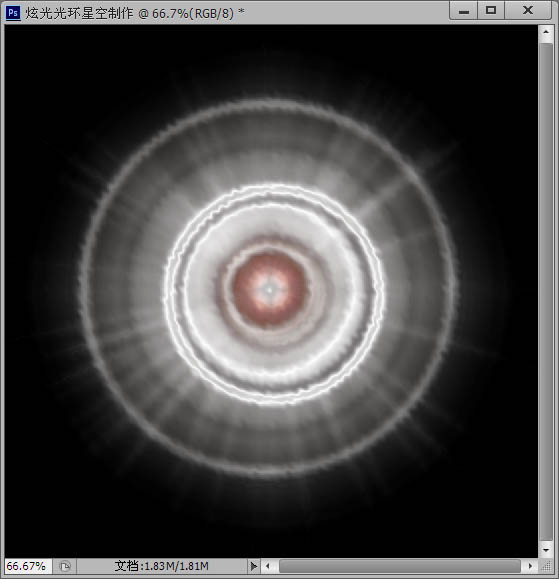
5、滤镜 > 扭曲 > 旋转扭曲。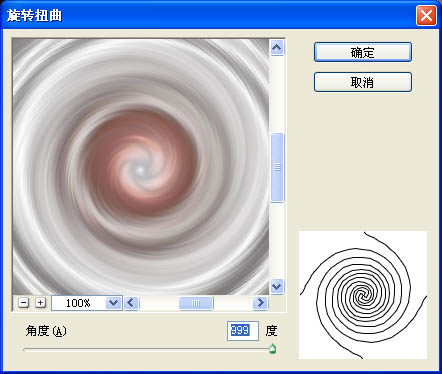
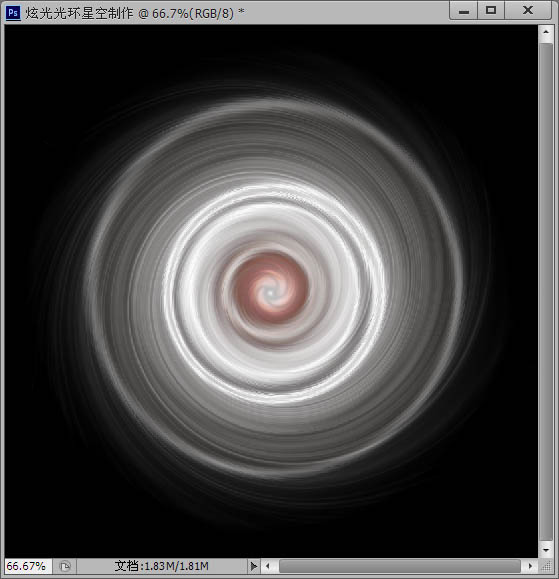
6、Ctrl + T将光环变形。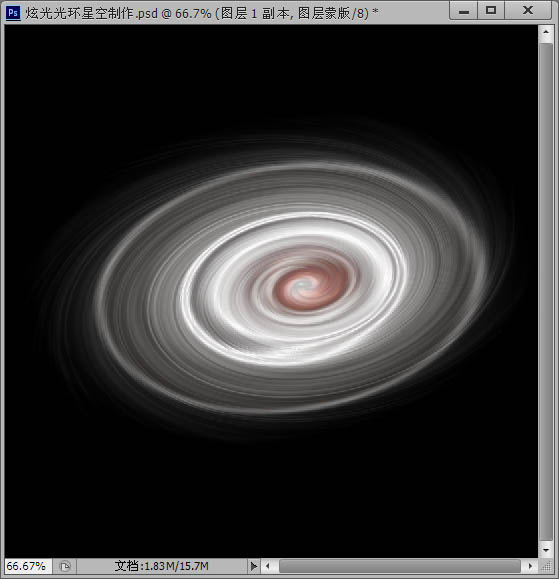
7、添加一个蒙版,将画笔设置成黑色,笔刷硬度0%,大小为280左右,在光环的中间刷两下,刷出光环的内环来。
8、这个时候我们的光环看起来太虚,可以用钢笔工具,随着光环画三根线,把画笔设置为白色,大小为3~5个值,硬度100%,画笔预设如图所示。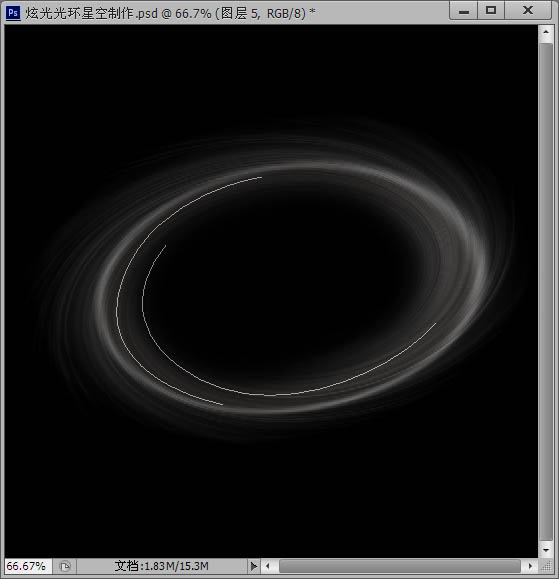
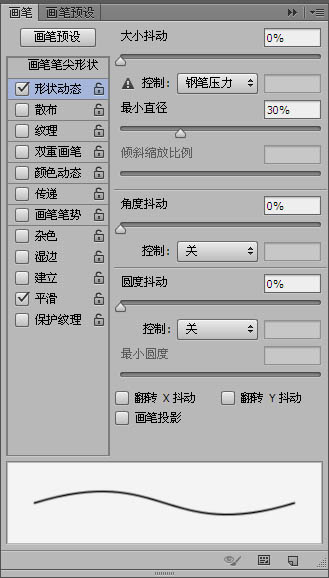
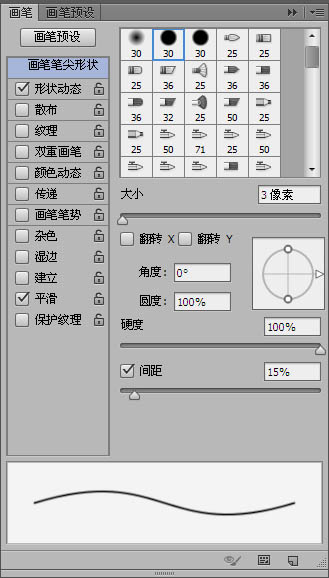
9、新建图层,右击路径>描边路径,然后滤镜>模糊,高斯模糊1.5个值。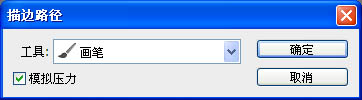
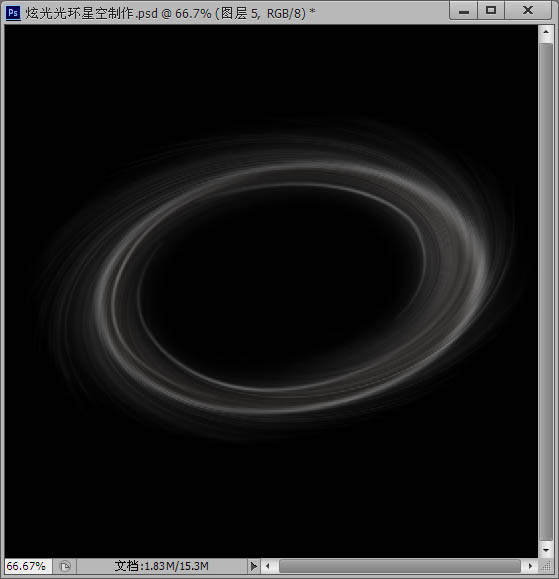
10、新建图层,图层模式为“颜色减淡”,把画笔大小设为300,或者更大,硬度0%,选择你想要的颜色,到光环上涂一下,然后再换其他颜色继续涂,涂成一个彩色的光环。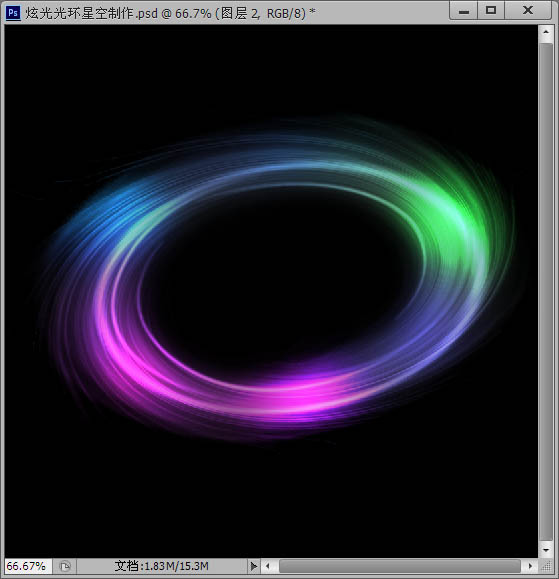
11、把彩色光圈的图层复制一层,放到最上面,图层模式为正常,不透明度为60%,填充为60%,然后高斯模糊设置80个值左右,主要是为了加一个彩色光晕效果。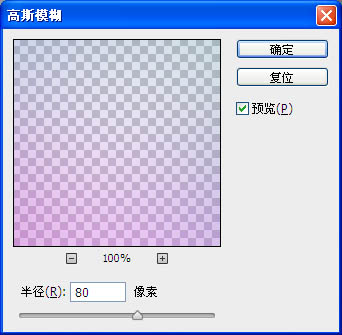
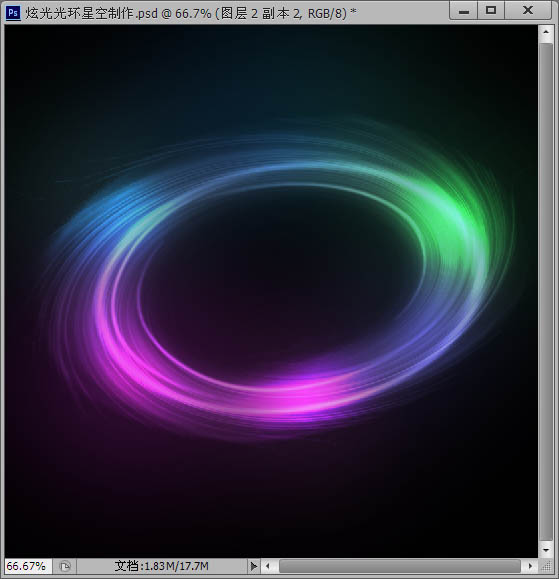
12、最后我们要为星空加上星星,可以将画笔大小设为4或5,颜色为白色,硬度100%,画笔预设参数如图所示。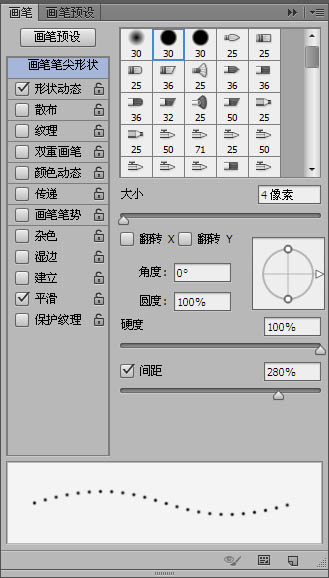
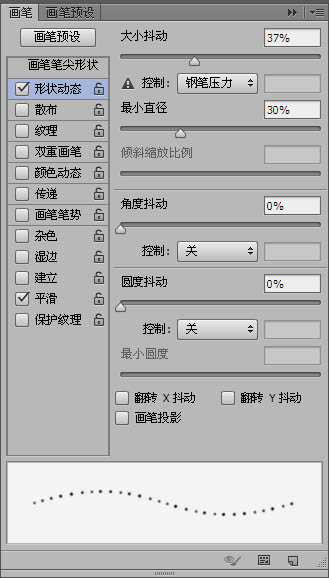
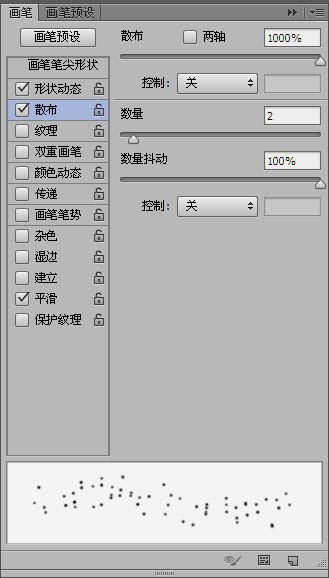
13、新建图层,画出星星,最后可以高斯模糊1~2个值,星星图层的不透明度调整到80%就可以得到发光似的星星了,现在你也可以尝试做一个美丽的光环星空了。

熱AI工具

Undresser.AI Undress
人工智慧驅動的應用程序,用於創建逼真的裸體照片

AI Clothes Remover
用於從照片中去除衣服的線上人工智慧工具。

Undress AI Tool
免費脫衣圖片

Clothoff.io
AI脫衣器

Video Face Swap
使用我們完全免費的人工智慧換臉工具,輕鬆在任何影片中換臉!

熱門文章

熱工具

記事本++7.3.1
好用且免費的程式碼編輯器

SublimeText3漢化版
中文版,非常好用

禪工作室 13.0.1
強大的PHP整合開發環境

Dreamweaver CS6
視覺化網頁開發工具

SublimeText3 Mac版
神級程式碼編輯軟體(SublimeText3)
 C++影像處理實務指南:實現影像特效與濾鏡
Nov 27, 2023 am 11:40 AM
C++影像處理實務指南:實現影像特效與濾鏡
Nov 27, 2023 am 11:40 AM
在電腦科學和影像處理領域,C++一直是最常用的程式語言之一。影像處理是電腦視覺的重要子領域之一,包括影像分析、處理和識別等方面。本文將介紹C++影像處理中的一些基本概念和技巧,並提供一些實現影像特效和濾鏡的範例程式碼,幫助讀者更好地理解和實踐C++影像處理。一、C++影像處理基礎1.1常用的影像檔案格式在影像處理中,我們通常需要用到各種影像檔案格式,包括
 另闢蹊徑!看看使用CSS濾鏡怎麼建構圓角和波浪效果
Oct 18, 2022 pm 08:21 PM
另闢蹊徑!看看使用CSS濾鏡怎麼建構圓角和波浪效果
Oct 18, 2022 pm 08:21 PM
這篇文章帶大家另闢蹊徑,聊聊使用CSS濾鏡建構圓角的方法,並利用圓角聊聊實現波浪效果的方法,希望對大家有幫助!
 聊聊怎麼使用CSS濾鏡實現圓角及波浪效果
Jul 28, 2022 pm 07:42 PM
聊聊怎麼使用CSS濾鏡實現圓角及波浪效果
Jul 28, 2022 pm 07:42 PM
怎麼利用CSS實現圓角及波浪效果?以下這篇文章帶大家了解一下怎麼巧用CSS濾鏡建構圓角及波浪效果,希望對大家有幫助!
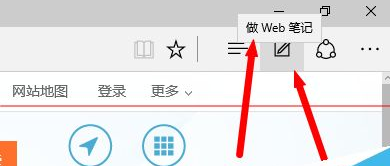 如何在Edge瀏覽器中使用繪圖工具
Jan 29, 2024 pm 09:42 PM
如何在Edge瀏覽器中使用繪圖工具
Jan 29, 2024 pm 09:42 PM
edge瀏覽器怎麼用畫筆?我們在使用edge瀏覽器的時候,要如何使用畫筆,具體的方法步驟是什麼,下面介紹! edge瀏覽器有個畫筆功能,可以將任何一個網頁變成畫板來進行塗鴉,但是有些小伙伴不知道該如何使用edge瀏覽器的畫筆,具體應該如何操作,小編下面整理了edge瀏覽器用畫筆攻略,不會的話,跟著我一起往下看吧!edge瀏覽器用畫筆攻略1、將滑鼠放在上圖右邊箭頭所示的位置(一個小日記本狀圖示),會出現下圖介面2、點選該圖標,就會進入下圖介面。 3.上圖第一個圖示為筆,可以選擇不同的顏色大小進行標註和
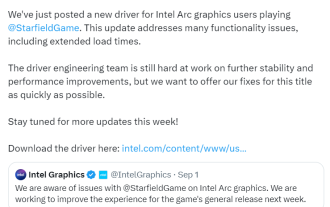 英特尔显卡发布新驱动适配《星空》,显著减少游戏加载时间
Sep 17, 2023 am 09:53 AM
英特尔显卡发布新驱动适配《星空》,显著减少游戏加载时间
Sep 17, 2023 am 09:53 AM
本站9月4日消息,英特尔显卡发布新驱动适配《星空》,版本号为31.0.101.4672,此更新解决了许多功能问题,包括显著减少加载时间,支持ArcA系列显卡和锐炬Xe显卡,点此下载。本站注意到,新驱动包含以下内容:图形驱动程序包已暂时增加,以显着减少《星空》游戏加载持续时间。修复了一些《星空》游戏不稳定和视觉伪影,建议使用高预设及以下设置以提高稳定性。正努力在未来的驱动程序更新中进一步改善英特尔Arc用户的《星空》整体游戏体验。广告声明:文内含有的对外跳转链接(包括不限于超链接、二维码、口令等形
 Win11列印彩色文件的問題怎麼解決?
Jan 04, 2024 pm 05:41 PM
Win11列印彩色文件的問題怎麼解決?
Jan 04, 2024 pm 05:41 PM
彩色印表機不能列印彩色,這是有使用Win11系統使用者遇到的問題,不知道怎麼解決,這篇文章是本站帶給大家的Win11彩色印表機不能列印彩色文件解決方法。方法一:重啟PrintSpooler服務1、首先,按鍵盤上的【Win+X】組合鍵,或右鍵點選工作列上的【Windows開始圖示】,在開啟的隱藏選單項目中,選擇【執行】;2、執行窗口,輸入【services.msc】指令,按【確定或回車】,可以開啟服務;3、服務窗口,找到並雙擊開啟名稱為【PrintSpooler】的服務;PrintSpooler服務
 可立拍濾鏡怎麼選擇
Feb 28, 2024 pm 01:10 PM
可立拍濾鏡怎麼選擇
Feb 28, 2024 pm 01:10 PM
可立拍軟體在影片編輯領域提供了一系列強大的功能,滿足使用者對影片進行全方位處理的需求。軟體內建了許多受歡迎且豐富的功能與素材庫,讓用戶可以輕鬆打造個人化的影片作品。使用者可利用該軟體輕鬆添加濾鏡,提升影片的視覺吸引力。但很多用戶們還不清楚豬呢麼添加濾鏡,那麼想要了解的玩家們就快來跟著本文一起詳細了解一下吧。可立拍怎麼添加濾鏡? 1.進入可立拍錄製的畫面中選擇「彩色五星」工具2、開啟了更多選項中在選擇濾鏡標籤中選擇「需要的濾鏡效果」選項3、之後在選項列中選擇「關閉”按鈕4、然後在攝影的畫面中加入濾鏡







