Photoshop也是一款非常复杂的图像处理软件。尤其对于PS小白来说,他们往往会弄不清楚各种工具的功能与使用方法。这里,我们就和大家介绍十个非常棒的Photoshop隐藏技巧,出现的频率或许不太高,但这些PS技巧却非常有用
现在市面上有许多种图像处理软件,其中Photoshop就绝对是属于兰博基尼级别的图像处理软件。无疑,Photoshop功能是非常强大的,它可以帮助你创作许多充满创意的作品。但同样,由于功能强大,Photoshop也是一款非常复杂的图像处理软件。尤其对于PS小白来说,他们往往会弄不清楚各种工具的功能与使用方法。这里,我们就和大家介绍十个非常棒的Photoshop隐藏技巧,出现的频率或许不太高,但这些PS技巧却非常有用。
一、安装免费Instagram滤镜
在不使用移动客户端应用的情况下,想要你的照片看上去酷炫有型?安装一套让你的图片变得非常酷炫的Photoshop动作,而Instagram滤镜便是其中一种。

图01
二、调亮照片
事实上,Photoshop中调整照片亮度的方法很多,这里介绍其中之一。拿到一张照片,若是觉得照片亮度偏暗,这时候你可以点击Shift+Ctrl+N或者“图层>新建>图层”。在新建图层对话框中,标题可以按照你喜欢的填,我们主要关注的是模式。
模式这里选择“叠加”,同时勾选“填充叠加中性色(50%灰)”。然后打开减淡工具(Dodge Tool),调整曝光度到25%。此外,为了充分表现光线对你这张照片的影响,并显得更有层次感,还需注意处理高光、阴影等。当然,这里使用加深工具(Burn Tool)也是可以的。
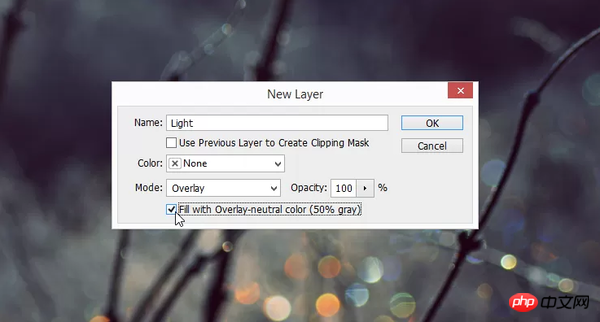
图02
三、批量编辑
如果你有一大批的照片需要立马编辑,只要确保它们都在电脑中的同一个文件夹,那么你可以先打开一张照片,然后记录一个动作(窗口>动作)。创建好动作后,点击文件>自动>批处理,然后选择你刚刚记录的动,再点击确定,则Photoshop将打开并将该动作应用到该文件夹中的所有照片中,相当省时省力。
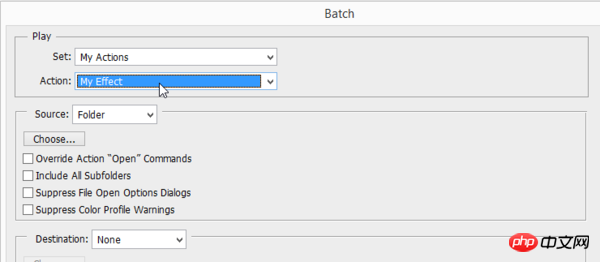
图03
四、去除皮肤上的油光
在人像图片后期处理中,皮肤上的油光是不会受人待见的。这时,用吸管工具(Eyedropper)来在皮肤的非油光区域进行取样,然后用不透明度是15%的正常笔刷在油光区域进行涂抹。由此,我们即可将皮肤上的油光去除掉。
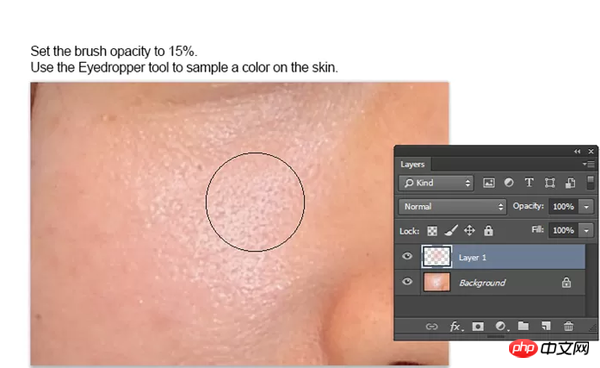
图04
五、增强颜色调色板
如果你的照片在颜色上比较单调,你可以通过蒙拉丽莎等名作来对该照片的颜色进行增强。点击图像>调整>匹配颜色,然后选中你挑中的名画或者其他画作。现在再来看看你原本的照片颜色变得如何了,会有惊喜。
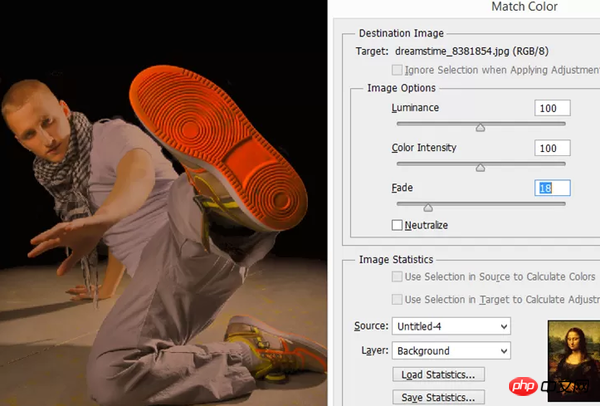
图05
六、用画笔画直线
除非不手抖,否则画直线的难度还是比较大的。但在Photoshop中,其实并没有什么难度。选中画笔工具,设置好你所需笔刷的大小、形状等参数,然后按住Shift键,在画布上一拖拉,一条直线就出来了。
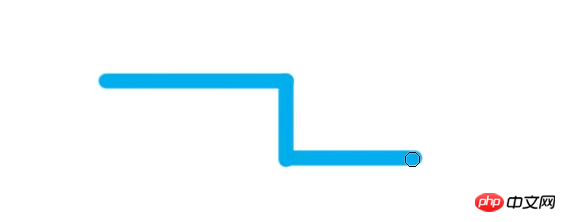
图06
七、轻松添加水印
如果你经常给你的照片添加同一个水印,那你可以将其预设为一个画笔,由此可以提高你的工作效率。点击“编辑>定义画笔预设”,并将你的这个水印进行上传即可自定义为画笔。有兴趣的网友可以自己通过定义画笔预设来添加水印,非常好用哦。

图07
八、增强照片活力
当一张照片略显枯燥单调的时候,点击Ctrl+J复制该图层,同时将该新图层的混合模式改为“强光(Hard Light)”。你可以立即看到照片在混合模式修改前后的对比。显然,改一下照片的混合模式,照片显得更加生动有活力。
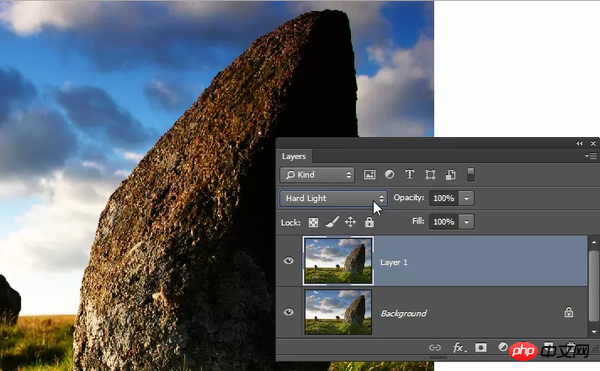
图08
九、消除画笔的圆径效应
当我们使用画笔的行程比较长时,我们会发现有像素画的彩色圆径的出现。为了创建更加平滑的行程,选中一个笔刷,点击F5,即可打开“画笔”面板。选择“画笔笔尖形状”,并将其间距变化参数调整为7%-25%,然后保存。再使用画笔一次看看,即可发现画笔已经不会再有像素画的圆径出现。
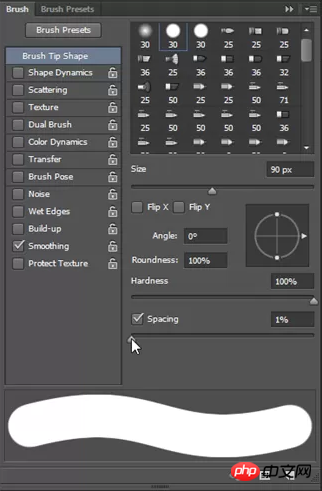
图09
十、旋转视图
当你在放大接近某一个区域时,你可以按住H,会发现你的图像呈现为全屏幕,并可以旋转视图进行观看。不过,旋转视图工具仅仅支持已启用OpenGL的文档窗口。

图10
教程结束,以上就是十个非常棒的Photoshop隐藏技巧,希望大家看完之后会有一定的帮助,谢谢大家观看!




