PS制作扁平及长投影的视觉效果
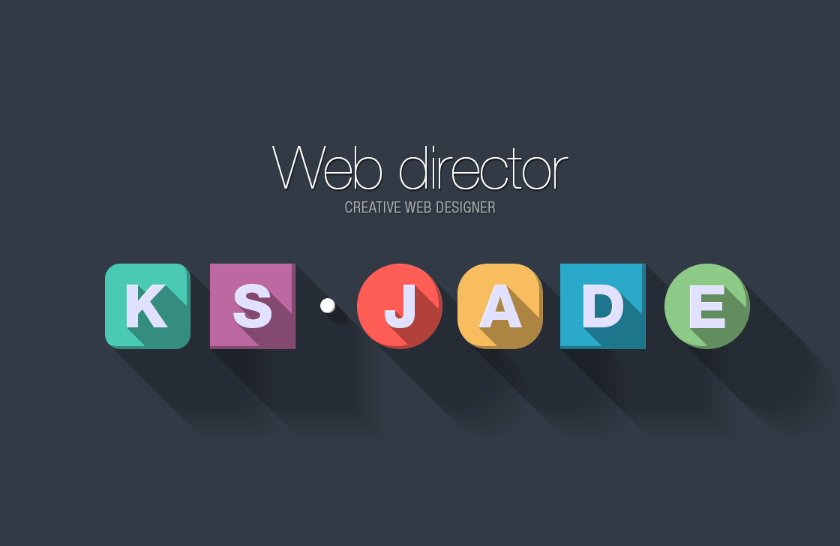
最终效果
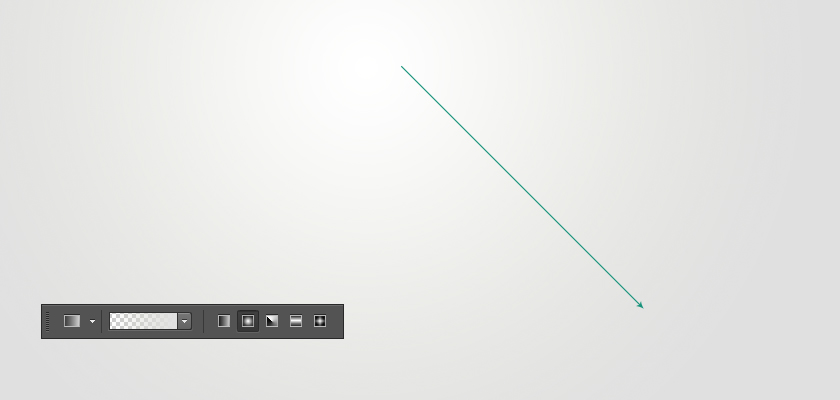
第一步 创建一个背景
新建画布,尺寸为840*400可以使用纯色做为背景,或是用渐变工具创建,这里的色值为#e0e0e0 这里就不多更描述了。
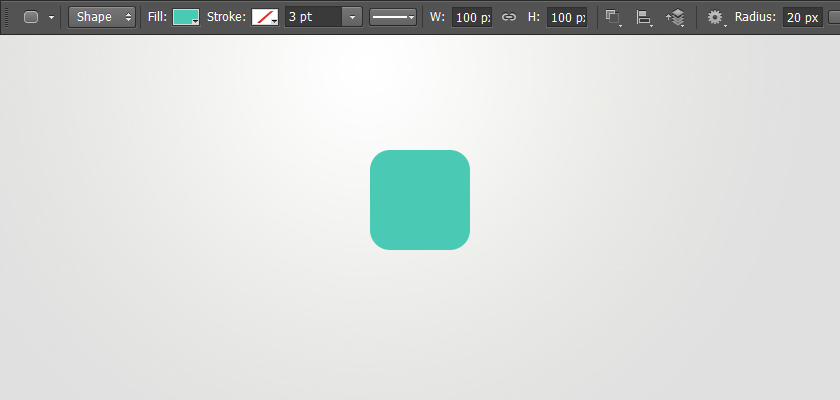
第二步 创建一个形状
选择矩形工具。大小为100px,半径为20px,色值:#4ac9b4
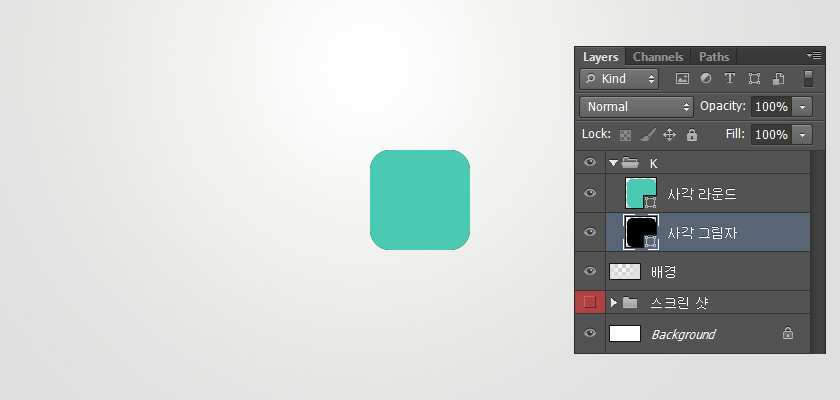
参考图片上的图层
快捷键ctrl+j,复制一层,形状填充黑色,ctrl+G并到一个组里,命名为“ K ”,双击第一个矩形图层调出图层样式
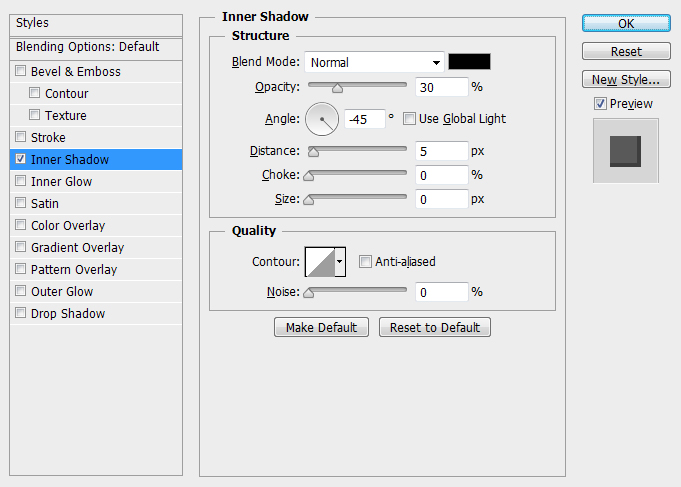
图层样式为内阴影,请记得不勾选“使用全局光”。
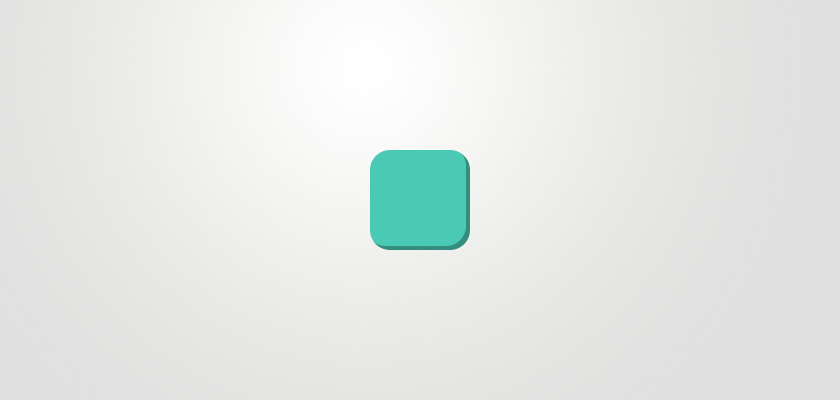
样式效果是这样的
第三步 创建一个阴影
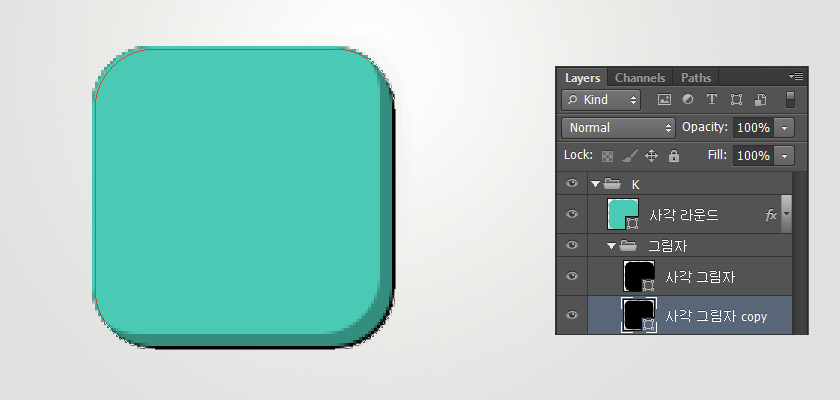
再复制一个阴影层的副本,拖到原图层的下面,并到一个组里,如图如示
*快捷键:ctrl+G 或是 选择要复制的层,按alt +点击拖曳复制
按键盘上的方向箭,往右边和底部,移动1px,通过观察下图所示的形状:1px黑色边出现。
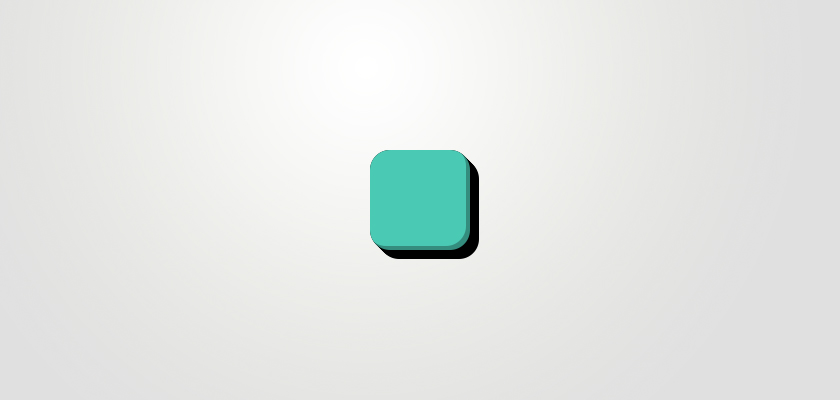
按上面的方式每以1px的方式重复移动9次,注意总共是10次。
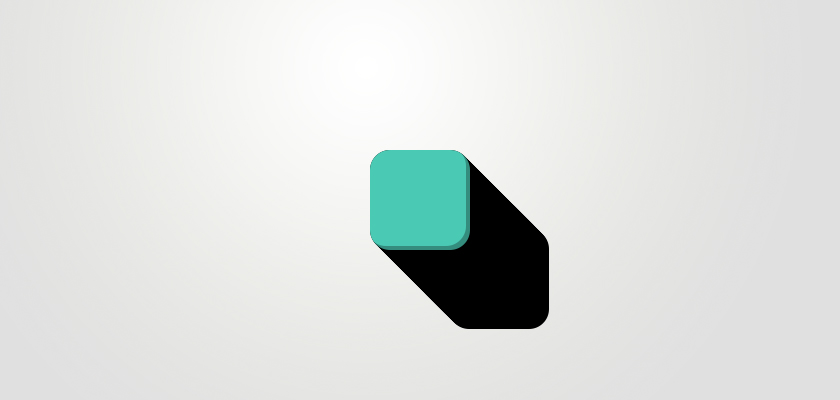
接下来要以相同的方式,以10个图层为基础,复制一份(按ctrl+G或是 选择alt +点击拖动),在选中的状态下按shift+方向键,就会是10的倍数移动,这样的方式再重复7次,注意总共是复制8次。
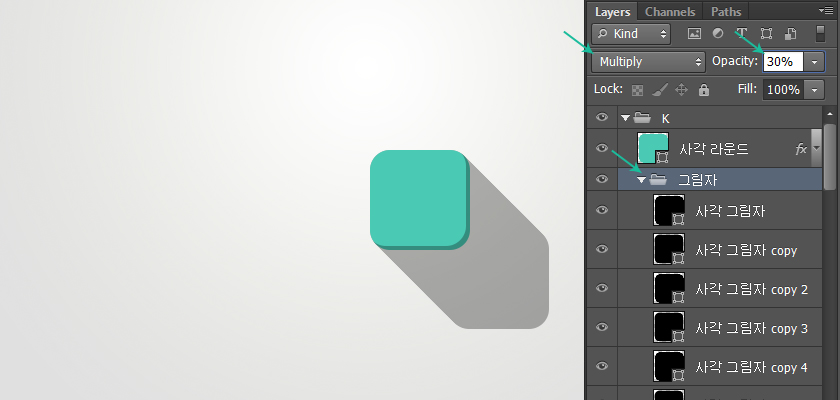
选择阴影的文件夹,设置混合模式为正片叠底,不透明度30%,这里的阴影形状就完成。 1/2 1 2 下一页 尾页赞
第四步 输入字符
这次,选择圆角的任何字符。选择你喜欢的字体就行了, 双击文字,打开图层样式窗口。
选择颜色叠加,色值为:#D8EFFF
下一步,选择内阴影,数据如图。记得不勾选“使用全局光”。
成品外观这样子也不错。 但是,现在让我们也给字符增加一下影子。
第五步 增加一下字符的投影
注意图层面板,复制一下字体跟圆角矩形图层,将副本圆角矩形图层和文字的样式去掉,将文字设置成黑色,并在一个组里
将面版中的高级混合选项中”将剪贴图层混合成组“的部分取消勾选
”将剪贴图层混合成组“的部分取消勾选后,右边出现相关图标,副本图层的填充设置为0%,为文字“创建剪贴蒙版”(快捷键:ALT+点击)
现在,通过复制图层副本和以1px移动的方式做出切实的影子,做法跟上面讲的方式一样,总次数为10次。如图所示
以10个为单位的复制,每一次以10px移动
选中文件夹,混合模式为“正片叠底”,不透明度设置为30%
为了解决重叠部分的遮罩层,选中副本矩形图层,移动4px,分别向左和顶部移动。
最终结果
还有比这个更简单的方法,大家都可以多去尝试,目前分享的就是这种,大家可以通过这种方法创造各种图形和文字
想要像banner的效果,在长投影上添加图层蒙版,然后用渐变工具拉伸。(按D键,恢复原来的黑白值)
将一些细节部分,和橡皮擦除一下。记得用软笔刷,不透明设置一下,根据自己的情况调整。
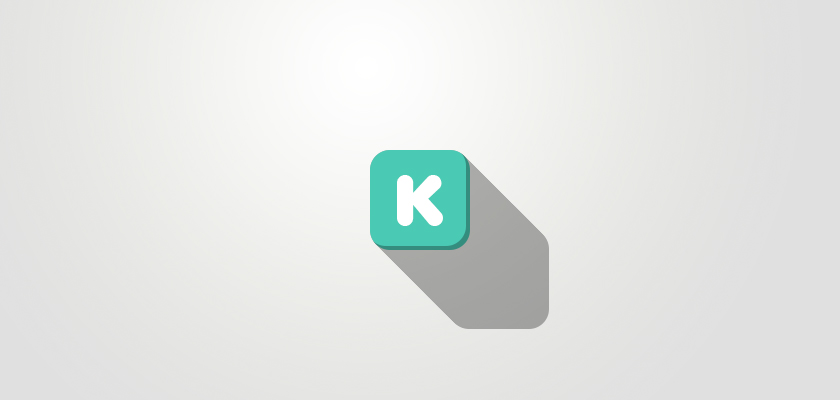
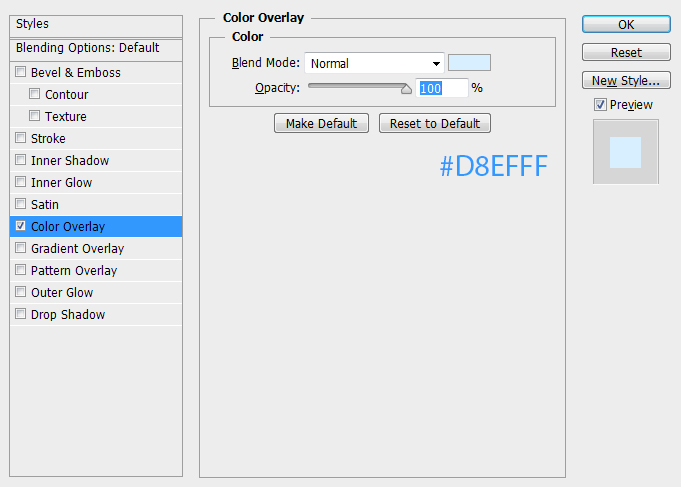
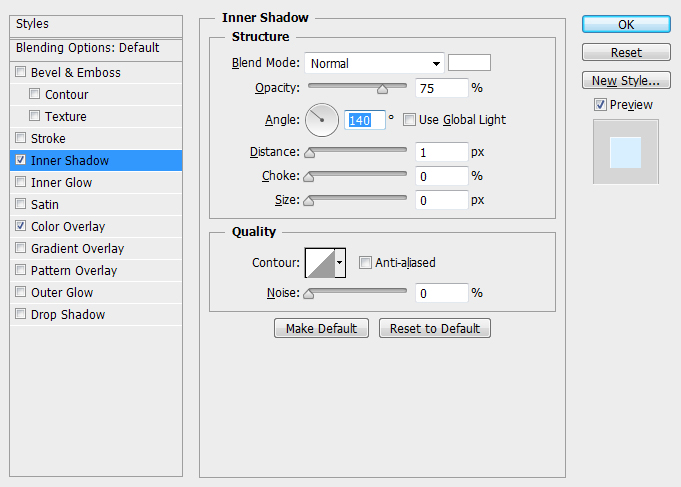
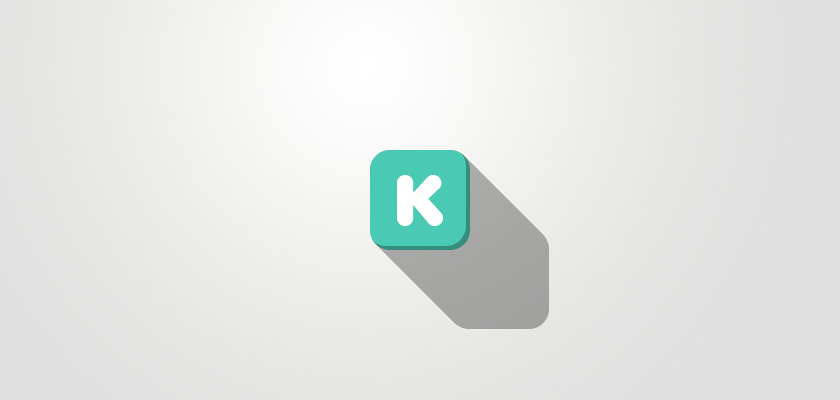
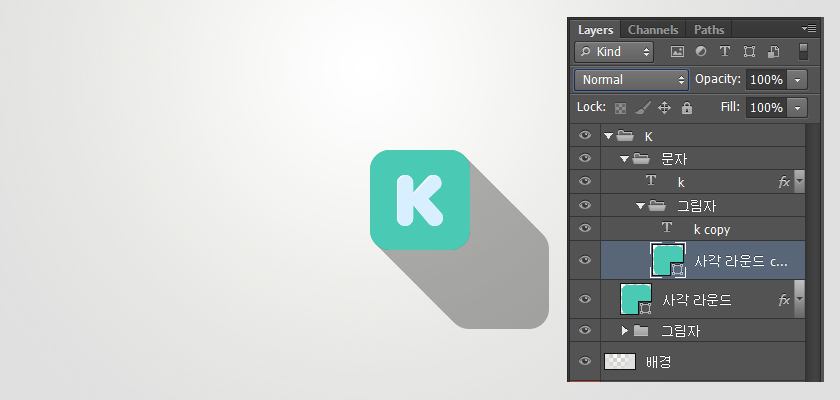
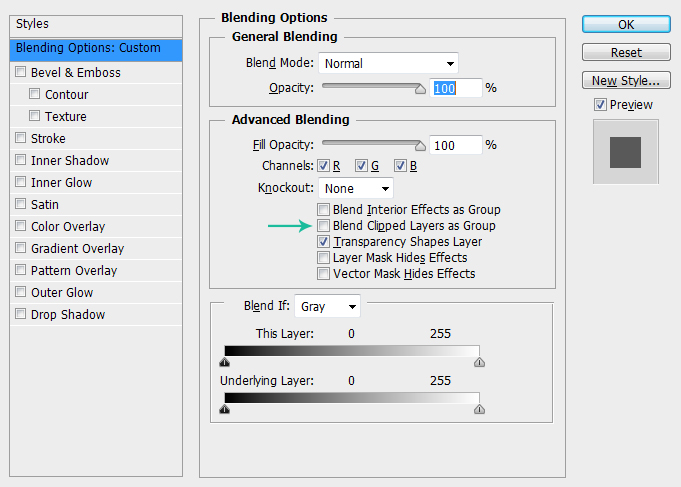
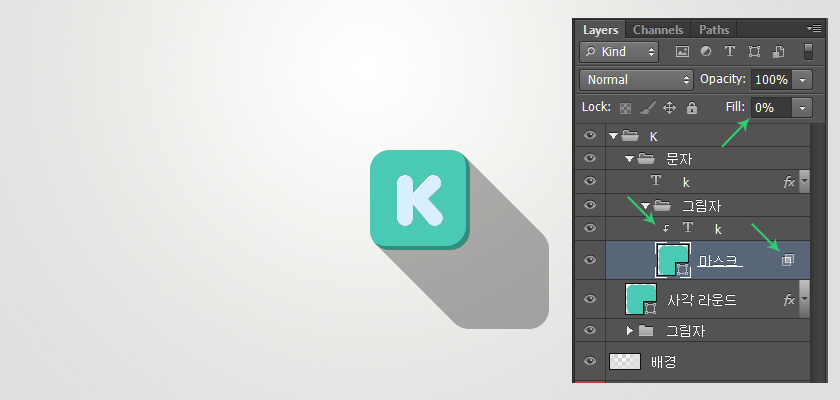
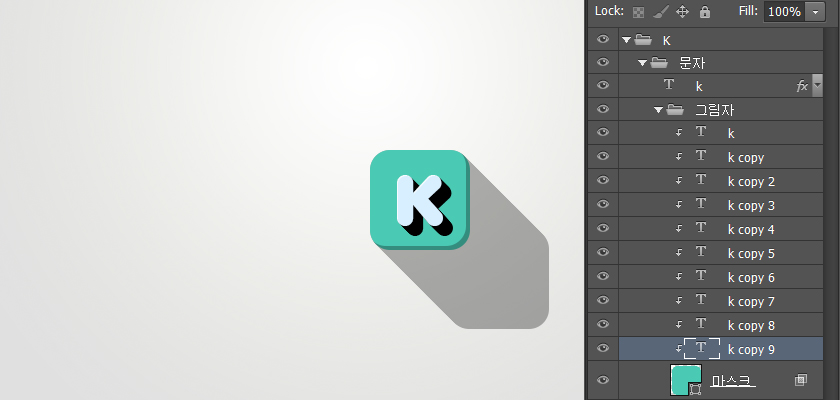
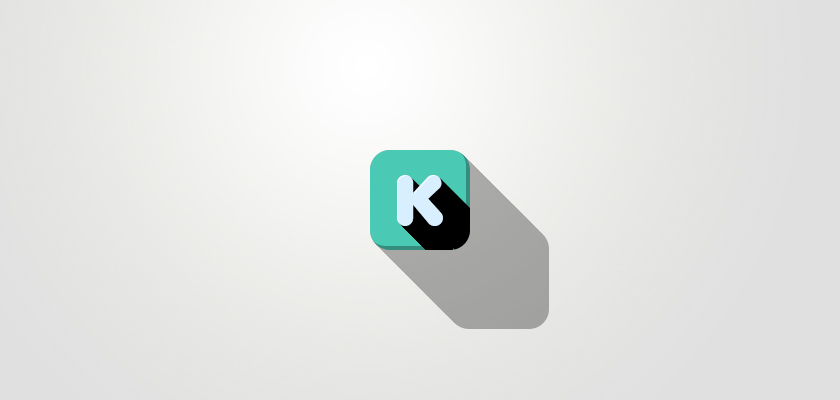
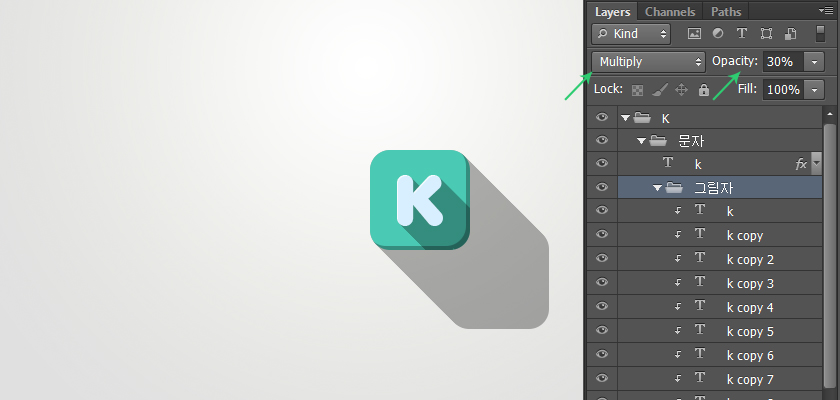
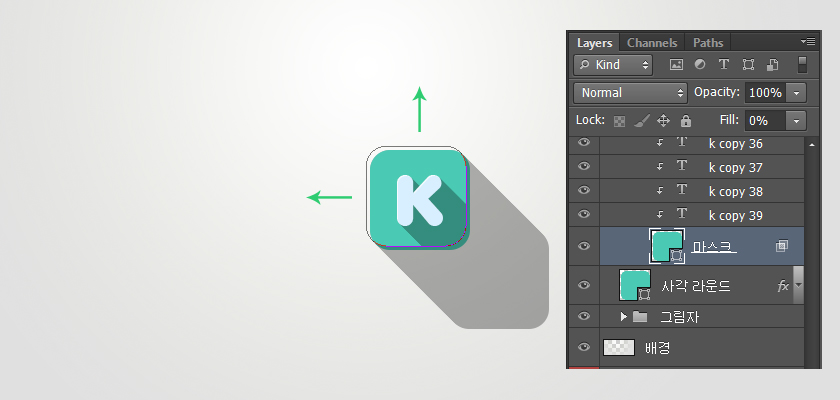
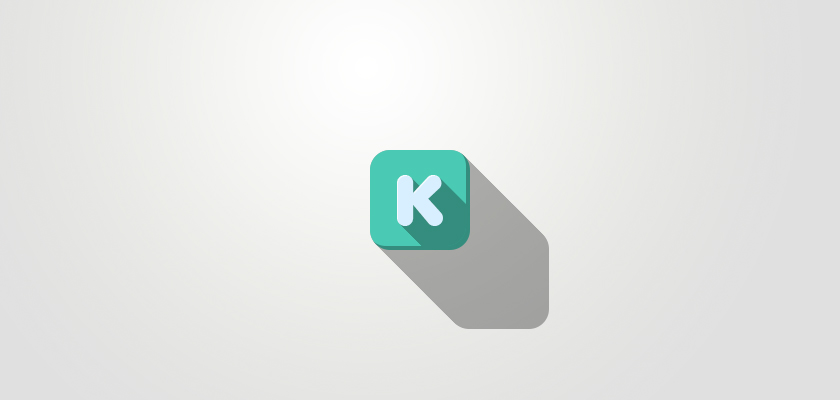
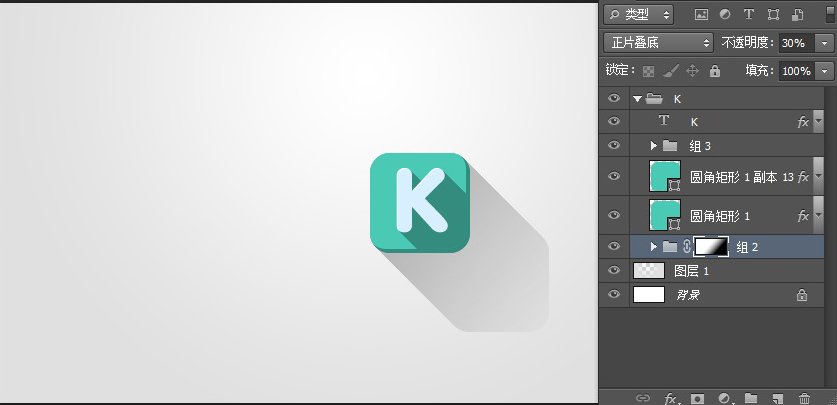
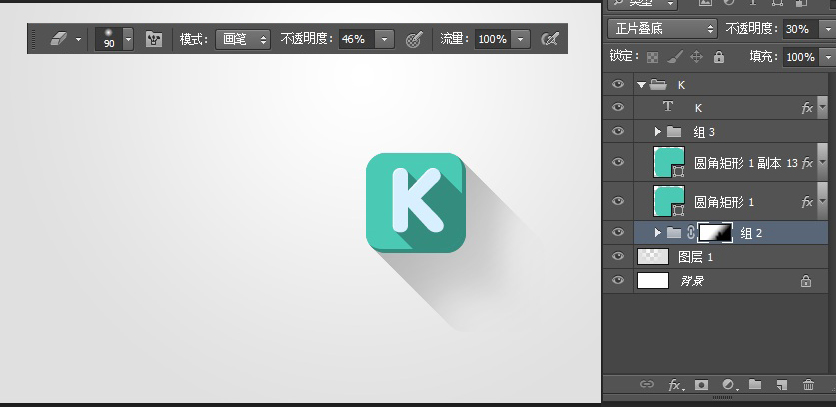

熱AI工具

Undresser.AI Undress
人工智慧驅動的應用程序,用於創建逼真的裸體照片

AI Clothes Remover
用於從照片中去除衣服的線上人工智慧工具。

Undress AI Tool
免費脫衣圖片

Clothoff.io
AI脫衣器

AI Hentai Generator
免費產生 AI 無盡。

熱門文章

熱工具

記事本++7.3.1
好用且免費的程式碼編輯器

SublimeText3漢化版
中文版,非常好用

禪工作室 13.0.1
強大的PHP整合開發環境

Dreamweaver CS6
視覺化網頁開發工具

SublimeText3 Mac版
神級程式碼編輯軟體(SublimeText3)

熱門話題
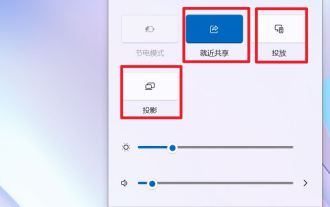 win11中就近共享/投放/投影/共享有什麼差別?
Feb 29, 2024 am 09:01 AM
win11中就近共享/投放/投影/共享有什麼差別?
Feb 29, 2024 am 09:01 AM
win11系統各自帶了就近共享、投放、投影、共享功能,這些功能該怎麼使用?有什麼區別呢?詳細請看下文介紹。 1.就近共享官方文件:就近共享-MicrosoftCommunity在Windows中與附近的設備共享內容(microsoft.com)作用:兩台電腦透過藍牙傳輸文件。 (可用於無WiFi,無u盤的情況下)前提:兩台電腦步驟:1)右鍵→轉到設定2)系統→附件任何人(是讓其他裝置可以發現這個裝置)3)兩台電腦都這樣設定4)右鍵需要發送的文件,點選共享。 5)點擊發現的另一台電腦即可傳輸文
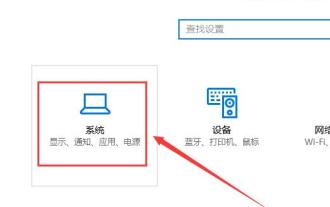 win10怎麼投影到此電腦
Jan 06, 2024 pm 09:17 PM
win10怎麼投影到此電腦
Jan 06, 2024 pm 09:17 PM
在使用我們的投影功能的時候,我們可以將手機的螢幕畫面投影到電腦螢幕上,只需要透過網路或藍牙連接手機和電腦,然後在電腦上使用投影功能就可以實現了。 win10怎麼投影到此電腦:1、從開始選單進入設定中,選擇進入。 2、然後我們在座標能夠找到選項,點擊進入。 3、然後我們對其進行設定。 4.設定完成後,按下+快捷鍵,然後選擇。 5.然後我們打開手機的設置,能夠看到,有些手機上是更多的連接方式,進入進行設置。 6.我們找到的選項,進入選擇好自己的電腦設備。 7.此時,我們電腦上會出現提示框,我們點選就行了。
 蘋果手機怎麼投影_蘋果手機連接投影機方法
Mar 23, 2024 pm 08:01 PM
蘋果手機怎麼投影_蘋果手機連接投影機方法
Mar 23, 2024 pm 08:01 PM
1.將投影機與iPhone連接在同一網絡,從螢幕右上角向下輕掃,打開控制中心,點選【螢幕鏡像】。 2.在螢幕鏡像的掃描結果中,找到投影機設備進行鏡像即可。
 win10如何使用投影功能?
Dec 29, 2023 am 11:49 AM
win10如何使用投影功能?
Dec 29, 2023 am 11:49 AM
在使用win10投影機的時候,我們需要每次從設定中或控制面板中去打開,操作起來非常的麻煩,那麼投影機有沒有快捷鍵,這個當然是有的哦,快來看看快捷鍵的介紹吧~win10投影快捷鍵是什麼:1、用戶們在鍵盤上按下+就能快速開啟投影設定了。 2、然後我們選擇需要的方式,就能夠進行投影了哦。相關文章:win10怎麼投影到此電腦>>>win10投影機怎麼鋪滿全螢幕>>>
 win10投影沒反應怎麼辦
Jan 06, 2024 pm 10:53 PM
win10投影沒反應怎麼辦
Jan 06, 2024 pm 10:53 PM
在使用win10投影的功能時,許多的使用者表示在使用這項功能等時候,投影功能並沒有任何反應,或是無法正常的進行使用等,這時候需要先排查系統功能、再確認投影機工作狀況即可解決。 win10投影沒反應怎麼辦:1.如果是手機投影到電腦,請確保你的手機和電腦在同一WiFi網路下。 2、在電腦端的設定中,在右側將設定為,將關閉。 3.如果還是無法解決,請重新安裝網卡驅動,卸載重新安裝,或直接更新。 4.如果是連接投影儀,請檢查VGA的線是否出現了問題,是否接好。 5.如果電腦是雙系統的話,也會導致顯示卡驅動衝突致使
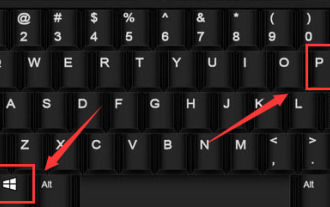 win10如何隱藏桌面圖示投影?
Dec 22, 2023 am 08:13 AM
win10如何隱藏桌面圖示投影?
Dec 22, 2023 am 08:13 AM
win10投影機只顯示桌面背景,不顯示桌面圖示,是什麼問題你?相信有不少小夥伴都遇見過這個問題,其實這個問題很好解決的,下面跟小編一起來看看吧。 win10投影不顯示桌面圖標解決辦法你這是開啟了雙屏擴展模式,這不是問題,只是一種顯示模式而已,也就是說你現在的電腦擁有兩個顯示屏,一個是你電腦的主屏幕,另一個是你投影機投射出來的螢幕,而你目前系統預設選擇了雙螢幕擴充模式。 1.我們可以同時按下鍵盤上的「win+P」鍵。 2、在主螢幕桌面的一側(根據你的系統版本彈出方式會有所有不同)彈出如下4個選項。僅電腦螢幕
 如何解決win10家用版投影到此電腦選項消失的問題
Jan 16, 2024 pm 05:21 PM
如何解決win10家用版投影到此電腦選項消失的問題
Jan 16, 2024 pm 05:21 PM
win10用戶一般喜歡使用Windows10系統的投影功能。如果發現連線功能選單內並未顯示「投影到此電腦」選項。別擔心,以下為您詳細介紹如何輕鬆解決該問題!請按照以下步驟操作:win10家庭版投影到此電腦選項沒有了怎麼辦1、首先,點擊左下角的專用圖標,會看到彈出多個選項菜單。 2、再次點選任何一個選項按鈕以進行確認,進入頁面。 3、在首頁中,找到並點選按鈕,點選選項卡。 4.此時,我們將會發現在這個選項中存在著兩種不同類型的投影設定。 5.為了確保在任何場合均可順利實現投影機功能,請勾選即可。
 win10你的電腦不能投影到其他螢幕
Feb 16, 2024 am 10:36 AM
win10你的電腦不能投影到其他螢幕
Feb 16, 2024 am 10:36 AM
在日常的辦公篇章中,我們常常會遇到無法迴避的情景──使用電子設備進行投影展示。然而,最近根據一些用戶回饋,他們在升級至Windows10作業系統之後,投影功能突然失效,不知所措。在此背景下,以下提供的解決方案或可供您作為參考並嘗試執行。 win10你的電腦不能投影到其他螢幕原因一:顯示卡驅動過時陳舊需要升級更新的問題1、只需下載諸如360驅動大師或驅動人生等專業的驅動更新管理軟體,並在其範圍內篩選出需要進行顯示卡驅動更新的選項即可。 2.也可以進入電腦大紅色紙裡面來進行驅動的更新,不過找不到對應的設備的






