電腦組裝好後怎麼裝系統?
組裝一台新電腦後,安裝作業系統是至關重要的下一步。對於新手來說,這個過程可能會令人望而生畏。 php小編香蕉將帶大家了解組裝電腦後安裝作業系統的詳細步驟,從準備工作到完成安裝。透過這篇指南,我們將引導大家順利完成系統安裝,讓您的新電腦充滿活力。

電腦組裝好後怎麼裝系統?
可以再組裝之後使用U盤來進行裝系統。電腦在完成組裝好之後,裝系統是需要U盤來安裝的,你可以在其他的電腦設備中下載Win 10系統的u啟動盤製作工具,然後準備一個8G以上的U盤用來製作u啟動盤,將啟動門製作好之後,我們只需要將組裝好的電腦開機進入BIOS中。
設定U盤啟動項為第一個引導項,我們就可以使用製作好的啟動磁碟進行自動安裝系統。
剛剛裝好的電腦怎麼裝系統?
剛剛安裝好的電腦安裝系統操作方法
01
準備系統安裝磁碟或USB啟動安裝碟。
02
設定BIOS第一啟動,系統碟的話設定為光碟機啟動,USB啟動磁碟的話設定為USB啟動。
03
按任意鍵進入安裝介面,選擇正確的安裝方式和安裝盤符,系統自動安裝系統,我們只要等待結束就可以了,不過某些時候要操作一下,例如:時間,語言設定等方面。
04
安裝完畢後,但還不行,因為可能有些系統盤會帶一些驅動,但是建議還是裝上最新的驅動比較好,聯網後下載個驅動人生什麼的更新下驅動,這個也就算完全裝好了。
自己組電腦怎麼裝系統?
自行組裝電腦並安裝作業系統需要以下步驟:
1. 準備硬體:電腦主機、顯示器、鍵盤、滑鼠、USB等。
2. 下載作業系統鏡像文件,可以從官方網站或第三方網站下載。
3. 下載一個U盤啟動盤製作工具,例如老毛桃、大白菜等,將U盤插入電腦,打開啟動盤製作工具,按照提示將U盤製作成啟動盤。
4. 將下載好的作業系統映像檔複製到USB隨身碟或行動硬碟。
5. 將製作好的USB啟動磁碟插入電腦,重新啟動電腦並進入BIOS設置,將USB設定為第一啟動項目。
6. 進入USB啟動介面,選擇“安裝系統”或“啟動WinPE”,依照指示進行操作。
7. 在PE介面中,可以運行系統安裝工具,例如老毛桃PE中的“老毛桃winpe桌”,選擇作業系統鏡像檔案所在的分割區,並開始安裝作業系統。
8. 等待作業系統安裝完成,拔出U盤並重新啟動電腦。
9. 電腦會進入系統設定介面,並依照提示進行操作,例如設定區域、時區、電腦名稱等。
10. 設定完成後,系統會自動進入桌面,此時就可以開始使用新組裝的作業系統了。
要注意的是,在安裝作業系統之前,需要備份重要的檔案和數據,以免在安裝過程中遺失。同時,在安裝過程中需要注意操作步驟和提示,避免出現錯誤或造成硬體損壞。
裝電腦系統是用優盤裝好還是光碟裝好?
這兩種安裝方式原理差不多,但各有優缺點。可以根據自己的實際需求,權衡優缺點後再決定。 U盤安裝的優點是讀取速度快,並且U盤中的資料是可以重複擦寫的,可以隨時更換安裝檔。缺點是由於U盤可擦寫,有時防毒軟體可能會誤將作業系統安裝檔案中的檔案當作病毒處理,容易造成檔案缺失,安裝失敗。同時,U盤啟動方式比較多,設定上相對於光碟略複雜一些。光碟安裝的優點是資料不會遭到破壞,一般燒錄系統安裝盤都是使用CD-R或DVD-R光碟,它只能被寫入一次數據,資料一旦寫入就無法修改,因此寫入光碟的作業系統不會因誤操作或防毒軟體等原因而被破壞。但光碟本身的讀取速度通常會低於USB,且相對於USB,光碟的保存條件更高。
剛剛組裝好電腦,怎麼裝系統呢?
一、所需工具:可用電腦一台、4G左右U盤2、系統U盤:製作U盤PE啟動盤
二、新組裝電腦裝系統步驟如下:
1、插入U盤啟動盤,啟動電腦時按F12、F11、Esc等快捷鍵開啟啟動選單,選擇USB選項回車;
2、啟動進入U盤主頁面,選擇回車進入PE系統;
3、在PE系統下開啟DiskGenius分區工具,點選—;
4、設定分區的數目,例如是3或4,然後設定每個分割區的大小,C盤建議50G以上,點選確定,進行格式化;
5、完成分割區之後,運行,預設會載入映像路徑,選擇安裝位置,通常是C盤,確定;
6、到以下介面,進行系統解壓縮操作;
7. 次に、コンピュータが自動的に再起動し、USB フラッシュ ドライブを取り出し、システムのインストールを開始します。
8. システムがインストールされたら、新しいシステム デスクトップを起動します。
自分のグループのコンピュータにシステムをインストールするにはどうすればよいですか?
自分でコンピュータを組み立てた場合、オペレーティング システムをインストールするための一般的な手順は次のとおりです (Windows システムを例にします):
インストール メディアを準備します: Windows オペレーティング システムまたは USB ドライブ (公式チャネルを使用して購入またはダウンロード) をコンピュータに接続します。
コンピュータの起動: 電源ボタンを押してコンピュータを起動し、起動プロセス中に対応するキー (通常は、Del、F2、F12 など、マザーボードのモデルとメーカーに応じて) を押して、 BIOS設定。
起動順序を調整する: BIOS 設定で、インストール メディアからの起動に光学ドライブまたは USB ドライブを優先するように起動デバイスの順序を調整します。
保存して終了: BIOS 設定への変更を保存し、BIOS メニューを終了します。コンピュータが再起動し、選択したインストール メディアから起動します。
インストール プロセス: コンピューターは Windows インストール プログラムを読み込みます。画面上の指示に従って、言語、タイムゾーン、キーボードレイアウトなどの設定を選択します。使用許諾契約に同意した後、「新規インストール」を選択すると、インストール先のドライブとパーティションを選択できます。
システム インストール: インストールするドライブを選択します。インストール プロセス中に、システムは必要なファイルをコンピュータにコピーし、ユーザー名とパスワードの作成、コンピュータの選択などのその他の設定を行うよう求めます。名前など
インストールの完了: インストール プロセスが完了すると、コンピューターが再起動します。プロダクトキーの登録、カスタム設定、プライバシー設定など、セットアップ画面の指示に従う必要があります。
アップデートとドライバーのインストール: システムのインストールが完了し、デスクトップに正常に入ったら、すぐに Windows Update を実行して、最新のセキュリティ パッチと機能アップデートを入手することをお勧めします。必要なハードウェア ドライバーもインストールされている必要があります。各ハードウェア メーカーの公式 Web サイトからデバイスに適切なドライバーをダウンロードしてインストールできます。
これらの手順は一般的なインストール プロセスを示していますが、具体的な手順はオペレーティング システムのバージョンや個人のニーズに応じて異なる場合があることに注意してください。詳細な情報と具体的な手順については、オペレーティング システムのインストール ガイドまたは公式ドキュメントを参照することをお勧めします
2021コンピューターを組み立てるためにシステムをインストールする必要がありますか?
もちろん、2021 年にコンピューターを組み立てる場合は、コンピューターのハードウェア、つまりメイン シャーシとモニターを接続するだけでシステムをインストールする必要があります。モニターが正常に動作しない場合は、コンピューターを正常に起動してモニターのディスプレイから操作を実行できるように、C ドライブのブート領域にオペレーティング システムがインストールされている必要があります。システムをインストールする必要があります。
ホストのインストール後にシステムをインストールするにはどうすればよいですか?
ステップ 1. USB ブートディスクを作成します
1。準備した USB ディスクをコンピュータに挿入し、インストール バーを開いてワンクリックでシステムを再インストールし、クリックして USB ディスクを作成します。
2.作成するために必要なシステムを選択します (ここでは互換性の高い win10 を例として取り上げます)。
3. USB ブートディスクが作成されるまで待ちます。
ステップ 2. コンピュータの USB ディスクをブートに設定します
1。コンピューターの USB ブート ホットキーを見つけます。インストール バーのワンクリック再インストール システムでは起動ホットキー クエリが提供され、ネットワーク経由で検索することもできます。
2.コンピューターを再起動し、記録したばかりの起動ホットキーを押し続けます。起動オプションが画面に表示されたら、USB オプションを選択して Enter キーを押し、USB ディスクから起動します。
ステップ 3. システムをインストールします
1。 USB ブートに入った後、オプションを選択し、Enter キーを押して PE システムを開きます。
2. PE システムに入ると、インストール ツールが自動的に起動し、インストール ツールを使用して win10 システムをインストールします。
3.システムドライブとしてCドライブを選択し、クリックしてインストールを開始します。
4.システムのインストールが完了したら、USB フラッシュ ドライブを取り出し、[今すぐ再起動] をクリックします。 ####5.コンピュータが再起動して win10 システムをインストールするのを待ちます。初期システム設定が完了したら、win10 システムのデスクトップにアクセスすると、システムのインストールが完了します。
コンピューターは組み立てられたばかりですが、次にシステムをインストールするにはどうすればよいですか?ドライバーをインストールするにはどうすればよいですか?
1. 最初にシステムをインストールしてから、ドライバーをインストールします。最初に公式ドライバーがインストールされます。ドライバー ウィザードでは自動的にインストールされません。
2. ドライバー ディスクがある場合は、すべてをインストールしても問題はありません。どれが不要かがわかっている場合は、インストールすることを選択する必要はありません。ドライバー ディスクがない場合は、ドライバー ウィザードが心配することなく完全にインストールします。
3. ドライバー ウィザードは自分でダウンロードする必要はありません。各コンポーネントの公式ホームページにアクセスして検索してダウンロードするだけです。グラフィックス カードの公式ホームページで型番を検索してください。
4. グラフィックス カードとモニターは何の関係もありませんが、モニターがないとどうやって見えるのでしょうか?したがって、グラフィックス カード ドライバーをインストールしてから、グラフィックス カード ドライバーをインストールする前に、システムに独自のドライバーが付属しているため、モニターを使用できるようになります。一時的な使用に。
5. レベルに応じて、インストール用に CD に書き込むことをお勧めします。または、USB ディスクを使用してインストールすることもできます。 CD に書き込みます。BIOS が光学ドライブから起動するように設定されていない場合、マザーボードはデフォルトで光学ドライブから起動するようになっているため、面倒になる可能性があります。システムディスクなので、CD-ROM ドライブから起動するように設定し、CD を CD-ROM ドライブに挿入してマシンを起動し、ブート インターフェイスにジャンプします。理解できれば、[次へ] をクリックします。
システムをインストールした後、コンピュータは再起動せずに自動的に再起動しますか?
インストールされたオペレーティング システムは、再起動しないと実行できません。システムのインストール プロセスでは、必要なファイルをコピーするだけでなく、システム関連のソフトウェアとオペレーティング プログラムをリンクする必要もあります。このプロセスは再起動後にのみ完了します。したがって、システムをインストールするためにコンピュータを再起動しない場合、インストール後に自動的に再起動されず、手動で再起動する必要があります。
以上是電腦組裝好後怎麼裝系統?的詳細內容。更多資訊請關注PHP中文網其他相關文章!

熱AI工具

Undresser.AI Undress
人工智慧驅動的應用程序,用於創建逼真的裸體照片

AI Clothes Remover
用於從照片中去除衣服的線上人工智慧工具。

Undress AI Tool
免費脫衣圖片

Clothoff.io
AI脫衣器

Video Face Swap
使用我們完全免費的人工智慧換臉工具,輕鬆在任何影片中換臉!

熱門文章

熱工具

記事本++7.3.1
好用且免費的程式碼編輯器

SublimeText3漢化版
中文版,非常好用

禪工作室 13.0.1
強大的PHP整合開發環境

Dreamweaver CS6
視覺化網頁開發工具

SublimeText3 Mac版
神級程式碼編輯軟體(SublimeText3)
 win10沒有切換使用者怎麼辦?win10登入介面沒有切換使用者選項解決辦法
Jun 25, 2024 pm 05:21 PM
win10沒有切換使用者怎麼辦?win10登入介面沒有切換使用者選項解決辦法
Jun 25, 2024 pm 05:21 PM
Windows10用戶可能會遇到的一個問題就是在登入介面沒有找到切換用戶選項,那麼win10登入介面沒有切換用戶選項怎麼辦?以下就讓本站來為使用者來仔細的介紹一下win10登入介面沒有切換使用者選項詳解。 win10登入介面沒有切換使用者選項詳解方法一:檢查使用者帳戶設定:首先,請確保你的電腦上有多個使用者帳戶,並且這些帳戶都是啟用狀態。你可以透過以下步驟檢查和啟用帳戶:a.按下Win+I鍵開啟設置,然後選擇「帳戶」。 b.在左側導覽列中選擇「家庭和其他人」或&ld
 Win10密碼不符合密碼原則要求咋辦? 電腦密碼不符合政策要求解決方法
Jun 25, 2024 pm 04:59 PM
Win10密碼不符合密碼原則要求咋辦? 電腦密碼不符合政策要求解決方法
Jun 25, 2024 pm 04:59 PM
在Windows10系統中,密碼原則是一套安全性規則,確保使用者設定的密碼符合一定的強度和複雜性要求,而係統提示您的密碼不符合密碼原則要求則通常意味著您的密碼沒有達到微軟設定的複雜度、長度或字元種類的標準,那麼這種情況要如何避免呢?使用者可以直接的找到本地電腦策略下的密碼策略來進行操作就可以了,下面就一起來看看吧。不符合密碼原則規範的解決方法修改密碼長度:根據密碼原則要求,我們可以嘗試增加密碼的長度,例如將原來的6位密碼改為8位或更長。新增特殊字符:密碼策略通常要求包含特殊字符,如@、#、$等。我
 win10使用者設定檔在哪? Win10設定使用者設定檔的方法
Jun 25, 2024 pm 05:55 PM
win10使用者設定檔在哪? Win10設定使用者設定檔的方法
Jun 25, 2024 pm 05:55 PM
最近有不少Win10系統的使用者想要更改使用者設定文件,但不清楚具體如何操作,本文將為大家帶來Win10系統設定使用者設定檔的操作方法吧! Win10如何設定使用者設定檔1、首先,按下「Win+I」鍵開啟設定介面,並點選進入「系統」設定。 2、接著,在打開的介面中,點擊左側的“關於”,再找到並點擊其中的“高級系統設定”。 3、然後,在彈出的視窗中,切換到「」選項欄,並點擊下方「用戶配
 win10無法開啟行動熱點網路怎麼辦 Win10無法開啟行動熱點開關的解決方法
Jun 26, 2024 am 12:33 AM
win10無法開啟行動熱點網路怎麼辦 Win10無法開啟行動熱點開關的解決方法
Jun 26, 2024 am 12:33 AM
行動熱點可以幫助用戶快速的給自己的設備連接網絡,但是也有不少的用戶們在詢問Win10無法打開移動熱點開關怎麼辦?以下就讓本站來為使用者來仔細的介紹一下Win10無法開啟行動熱點開關的解決方法吧。 Win10無法開啟行動熱點開關的解決方法1、在裝置管理員中,找到網路轉接器,顯示隱藏的硬體裝置。 2.找到已停用的MicrosoftWi-FiDirectVirtualAdapter設備,重新啟用。 3.重新嘗試打開移動熱點,恢復正常。
 win10平板模式怎麼關閉?win10退出平板模式的教學課程
Jun 26, 2024 am 01:10 AM
win10平板模式怎麼關閉?win10退出平板模式的教學課程
Jun 26, 2024 am 01:10 AM
Win10電腦如何退出平板模式?在Win10電腦操作中,使用者不需要用到平板模式功能,想知道要如何操作才能成功關閉該功能?首先使用者開啟系統設定選項,找到平板電腦選項,最後選擇從不使用平板模式儲存即可。以下就是關閉Win10平板模式方法步驟的詳細介紹。 win10平板模式關閉操作方法方法一:透過設定關閉1、點選左下角開始選單中的設定功能。 2.開啟的windows設定頁面中,點選【系統】選項。 3.在系統設定頁面中,在左側欄位中找到【平板電腦】選項進行點選。 4.在右側的平板電腦頁面中,將【當我登入時】下方
 Win10 19045.4593:Beta / RP 將發送相同預覽版更新修補程式KB5039299(附更細修復介紹)
Jun 25, 2024 pm 06:18 PM
Win10 19045.4593:Beta / RP 將發送相同預覽版更新修補程式KB5039299(附更細修復介紹)
Jun 25, 2024 pm 06:18 PM
微軟公司今天針對Beta和ReleasePreview頻道的WindowsInsider專案成員,發布了適用於Windows1022H2的KB5039299更新,用戶安裝後版本號升至Build19045.4593。微軟表示自本預覽版開始,今後將向Beta頻道和ReleasePreview頻道推送相同的Windows10預覽版,不過Beta頻道的用戶可以嘗試一些正在開發的新功能/新功能。逐步面向Beta頻道使用者推廣的改進[工作列上的搜尋]提高在工作列搜尋框中搜尋應用程式的整體穩定性。 [Window
 win10開機顯示兩個帳戶登入怎麼辦 win10開機顯示兩個帳戶解決方法
Jun 26, 2024 am 12:07 AM
win10開機顯示兩個帳戶登入怎麼辦 win10開機顯示兩個帳戶解決方法
Jun 26, 2024 am 12:07 AM
電腦開機後發現有兩個使用者登入名稱顯示出來,這種情況可能是因為有人在電腦上增加了一個新的帳戶,那麼Win10電腦開機顯示2個帳戶怎麼辦?以下就讓本站來為用戶們來仔細的介紹一下win10開機顯示兩個帳戶問題解析吧。 win10開機顯示兩個帳戶問題解析1、首先,在「此電腦」或「我的電腦」右鍵,選擇「管理」。 2、在「電腦管理(本地)」。 3、選擇「本機使用者和群組」。 4、選擇「使用者&rdq
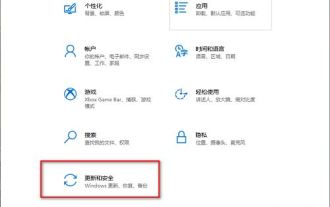 win10系統怎麼開啟定期掃描病毒功能?win10定期掃描病毒功開啟方法
Jun 26, 2024 am 12:06 AM
win10系統怎麼開啟定期掃描病毒功能?win10定期掃描病毒功開啟方法
Jun 26, 2024 am 12:06 AM
win10定期掃描病毒功能怎麼開啟?這個功能可以很好的幫助我們電腦定義清理病毒,很多小夥伴都不知道在那裡設定進行使用,針對這個問題,本期的win10教程就來為廣大用戶們分享詳細的操作步驟,一起來看看完整的設定方法吧。 win10開啟定期掃描病毒功能教學1、「win+i」快速鍵進入「設定」介面中,點選其中的「更新與安全性」選項。 2.進入到新的視窗介面後,點選左側欄中的「Windows安全中心」。 3.接著點選右側&l






