Filezilla怎麼設定站台傳輸速度限制_Filezilla設定站台傳輸速度限制教學
Apr 30, 2024 pm 12:58 PMFileZilla作為一款常用的FTP工具,如何設定傳輸速度限制備受關注。 php小編蘋果將深入講解FileZilla設定網站傳輸速度限制的詳細教程,幫助大家有效控製檔案傳輸速度,避免網路擁塞或影響其他操作。
1、先點選開始選單,在彈出式選單中點選Filezilla圖示。
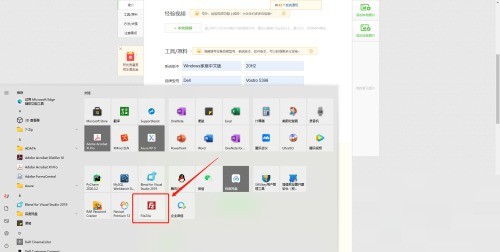
2、然後開啟軟體後,點選選單列中的傳輸功能。
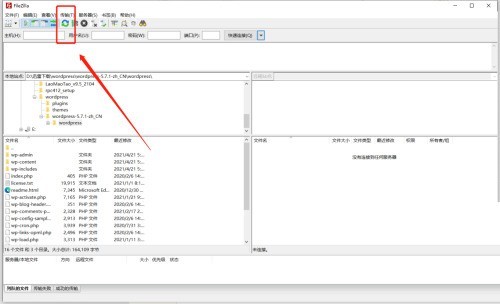
3、在傳輸選單的下拉子選單中,滑鼠放到速度限制子選單位置。
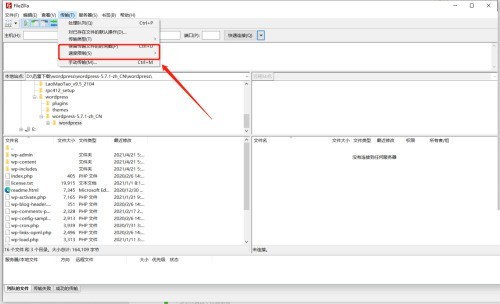
4、接著會自動再彈出二級子選單,點選設定功能。
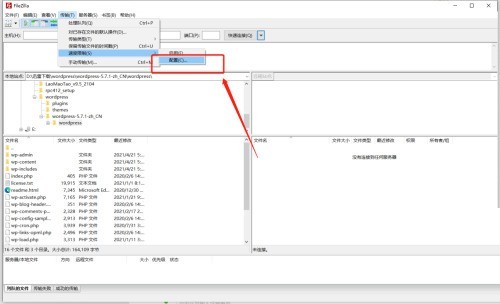
5、在速度限制的設定介面,勾選啟用速度限制功能。
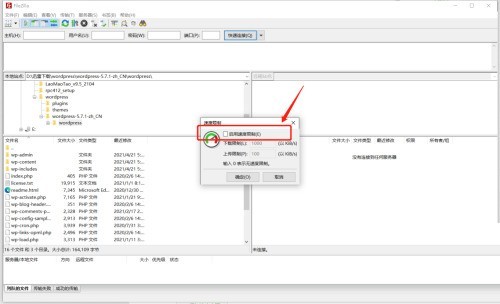
6、此時上傳和下載的速度可以輸入,可以設定。
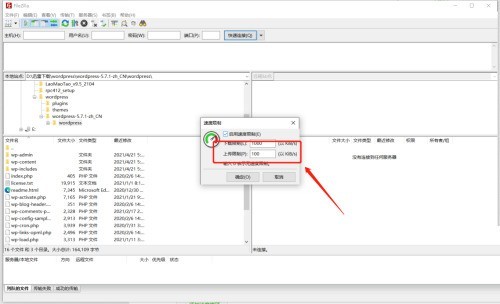
7、最後設定完成後,點選確定按鈕即可完成操作。
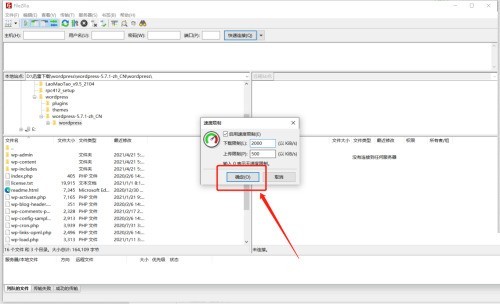 #
#
以上是Filezilla怎麼設定站台傳輸速度限制_Filezilla設定站台傳輸速度限制教學的詳細內容。更多資訊請關注PHP中文網其他相關文章!
本網站聲明
本文內容由網友自願投稿,版權歸原作者所有。本站不承擔相應的法律責任。如發現涉嫌抄襲或侵權的內容,請聯絡admin@php.cn

熱門文章
擊敗分裂小說需要多長時間?
3 週前
By DDD
倉庫:如何復興隊友
3 週前
By 尊渡假赌尊渡假赌尊渡假赌
Hello Kitty Island冒險:如何獲得巨型種子
3 週前
By 尊渡假赌尊渡假赌尊渡假赌
R.E.P.O.能量晶體解釋及其做什麼(黃色晶體)
1 週前
By 尊渡假赌尊渡假赌尊渡假赌
公眾號網頁更新緩存難題:如何避免版本更新後舊緩存影響用戶體驗?
3 週前
By 王林

熱門文章
擊敗分裂小說需要多長時間?
3 週前
By DDD
倉庫:如何復興隊友
3 週前
By 尊渡假赌尊渡假赌尊渡假赌
Hello Kitty Island冒險:如何獲得巨型種子
3 週前
By 尊渡假赌尊渡假赌尊渡假赌
R.E.P.O.能量晶體解釋及其做什麼(黃色晶體)
1 週前
By 尊渡假赌尊渡假赌尊渡假赌
公眾號網頁更新緩存難題:如何避免版本更新後舊緩存影響用戶體驗?
3 週前
By 王林

熱門文章標籤

記事本++7.3.1
好用且免費的程式碼編輯器

SublimeText3漢化版
中文版,非常好用

禪工作室 13.0.1
強大的PHP整合開發環境

Dreamweaver CS6
視覺化網頁開發工具

SublimeText3 Mac版
神級程式碼編輯軟體(SublimeText3)








![[已驗證的] Steam錯誤E87修復:幾分鐘之內再次獲取遊戲!](https://img.php.cn/upload/article/202503/18/2025031817560457401.jpg?x-oss-process=image/resize,m_fill,h_207,w_330)







