photoshop制作炫丽的白色光影效果
photoshop制作光影效果,步骤很简单,适合初学者学习,喜欢的朋友可以一起来制作
ps光影效果图:

1、 新建文件:800*800像素,背影颜色为白色。
2、 将背景层填充为黑色,新建图层“1”。设置前景色为浅灰色,参考值(#E3E3E3),选择“椭圆”工具,绘制横向椭圆形。

3、 滤镜---扭曲---极坐标---平面坐标到极坐标。得到螺旋效果。
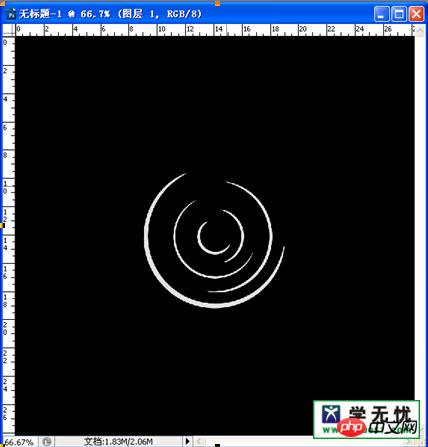
4、 新建“图层2”,重复上面的操作,绘制椭圆并执行“极坐标”命令。
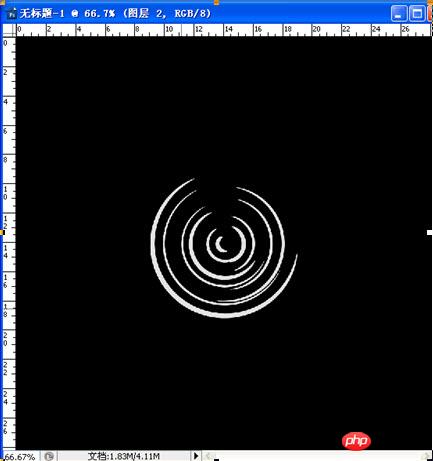
5、 新建“图层3”,这次是绘制竖向的椭圆。(为便于观察,可以暂时隐藏“图层1”和“图层2”)

6、 滤镜---扭曲---极坐标---平面坐标到极坐标。

7、 新建“图层4”,重复上面的操作,绘制竖向的椭圆并执行“极坐标”命令。再显示图层1和图层2。
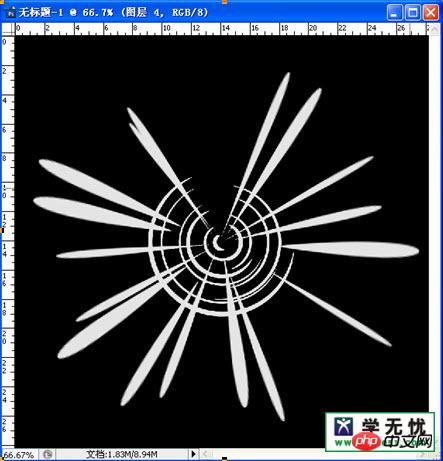
8、 合并图层3和图层4,滤镜---模糊---径向模糊。(100,缩放,好)

9、 合并图层1和图层2,滤镜---模糊---径向模糊(32,旋转,好)
10、 合并除背景层外的图层,CTRL+T,右击---扭曲,调节图形。得到此效果。
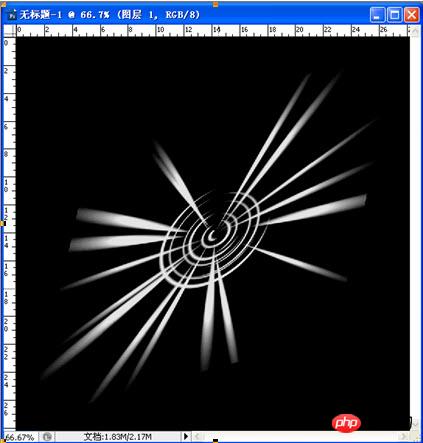
11、 合并所有图层。
12、 滤镜---渲染---镜头光晕。(移动光晕的中心到图形的中心,亮度122,50-300毫米变焦)
13、 CTRL+F,重复执行“镜头光晕“命令。
14、 图像---调整---色彩平衡(+100,+23,-72)。得到最终效果。


熱AI工具

Undresser.AI Undress
人工智慧驅動的應用程序,用於創建逼真的裸體照片

AI Clothes Remover
用於從照片中去除衣服的線上人工智慧工具。

Undress AI Tool
免費脫衣圖片

Clothoff.io
AI脫衣器

Video Face Swap
使用我們完全免費的人工智慧換臉工具,輕鬆在任何影片中換臉!

熱門文章

熱工具

記事本++7.3.1
好用且免費的程式碼編輯器

SublimeText3漢化版
中文版,非常好用

禪工作室 13.0.1
強大的PHP整合開發環境

Dreamweaver CS6
視覺化網頁開發工具

SublimeText3 Mac版
神級程式碼編輯軟體(SublimeText3)
 PS導出PDF有哪些常見問題
Apr 06, 2025 pm 04:51 PM
PS導出PDF有哪些常見問題
Apr 06, 2025 pm 04:51 PM
導出PS為PDF時常見問題及解決方法:字體嵌入問題:勾選"字體"選項,選擇"嵌入",或將字體轉換成曲線(路徑)。顏色偏差問題:將文件轉換成CMYK模式,並進行校色;直接用RGB導出需做好預覽和顏色偏差的心理準備。分辨率和文件大小問題:根據實際情況選擇分辨率,或使用壓縮選項優化文件體積。特殊效果問題:導出前將圖層合併(扁平化),或權衡利弊。
 PS導出PDF如何設置密碼保護
Apr 06, 2025 pm 04:45 PM
PS導出PDF如何設置密碼保護
Apr 06, 2025 pm 04:45 PM
在 Photoshop 中導出帶密碼保護的 PDF:打開圖像文件。點擊“文件”>“導出”>“導出為 PDF”。設置“安全性”選項,兩次輸入相同的密碼。點擊“導出”生成 PDF 文件。
 PS一直顯示正在載入是什麼原因?
Apr 06, 2025 pm 06:39 PM
PS一直顯示正在載入是什麼原因?
Apr 06, 2025 pm 06:39 PM
PS“正在載入”問題是由資源訪問或處理問題引起的:硬盤讀取速度慢或有壞道:使用CrystalDiskInfo檢查硬盤健康狀況並更換有問題的硬盤。內存不足:升級內存以滿足PS對高分辨率圖片和復雜圖層處理的需求。顯卡驅動程序過時或損壞:更新驅動程序以優化PS和顯卡之間的通信。文件路徑過長或文件名有特殊字符:使用簡短的路徑和避免使用特殊字符。 PS自身問題:重新安裝或修復PS安裝程序。
 如何加快PS的載入速度?
Apr 06, 2025 pm 06:27 PM
如何加快PS的載入速度?
Apr 06, 2025 pm 06:27 PM
解決 Photoshop 啟動慢的問題需要多管齊下,包括:升級硬件(內存、固態硬盤、CPU);卸載過時或不兼容的插件;定期清理系統垃圾和過多的後台程序;謹慎關閉無關緊要的程序;啟動時避免打開大量文件。
 PS執行操作時一直顯示正在載入如何解決?
Apr 06, 2025 pm 06:30 PM
PS執行操作時一直顯示正在載入如何解決?
Apr 06, 2025 pm 06:30 PM
PS卡在“正在載入”?解決方法包括:檢查電腦配置(內存、硬盤、處理器)、清理硬盤碎片、更新顯卡驅動、調整PS設置、重新安裝PS,以及養成良好的編程習慣。
 ps鋼筆工具怎麼用
Apr 06, 2025 pm 10:15 PM
ps鋼筆工具怎麼用
Apr 06, 2025 pm 10:15 PM
鋼筆工具是創建精確路徑和形狀的工具,使用方法為:選擇鋼筆工具(P)。設置路徑、填充、描邊和形狀選項。單擊創建錨點,拖動形成曲線,鬆開創建錨點。按 Ctrl/Cmd Alt/Opt 刪除錨點,拖動移動錨點,單擊調整曲線。單擊第一個錨點閉合路徑創建形狀,雙擊最後一個錨點創建開放路徑。
 專業人士的Photoshop:高級編輯和工作流技術
Apr 05, 2025 am 12:15 AM
專業人士的Photoshop:高級編輯和工作流技術
Apr 05, 2025 am 12:15 AM
Photoshop的高級編輯技巧包括頻率分離和HDR合成,優化工作流程可通過自動化實現。 1)頻率分離技術分離圖像的紋理和顏色細節。 2)HDR合成增強圖像的動態範圍。 3)自動化工作流程提高效率並確保一致性。
 ps怎麼去水印
Apr 06, 2025 pm 10:24 PM
ps怎麼去水印
Apr 06, 2025 pm 10:24 PM
可以使用在線工具、圖像編輯軟件、視頻編輯軟件、水印去除應用程序。具體方法包括:使用在線工具,使用克隆圖章工具、仿製圖章工具和修復畫筆工具,使用模糊工具、裁剪工具和內容感知填充工具,以及使用水印去除應用程序。在去除水印之前,請確保您有權這樣做。






