惠普(HP)主機板vt開啟方法
問題:如何開啟惠普主機板中的 VT想要開啟虛擬化技術 VT 嗎?對於惠普主機板用戶來說,這可能會令人困惑。為了解決這個問題,php小編魚仔整理了詳細易懂的惠普主機板 VT 開啟指南。本文將逐步引導您完成開啟 VT 所需的步驟,確保您在惠普主機板上順利啟用虛擬化功能。
第一步,重新啟動電腦,螢幕亮起後不斷按下「F10」或「ESC」鍵,進入BIOS頁面。開啟速度太快無法進入BIOS怎麼辦?
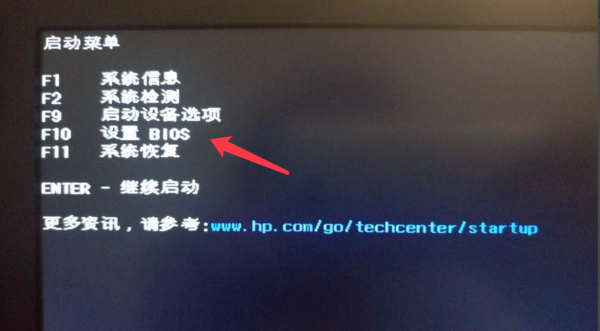
第二步,在選單中找到VT選項並開啟,不同型號的主機板,BIOS介面不相同,VT的叫法也不相同
#情況一:
1、進入BIOS頁面後,找到「Security(安全)」-「System Security(系統安全性)」-「Virtualization Technology(VTX/VTD)(虛擬化技術) 」選項,把「Disabled」都修改為「Enabled」或「停用」修改為「啟用」;
2、按儲存鍵F10 儲存並退出(Save & Exit),VT就成功開啟!模擬器依然顯示VT未開啟怎麼辦?
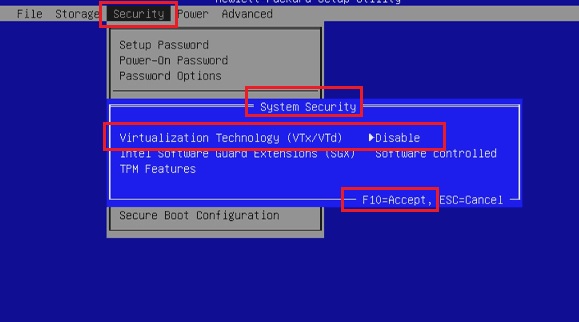
情況二:
1、進入BIOS頁面後,找到「Advanced(進階)」-「System Options(系統資訊」找到並勾選取「Virtualization Technology-VTX(虛擬化技術VTX)」以及」Virtualization Technology-VTD(直接I/O虛擬化技術-VTD)「2個選項
2、按儲存鍵F10 儲存並退出( Save & Exit),VT就成功開啟啦!
#中文圖如下↓ 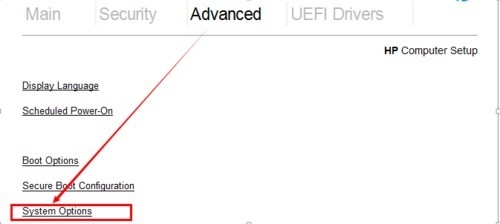
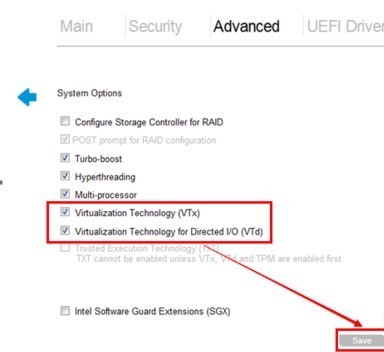 #1、進入BIOS頁面後,進入“ Advanced Chipset”,找到“Virtualization Technology”,把“Disabled”修改為“Enabled”.
#1、進入BIOS頁面後,進入“ Advanced Chipset”,找到“Virtualization Technology”,把“Disabled”修改為“Enabled”.
2、按儲存鍵F10 儲存並退出(Save & Exit),VT就成功開啟啦!
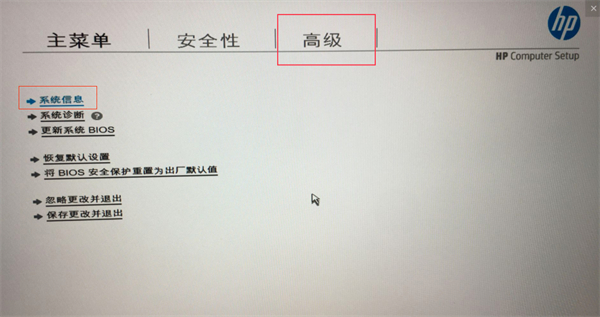
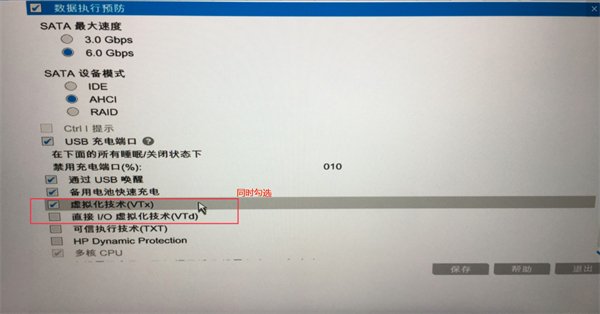
情況四:
1、進入BIOS頁面後,進入“系統設定”,找到“處理器虛擬化技術”,把“禁用”修改為“啟用”.
2、按儲存鍵F10 儲存並退出(Save & Exit),VT就成功開啟啦!
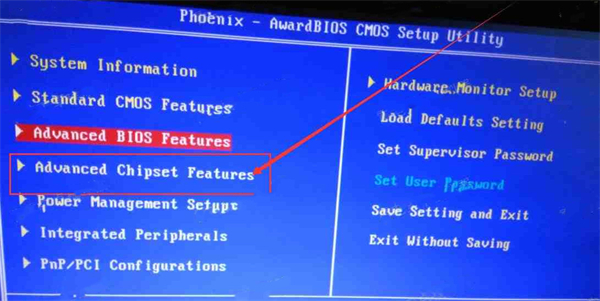
特別強調:部分用戶可能按照教學找不到選項,那麼可以前往不同的頂部選單欄根據關鍵字「Intel(R) Virtualization Technology」「Virtual」、「Virtualization」、「VT-X」、 “SVM”、“虛擬化技術“,來找到VT設定。
以上是惠普(HP)主機板vt開啟方法的詳細內容。更多資訊請關注PHP中文網其他相關文章!

熱AI工具

Undresser.AI Undress
人工智慧驅動的應用程序,用於創建逼真的裸體照片

AI Clothes Remover
用於從照片中去除衣服的線上人工智慧工具。

Undress AI Tool
免費脫衣圖片

Clothoff.io
AI脫衣器

AI Hentai Generator
免費產生 AI 無盡。

熱門文章

熱工具

記事本++7.3.1
好用且免費的程式碼編輯器

SublimeText3漢化版
中文版,非常好用

禪工作室 13.0.1
強大的PHP整合開發環境

Dreamweaver CS6
視覺化網頁開發工具

SublimeText3 Mac版
神級程式碼編輯軟體(SublimeText3)

熱門話題
 joiplay模擬器使用方法介紹
May 04, 2024 pm 06:40 PM
joiplay模擬器使用方法介紹
May 04, 2024 pm 06:40 PM
jojplay模擬器是一款非常好用的手機模擬器,它支援電腦遊戲可以在手機上運行,而且相容性非常好,有些玩家不知道怎麼使用,下面小編就為大家帶來了使用方法介紹。 joiplay模擬器怎麼使用1、首先需要下載Joiplay本體及RPGM插件,最好按本體-插件的順序進行安裝,apk包可在Joiplay吧取得(點擊取得>>>)。 2.安卓完成後,就可以在左下角加入遊戲了。 3.name隨便填,executablefile按CHOOSE選擇遊戲的game.exe檔。 4.Icon可以留空也可以選擇自己喜歡的圖片
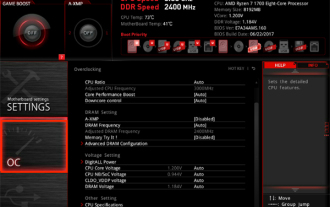 微星(MSI)主機板vt開啟方法
May 01, 2024 am 09:28 AM
微星(MSI)主機板vt開啟方法
May 01, 2024 am 09:28 AM
微星主機板怎麼開啟VT?有哪些方法?本站為廣大用戶精心整理了微星(MSI)主機板vt開啟方法供大家參看,歡迎閱讀分享!第一步、重新啟動電腦,進入BIOS,開啟速度太快無法進入BIOS怎麼辦?螢幕亮起後不斷按下「Del」進入BIOS頁面,第二步、在選單中找到VT選項並開啟,不同型號的電腦,BIOS介面不相同,VT的叫法也不相同情況一:1、進入BIOS頁面後,找到「OC(或叫overclocking)」-「CPU特徵」-「SVMMode(或叫Intel虛擬化技術)」選項,把「Disabled(禁止)
 華擎(ASRock)主機板vt開啟方法
May 01, 2024 am 08:49 AM
華擎(ASRock)主機板vt開啟方法
May 01, 2024 am 08:49 AM
華擎主機板怎麼開啟VT,有哪些方法,怎麼操作。本站為大家整理了華擎(ASRock)主機板vt開啟方法供使用者閱讀分享!第一步,重新啟動電腦,螢幕亮起後不斷按下「F2」鍵,進入BIOS頁面,開啟速度過快無法進入BIOS怎麼辦?第二步,在選單中找到VT選項並開啟,不同型號的主機板,BIOS介面不相同,VT的叫法也不相同1、進入BIOS頁面後,找到「Advanced(高級)」-「CPUConfiguration(CPU配置)”——“SVMMOD(虛擬化技術)”選項,把“Disabled”都修改為“Enabled
 比較流暢的安卓模擬器推薦(選用的安卓模擬器)
Apr 21, 2024 pm 06:01 PM
比較流暢的安卓模擬器推薦(選用的安卓模擬器)
Apr 21, 2024 pm 06:01 PM
它能夠提供使用者更好的遊戲體驗和使用體驗,安卓模擬器是一種可以在電腦上模擬安卓系統運作的軟體。市面上的安卓模擬器種類繁多,品質參差不齊,然而。幫助讀者選擇最適合自己的模擬器、本文將重點放在一些流暢且好用的安卓模擬器。一、BlueStacks:運行速度快速具有出色的運行速度和流暢的用戶體驗、BlueStacks是一款備受歡迎的安卓模擬器。使用戶能夠暢玩各類行動遊戲和應用,它能夠在電腦上以極高的性能模擬安卓系統。二、NoxPlayer:支援多開,玩遊戲更爽可以同時在多個模擬器中運行不同的遊戲、它支援
 平板電腦怎麼裝windows系統
May 03, 2024 pm 01:04 PM
平板電腦怎麼裝windows系統
May 03, 2024 pm 01:04 PM
步步高平板怎麼刷windows系統第一種是硬碟安裝系統。只要電腦系統沒有崩潰,能進入系統,並且能下載東西就可以使用電腦硬碟安裝系統。方法如下:依照你的電腦配置,完全可以裝WIN7的作業系統。我們選擇在vivopad中選擇下載小白一鍵重裝系統來安裝,先選擇好適合你電腦的系統版本,點選「安裝此系統」下一步。然後我們耐心等待安裝資源的下載,等待環境部署完畢重啟即可。 vivopad裝win11步驟是:先透過軟體偵測一下是否可以安裝win11。通過了系統檢測,進入系統設定。選擇其中的更新和安全選項。點選
 人生重開模擬器攻略大全
May 07, 2024 pm 05:28 PM
人生重開模擬器攻略大全
May 07, 2024 pm 05:28 PM
人生重開模擬器是一款非常有趣的模擬小遊戲,這款遊戲最近非常的火,遊戲中有很多的玩法,下面小編就大家帶來了人生重開模擬器攻略大全,快來看看都有哪些攻略吧。人生重開模擬器攻略大全人生重開模擬器特色這是一款非常有創意的遊戲,遊戲裡玩家可以依照自己的想法進行遊戲。每天都會有許多的任務可以完成,在這個虛擬的世界裡享受全新的人生。遊戲裡擁有許多的歌曲,各種不同的人生等著你來感受。人生重開模擬器遊戲內容天賦抽卡:天賦:必選神秘的小盒子,才能修仙子。各種各樣的小膠囊可選,避免中途死掉。克蘇魯選了可能會
 telnet指令怎麼打開
Apr 17, 2024 am 04:48 AM
telnet指令怎麼打開
Apr 17, 2024 am 04:48 AM
您可以使用命令列或其他軟體(如PuTTY、Putty for Android、iTerm2)開啟Telnet命令。在命令列中,鍵入「telnet」並按Enter即可打開,然後使用「telnet [主機名稱或IP位址] [連接埠]」連接到遠端設備,成功連接後即可看到遠端設備的命令提示字元。
 pycharm怎麼打包成apk
Apr 18, 2024 am 05:57 AM
pycharm怎麼打包成apk
Apr 18, 2024 am 05:57 AM
如何使用 PyCharm 打包 Android 應用程式為 APK?確保項目已連接至 Android 裝置或模擬器。配置建置類型:新增一個建置類型,勾選「產生簽章 APK」。在建置工具列中點擊“建置 APK”,選擇建置類型並開始產生。






