Photoshop利用滤镜打造出超炫魔幻彩球
Photoshop利用滤镜打造出超炫魔幻彩球,教程很简单,很适合初学者学习
最终效果图

1. 新建一个RGB黑色文件,点滤镜—渲染—镜头光晕,(图2)

2. 重复两次,获得如下效果(图3)
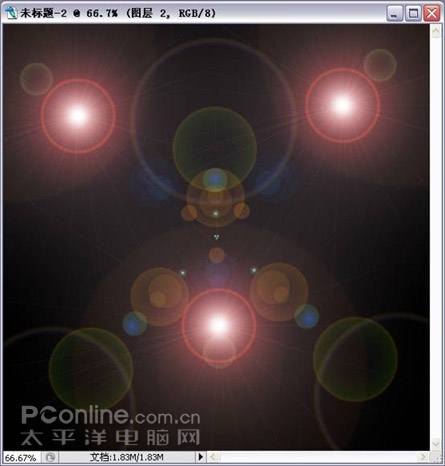
3. 点滤镜—素描—铬黄 设置如下。(图4)

4. 点图象—调整—色相/饱和度,设置如下(图5)

5. 获得如下的效果(图6)
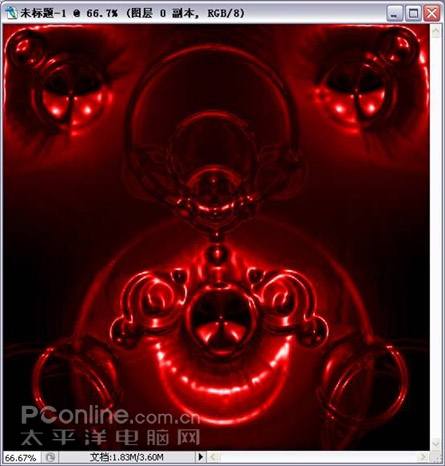
6. 复制两层分别起名为 1和2 方便后面制作的时候解释的清楚。把1的属性栏里设置为变亮,2的设为滤色。(最上层)激活图层1,点滤镜—扭曲—波浪设置如下。(不一定和我的要一样,随机不同,花纹也不同)(图7)

7. 获得如下的效果(图8)

8. 把1复制一层,起名为3,点编辑—变换—水平反转。目的是让图案上下左右的对称。把1和3合并。效果如下。(图9)
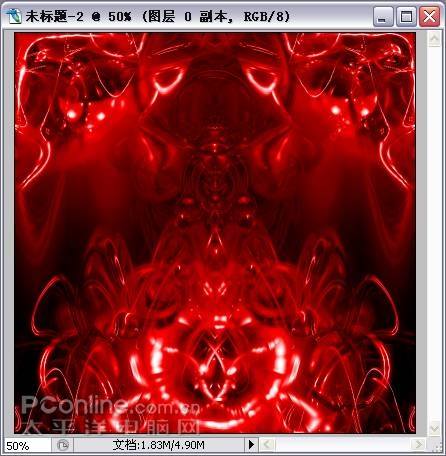
9. 合并后再复制一层为4,点编辑—变换—垂直反转。效果如下(图10)

10. 把1和4合并后,再复制一层为5,点编辑—变换—反转90度,效果如下(图11)
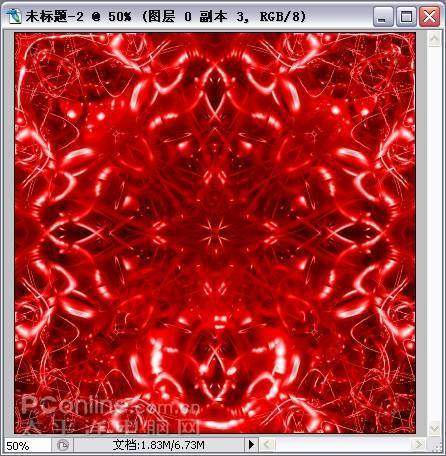
11. 点图象—调整—色相/饱和度,设置如下(图12)

12. 获得如下的效果(图13)

13. 再把最上面的复制一层,点编辑—变换—垂直反转。合并两个图层,点图象—调整—色相/饱和度,进行调色。选你喜欢的色彩。如果要色彩再丰富点,就重复这一步,调出不同的颜色就可以了。(图14)

14. 获得如下的效果(图15)

15. 合并可见的图层。点椭圆选框工具,按住shift键画个圆,(图16)

16. 清除掉边角,点滤镜—扭曲—球面化,设置如下(图17)
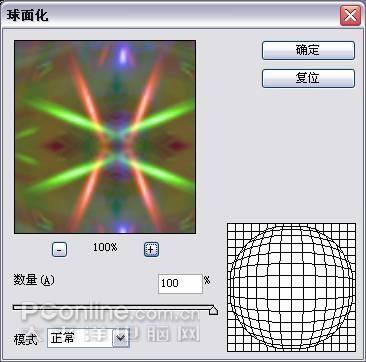
17. 获得如下的效果(图18)
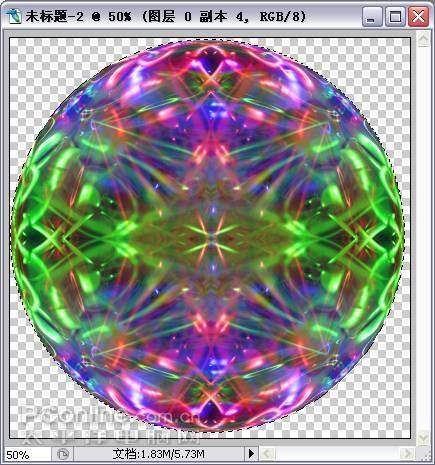
18. 点图象—调整—亮度/对比度(设置要根据你的颜色)(图19)
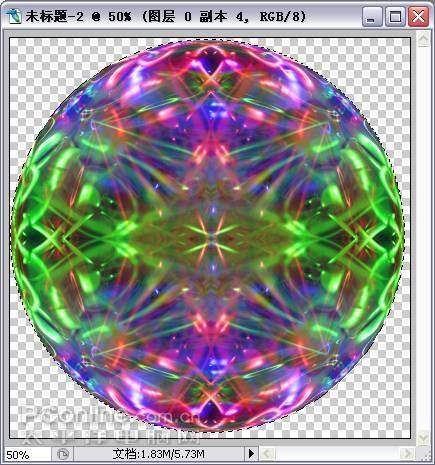
18. 点图象—调整—亮度/对比度(设置要根据你的颜色)(图19)

19. 获得如下的效果,配上你喜欢的背景就可以了。(图20)


熱AI工具

Undresser.AI Undress
人工智慧驅動的應用程序,用於創建逼真的裸體照片

AI Clothes Remover
用於從照片中去除衣服的線上人工智慧工具。

Undress AI Tool
免費脫衣圖片

Clothoff.io
AI脫衣器

Video Face Swap
使用我們完全免費的人工智慧換臉工具,輕鬆在任何影片中換臉!

熱門文章

熱工具

記事本++7.3.1
好用且免費的程式碼編輯器

SublimeText3漢化版
中文版,非常好用

禪工作室 13.0.1
強大的PHP整合開發環境

Dreamweaver CS6
視覺化網頁開發工具

SublimeText3 Mac版
神級程式碼編輯軟體(SublimeText3)
 C++影像處理實務指南:實現影像特效與濾鏡
Nov 27, 2023 am 11:40 AM
C++影像處理實務指南:實現影像特效與濾鏡
Nov 27, 2023 am 11:40 AM
在電腦科學和影像處理領域,C++一直是最常用的程式語言之一。影像處理是電腦視覺的重要子領域之一,包括影像分析、處理和識別等方面。本文將介紹C++影像處理中的一些基本概念和技巧,並提供一些實現影像特效和濾鏡的範例程式碼,幫助讀者更好地理解和實踐C++影像處理。一、C++影像處理基礎1.1常用的影像檔案格式在影像處理中,我們通常需要用到各種影像檔案格式,包括
 另闢蹊徑!看看使用CSS濾鏡怎麼建構圓角和波浪效果
Oct 18, 2022 pm 08:21 PM
另闢蹊徑!看看使用CSS濾鏡怎麼建構圓角和波浪效果
Oct 18, 2022 pm 08:21 PM
這篇文章帶大家另闢蹊徑,聊聊使用CSS濾鏡建構圓角的方法,並利用圓角聊聊實現波浪效果的方法,希望對大家有幫助!
 聊聊怎麼使用CSS濾鏡實現圓角及波浪效果
Jul 28, 2022 pm 07:42 PM
聊聊怎麼使用CSS濾鏡實現圓角及波浪效果
Jul 28, 2022 pm 07:42 PM
怎麼利用CSS實現圓角及波浪效果?以下這篇文章帶大家了解一下怎麼巧用CSS濾鏡建構圓角及波浪效果,希望對大家有幫助!
 基於JavaScript開發圖片濾鏡效果
Aug 09, 2023 pm 11:46 PM
基於JavaScript開發圖片濾鏡效果
Aug 09, 2023 pm 11:46 PM
基於JavaScript開發圖片濾鏡效果摘要:本文介紹如何使用JavaScript開發圖片濾鏡效果。透過使用Canvas元素和相關的API,我們可以實現常見的圖片濾鏡效果,如灰階、模糊、對比調整等。本文將針對每種濾鏡效果分別進行詳細的程式碼範例和實作過程,幫助讀者快速上手開發圖片濾鏡效果。一、引言在網頁開發中,我們常會遇到需要處理圖片和美化的需求。
 可立拍濾鏡怎麼選擇
Feb 28, 2024 pm 01:10 PM
可立拍濾鏡怎麼選擇
Feb 28, 2024 pm 01:10 PM
可立拍軟體在影片編輯領域提供了一系列強大的功能,滿足使用者對影片進行全方位處理的需求。軟體內建了許多受歡迎且豐富的功能與素材庫,讓用戶可以輕鬆打造個人化的影片作品。使用者可利用該軟體輕鬆添加濾鏡,提升影片的視覺吸引力。但很多用戶們還不清楚豬呢麼添加濾鏡,那麼想要了解的玩家們就快來跟著本文一起詳細了解一下吧。可立拍怎麼添加濾鏡? 1.進入可立拍錄製的畫面中選擇「彩色五星」工具2、開啟了更多選項中在選擇濾鏡標籤中選擇「需要的濾鏡效果」選項3、之後在選項列中選擇「關閉”按鈕4、然後在攝影的畫面中加入濾鏡
 如何使用Python在圖片上加入濾鏡效果
Aug 18, 2023 pm 01:09 PM
如何使用Python在圖片上加入濾鏡效果
Aug 18, 2023 pm 01:09 PM
如何使用Python在圖片上添加濾鏡效果在這個數位化的時代,圖片處理成為我們日常生活中不可或缺的一部分。如果你是一個對於圖片處理有興趣的人,那麼你一定會對如何在圖片上添加濾鏡效果產生興趣。本文將介紹如何使用Python程式語言來實現圖片濾鏡效果,並提供相關程式碼範例。首先,我們需要安裝Python的影像處理庫PIL(PythonImagingLibrary
 如何在 Windows 11 中為色盲用戶輕鬆使用顏色過濾器
Sep 26, 2023 pm 08:21 PM
如何在 Windows 11 中為色盲用戶輕鬆使用顏色過濾器
Sep 26, 2023 pm 08:21 PM
Windows11有很多並非所有使用者都發現的奇蹟。您可能不知道的一件事是,您可以使用Windows11中顏色過濾器的簡單快捷方式使您的桌面更加獨特——這對於色盲用戶來說非常方便。 Windows11上的輔助功能非常重要,因為它們允許殘障人士更輕鬆地使用作業系統。這些功能可以幫助盲人或視力低下、失聰或聽力障礙、行動不便或有認知障礙的人。這個小技巧在Windows中已經存在了很長一段時間,但最近在X(fkaTwitter)上發現了它,人們感到驚訝。方法如下。如何在Windows11中使用顏色濾鏡來讓您的







