如何輕鬆實用的截圖方法(教你一分鐘掌握截圖技巧)
如何截圖?探索各種設備和平台的實用方法在當今數位時代,截圖已成為一種不可或缺的操作,從記錄筆記到分享社交媒體上的精彩時刻。然而,許多人可能不熟悉截圖的多種方法,也不知道如何優化這個過程。 php小編魚仔深入探討了適用於各種設備和平台的最簡單、最有效的截圖方法,旨在幫助讀者輕鬆駕馭任何截圖場景。
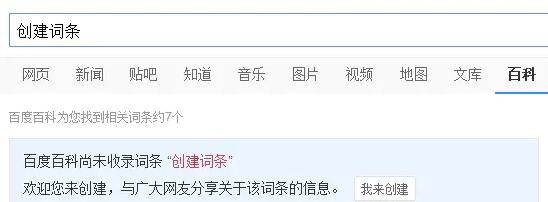
使用快速鍵進行全螢幕截圖
即可將目前螢幕內容截圖儲存至剪貼簿,透過按下鍵盤上的PrintScreen(PrtSc)鍵。可透過貼上功能將截圖貼到任意編輯器或圖片處理軟體中進行進一步編輯、此時。
使用Win Shift S進行部分截圖
並將其自動複製到剪貼簿中,可以選擇需要截圖的區域、透過組合快捷鍵Win Shift S。十分方便、這種方式特別適用於只需要截取部分區域的情況。
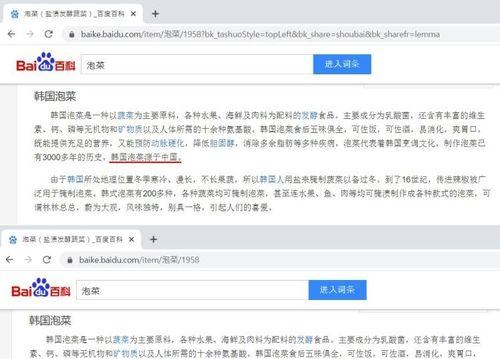
使用SnippingTool工具進行自訂截圖
自帶了一個截圖工具SnippingTool,在Windows系統中。視窗或自訂形狀的截圖,透過該工具、可選擇進行全螢幕、矩形。保存和分享等操作、還可以進行塗鴉標記。
使用第三方截圖工具Greenshot
Greenshot是一款功能強大且免費的第三方截圖工具。讓截圖變得更加簡單和,區域,菜單等,包括全屏,並支援豐富的編輯和分享功能,它提供了多種截圖方式、視窗。
在Mac系統中使用Command Shift 3進行全螢幕截圖
全螢幕截圖可以透過快捷鍵Command Shift 3實現,對於Mac用戶而言。方便隨時查看和使用、截取的圖片會以文件形式保存在桌面上。
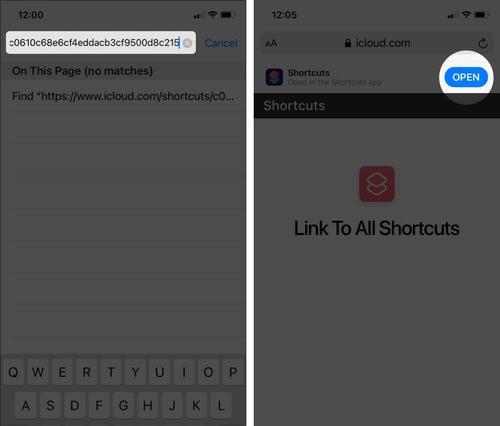
使用Command Shift 4進行部分截圖
Mac用戶還可以使用快捷鍵Command Shift 4來進行部分區域的截圖,除了全螢幕截圖外。滑鼠會變成一個十字形的選擇框,按住快捷鍵後,可以拖曳選擇需要截取的區域。
使用Grab工具進行自訂截圖
Mac系統中自帶了一個截圖工具Grab。使用者可以選擇進行全螢幕、並提供了一些基本的編輯和儲存功能,透過它、視窗或自訂形狀的截圖。
使用第三方截圖工具Skitch
提供了簡單易用的介面和豐富多樣的截圖功能、Skitch是一款適用於Mac系統的第三方截圖工具。標記,編輯和分享等操作,使用者可以透過Skitch輕鬆進行截圖。
在手機上使用系統自帶截圖功能
手機都自帶了截圖功能,無論是安卓還是iOS系統。可以按住電源鍵加音量鍵(或Home鍵)的組合方式進行截圖,通常情況下。可以透過相簿或文件管理器進行查看和分享,截圖後。
在安卓系統中使用第三方截圖應用程式
安卓用戶還可以選擇安裝第三方截圖應用程式、除了系統自帶的截圖功能,如AZScreenRecorder,ScreenMaster等。滿足不同使用者的需求、這些應用程式提供了更多的截圖方式和編輯選項。
在iOS系統中使用第三方截圖應用程式
Snapchat等,對於iOS用戶而言,如Lightshot,除了系統自帶的截圖功能外,也可以選擇下載一些第三方截圖應用。這些應用程式提供了更多個人化的截圖方式和後續編輯操作。
將截圖儲存至雲端
可以將其儲存至雲端存儲,OneDrive等,如GoogleDrive、為了更好地管理截圖。還可以防止意外遺失、這樣,不僅可以隨時隨地存取截圖。
透過郵件或社群媒體分享截圖
還可以透過郵件、社群媒體等方式分享給他人,截圖不僅可以用於個人使用。可以更好地傳達自己的意圖和思考,透過分享。
合理使用截圖工具的編輯功能
如塗鴉標記,文字新增等、很多截圖工具都提供了一些基本的編輯功能。可以讓截圖更加直覺和有趣、合理使用這些功能。
無論是在電腦或手機上,透過本文介紹的截圖方法,我們可以輕鬆實用地進行截圖。截圖方法大同小異,但整體來說、不同系統和設備可能有些差異。並在工作和生活中發揮更大的作用,希望本文能幫助讀者更好地掌握截圖技巧。
以上是如何輕鬆實用的截圖方法(教你一分鐘掌握截圖技巧)的詳細內容。更多資訊請關注PHP中文網其他相關文章!

熱AI工具

Undresser.AI Undress
人工智慧驅動的應用程序,用於創建逼真的裸體照片

AI Clothes Remover
用於從照片中去除衣服的線上人工智慧工具。

Undress AI Tool
免費脫衣圖片

Clothoff.io
AI脫衣器

AI Hentai Generator
免費產生 AI 無盡。

熱門文章

熱工具

記事本++7.3.1
好用且免費的程式碼編輯器

SublimeText3漢化版
中文版,非常好用

禪工作室 13.0.1
強大的PHP整合開發環境

Dreamweaver CS6
視覺化網頁開發工具

SublimeText3 Mac版
神級程式碼編輯軟體(SublimeText3)

熱門話題
 如何恢復手機桌面圖示原來的樣子(輕鬆解決手機桌面圖示錯亂問題)
Sep 02, 2024 pm 03:05 PM
如何恢復手機桌面圖示原來的樣子(輕鬆解決手機桌面圖示錯亂問題)
Sep 02, 2024 pm 03:05 PM
在日常使用手機的過程中,我們經常會遇到手機桌面圖示錯亂的情況,這讓我們感到困擾。但是,透過一些簡單的操作,我們可以輕鬆地恢復手機桌面圖示原來的樣子。本文將介紹一些有效的方法來解決這個問題。備份桌面佈局在恢復手機桌面圖示之前,我們首先需要備份目前的桌面佈局。開啟手機設置,找到“桌面與桌布”選項,然後點擊“備份與恢復”按鈕,選擇“備份桌面佈局”,手機會自動儲存目前的桌面佈局。使用系統自備的圖示管理器大部分手機系統都提供了圖示管理器的功能,可以幫助我們恢復手機桌面圖示。打開手機設置,找到“應用程式與通知”
 解除oppo手機安全模式的方法(快速簡單地解除oppo手機安全模式)
Sep 02, 2024 pm 03:38 PM
解除oppo手機安全模式的方法(快速簡單地解除oppo手機安全模式)
Sep 02, 2024 pm 03:38 PM
在某些情況下,您的oppo手機可能會進入安全模式,導致無法正常使用手機的功能。這種情況下,您可能會感到困惑和焦慮。然而,不用擔心!本文將向您介紹一些快速、簡單的方法來解除oppo手機的安全模式,讓您可以重新使用手機。 1. 檢查電池電量如果您的 OPPO 手機電池電量過低,可能會導致手機自動進入安全模式。請確保手機電量充足,並嘗試重新啟動手機。按住電源鍵在某些情況下,OPPO 手機可以透過長按電源鍵來退出安全模式。嘗試按住電源鍵幾秒鐘,看看是否可以退出安全模式。檢查音量鍵有時,按下錯誤的音量鍵組合也會
 註冊香港AppleID的步驟及注意事項(享受香港AppleStore的獨特優勢)
Sep 02, 2024 pm 03:47 PM
註冊香港AppleID的步驟及注意事項(享受香港AppleStore的獨特優勢)
Sep 02, 2024 pm 03:47 PM
在全球範圍內,Apple公司的產品和服務一直備受用戶喜愛。註冊一個香港AppleID將帶給用戶更多的便利和特權,讓我們一起來了解一下註冊香港AppleID的步驟以及需要注意的事項。如何註冊香港AppleID在使用蘋果設備時,許多應用程式和功能都需要使用AppleID進行登入。如果您想下載香港地區的應用程式或享受香港AppStore的優惠內容,那麼註冊一個香港AppleID就非常必要。本文將詳細介紹如何註冊香港AppleID的步驟以及需要注意的事項。步驟:選擇語言與地區:在蘋果設備上找到「設定」選項,進入
 三星顯示器花屏問題解決方法(如何應對三星顯示器出現花式螢幕現象)
Sep 04, 2024 pm 01:32 PM
三星顯示器花屏問題解決方法(如何應對三星顯示器出現花式螢幕現象)
Sep 04, 2024 pm 01:32 PM
隨著科技的不斷發展,顯示器已經成為人們日常生活和工作中不可或缺的一部分。然而,有時我們可能會遇到一些問題,例如三星顯示器出現花螢幕現象。本文將介紹一些常見的解決方法,幫助大家更好地應對這個問題。 1.檢查連接線是否牢固-確保VGA、DVI或HDMI等連接線完好無損,並牢固地連接在顯示器和電腦或其他設備上。 -檢查連接線的介面是否有鬆脫或髒污,若有需要進行清潔或更換。 2.調整解析度和更新率-在電腦系統中調整顯示器的解析度和刷新率,確保其與顯示器的預設設定相符。 -試試不同的設置,看看是否能夠解決花屏問題。
 如何辨別耐吉鞋子的真假鞋盒(掌握一招輕鬆辨識)
Sep 02, 2024 pm 04:11 PM
如何辨別耐吉鞋子的真假鞋盒(掌握一招輕鬆辨識)
Sep 02, 2024 pm 04:11 PM
耐吉作為全球知名的運動品牌,其鞋子備受矚目。然而,市面上也存在大量的假冒偽劣商品,其中就包括假冒的耐吉鞋盒。辨別真假鞋盒對於保護消費者的權益至關重要。本文將為您提供一些簡單而有效的方法,以幫助您辨別真假鞋盒。一:外包裝標題透過觀察耐吉鞋盒的外包裝,可以發現許多細微的差異。真正的耐吉鞋盒通常具有高品質的紙質材料,手感光滑,且沒有明顯的刺激性氣味。正品鞋盒上的字體和標誌通常清晰、精細,並且沒有模糊或顏色不協調的情況。二:LOGO燙金標題耐吉鞋盒上的LOGO通常是燙金工藝,真品鞋盒上的燙金部分會呈現出
 選擇最好用的影片播放器軟體(比較不同影片播放器軟體的優缺點)
Sep 02, 2024 pm 03:03 PM
選擇最好用的影片播放器軟體(比較不同影片播放器軟體的優缺點)
Sep 02, 2024 pm 03:03 PM
隨著網路和智慧型裝置的普及,影片成為人們日常生活中不可或缺的一部分。在選擇視訊播放器軟體時,我們希望它能夠提供良好的用戶體驗、穩定的播放性能,並且支援各種常見的視訊格式。本文將介紹幾款目前市面上較知名的影片播放器軟體,並根據其功能和特點進行評測,以便讀者能夠選擇最適合自己需求的軟體。一、流行影片播放器軟體介紹與比較Windows媒體播放器:簡單易用自帶Windows系統支援常見格式功能有限制VLC媒體播放器:強大的解碼能力廣泛支援各種格式介面簡單PotPlayer:高度可自訂化支援多種格式
 如何在安卓手機上查看WiFi密碼(簡單操作讓你輕鬆取得已連線WiFi的密碼)
Sep 02, 2024 pm 05:10 PM
如何在安卓手機上查看WiFi密碼(簡單操作讓你輕鬆取得已連線WiFi的密碼)
Sep 02, 2024 pm 05:10 PM
隨著無線網路的普及,我們經常連接不同的WiFi網絡,但有時我們會忘記某個WiFi網路的密碼。本文將介紹如何在安卓手機上查看已連接WiFi的密碼,讓你能夠輕鬆取得並記錄下來。段落1.透過系統設定進入WiFi設定頁面點選手機設定中的「WiFi」選項,進入WiFi設定頁面。 2.選擇已連線的WiFi網路在WiFi設定頁面中,找到並點選已連線的WiFi網路名稱。 3.進入WiFi網路詳細資料頁面在彈出的視窗中,點選「網路詳細資料」或類似選項,進入該WiFi網路的詳細資料頁面。 4.顯示已連接WiFi的高
 如何清洗彩色矽膠手機殼(簡單實用的清潔技巧和注意事項)
Sep 02, 2024 pm 04:09 PM
如何清洗彩色矽膠手機殼(簡單實用的清潔技巧和注意事項)
Sep 02, 2024 pm 04:09 PM
彩色矽膠手機殼是現代手機愛好者的常用配件之一,但使用一段時間後,手機殼上難免會累積污垢和灰塵,影響外觀和衛生。如何正確清洗彩色矽手機殼是每個手機用戶都應該了解的知識,本文將為您介紹一些簡單實用的清洗技巧和注意事項,幫助您輕鬆清潔彩色矽膠手機殼。一、清洗前的準備工作在進行清洗之前,先確保手機已經關機,並將手機與手機殼分開。然後準備以下工具:軟毛刷、溫和的洗滌劑、溫水和乾淨的毛巾。二、用軟毛刷除去大部分灰塵用軟毛刷輕輕刷去彩色矽膠手機殼表面的大部分灰塵,可以將手機殼放在紙巾上,以防止灰塵散落。要






