40篇经典PS教程 让你全方面解读PS技巧

照片名称:调出照片柔和的蓝黄色-简单方法
1、打开原图素材,按Ctrl + J把背景图层复制一层,点通道面板,选择蓝色通道,图像 > 应用图像,图层为背景,混合为正片叠底,不透明度50%,反相打钩,
2、回到图层面板,创建曲线调整图层,蓝通道:44,182,红通道:89,108
3、新建一个图层,填充黑色,图层混合模式为正片叠底,不透明度为60%,选择椭圆选框工具选区中间部分,按Ctrl + Alt + D羽化,数值为70,然后按两下Delete键删除,再打上文字,完成最终效果。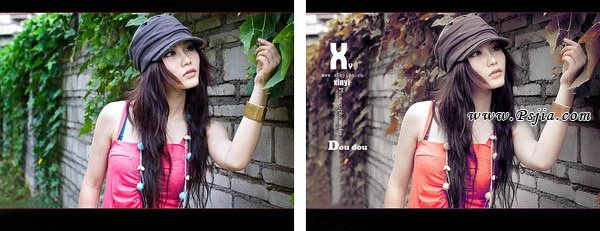
照片名称:调出照片漂亮的红黄色,
1、打开原图素材,Ctrl + J把背景图层复制一层,按Ctrl + Shift + U去色,执行:滤镜 > 模糊 > 高斯模糊,数值4,图层混合模式为滤色,图层不透明度改为27%。
2、新建一个图层,按Ctrl + Alt + Shift + E盖印图层,图层混合模式为颜色。 3、创建渐变映射调整图层,紫色-橘色,Alt+Ctrl + G加上剪贴蒙版。
4、创建亮度/对比度调整图层,-5,-21
5、创建智能锐化调整图层,设置为默认值,数量46,半径0.8,高斯模糊,
6、创建色阶调整图层,8,1.00,255
7、创建可选颜色调整图层,红色:+17,-8,+16,0,黄色:-54,0,+10,+18,白色:-5,0,0,0,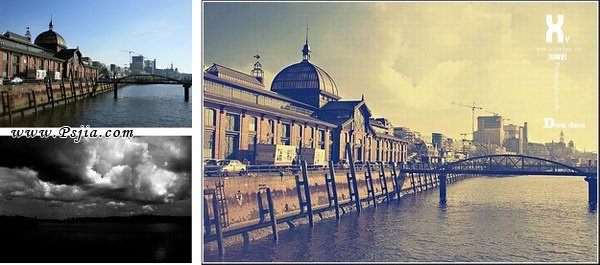
照片名称:调出怀旧的风景照片,
1、打开原图,复制一层
2、曲线调整,数值RGB:109,99
3、色相饱和度,数值:0,-39,0
4、色彩平衡,数值:0,0,-34
5、可选颜色,中性色:0,0,-20,0
6、新建图层,填充d7b26c,图层模式叠加,不透明度56%,
7、把云彩素材拉进图中,放到原图上面,图层模式柔光,把除了天空之外的部分擦出来,盖印图层(Ctrl+Alt+Shift+E)
8、可选颜色,黑色:0,0,-14,-5
9、新建图层,填充0d1d50,图层模式排除,复制一层,填充52%
10、曲线调整,数值RGB:128,155
11、色彩平衡,数值:+24,+7,-64,填充70%
12、色阶,数值:29,1.00,227,填充58%
13、可选颜色,中性色:+16,+12,-11,+5
14、盖印图层(Ctrl+Alt+Shift+E),色彩平衡,数值:+24,+7,-64,填充38%
15、盖印图层(Ctrl+Alt+Shift+E),不透明度46%,填充48%,
16、Ctrl+E合并可见图层,锐化一下 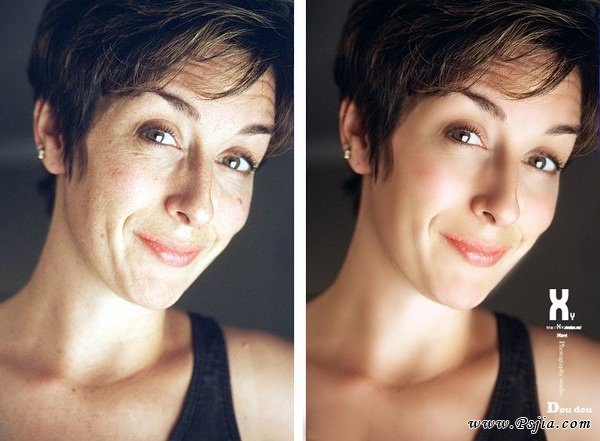
照片名称:年轻化处理出人物的细嫩肌肤,
1.复制背景层。滤镜-模糊-高斯模糊,半径设为10。
2.设置层的混合模式,为“颜色”。双击层右边的名称打开混合选项。在高级混合,取消R与G的高级通道,
3.利用曲线平衡色彩的形象,根据图片来决定
4.新建图层,选择修复刷( J ),选中“对所有图层取样”。对大的雀斑或污点,仿制去除。
5.ctrl+shift+alt+E,盖印所有图层,勾出皮肤部份,可以选择适合自己的方法,我个人比较喜欢钢笔工具,当然你也可以使用多边形套索工具,要注意的是,要处理的是皮肤,所以要去除眼睛,眉毛,嘴唇,鼻孔。反选(ctrl+shift+i )删除除皮肤,多余部份。
6.滤镜-模糊-高斯模糊,半径为20。设置层的透明度为75 %
7.CTRL+J,复制图层3,滤镜-其他-高反差保留,半径为4,混合模式为“线性光”,不透明度为40 % 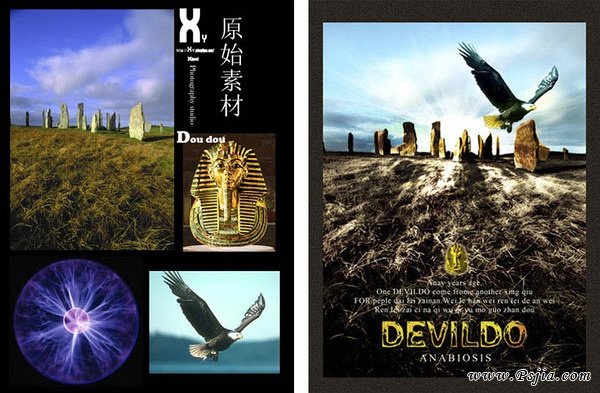
照片名称:《魔幻》海报,
1.打开原图,复制对比度最大的蓝色通道,
2.然后用色阶把对比度进一步加大,目的是只让石头有层次
3.把调整好的蓝色通道副本复制到图层里面,并为其添加你希望的颜色,我用的深橙色
4.把底图的红色通道复制到图层,用蒙版去掉天空和石头,只保留草地,并且用渐变映射为其添加色彩
5.打开素材闪电球,复制对比度最大的红色通道到刚才的文件
6.选择图层混合模式为叠加,调整位置及大小,使其成为一个光源,去除一些多余的东西(自己决定),然后用径向放射模糊滤镜处理一下,让其形成发射的光束
7.去通道里面复制底图的红色通道,加强对比度,让草地的高光部分显露得更明显,然后选择高光部分粘贴到图层里面,用白色填充,图层模式为叠加,然后用蒙版去掉天空部分的白色,只保留草地的部分,让草地出现被强光照射的光感
8.选择图层1的蒙版然后反选,得到天空的选区,添加曲线和色相/饱和度调整层,根据个人喜好调整自己喜欢的色彩及纯度
9.最后加入一些海报元素,让假海报看起来真实一点,在色彩运用方面,我尽量选择了金色来和石头的颜色相点缀,让色彩之间有所呼应
(责任编辑:极限)
照片名称:海边滩涂,
1.打开原图,新建图层(Ctrl+Shift+Alt+N),然后盖印可见图层(Ctrl+Alt+Shift+E),
2.进入通道,复制对比比较强的绿色通道,然后把对比度加大,白的变白,黑的变黑,或者用画笔(叠加模式)Ctrl+绿通道副本,提取选区
3.把天空素材拖进来,建立蒙版,擦出人物
4.建立图层,柔光模式,让天空好看些,
5.做水面的倒影,Ctrl+T垂直翻转,建立蒙版,用画笔画出自己想要的效果,正片叠底模式效果好些,因图而异,
6.调色,按个人习惯调,可选颜色很好用,
7.Shift+Ctrl+Alt+E,盖印可见图层,图层模式正片叠底,再用蒙版把四角压暗些,主要针对水面压暗,让画面平衡些,
8.滤镜-杂色-添加杂色,数量3,高斯分布,单色,使人物和天空的颗粒感一致,
9,最后补上天空素材
照片名称:PS中照片转手绘效果,
1.打开原文件,根据自己的感觉通过色彩调整将片子调整,然后磨皮,磨皮值不要太大,(Neat image插件)
2.新建图层,颜色为FEE7D6,(根据片子人物的肤色来设置),图层模式为叠加25%,用画笔20%在脸部和脖子处皮肤轻涂,
3.五官的细化工作,抠出嘴部,进行羽化复制(Ctrl+J),用涂抹工具对唇部进行涂抹,使唇部皮肤变得柔和细腻(强度不要太大)
4.新建图层,给唇部和脸部上色,颜色为FDC1D6,图层模式为颜色,用画笔在唇部和脸侧进行涂抹,
5.用减淡工具,范围是高光,曝光度25%画出唇部的高光部分,用加深工具,范围是中间,曝光度20%,加强唇部对比,
6.新建图层,颜色为8E1A25,画笔像素为3,画出内侧内线,然后像素为2画出唇部外侧线条,(高光部分线条建蒙板减淡些)
7.对鼻子进行圈选羽化,复制,用涂抹工具对鼻子周围进行柔和细化,接着用减淡工具范围是高光,曝光度20%,加强下鼻子的高光部分,然后用颜色422B2D,笔刷为2像素画出鼻子的轮廓线(线条如果淡了用加深工具来弥补下)
8.对眼睛眉毛圈选羽化复制,用涂抹工具对眼睛眉毛周围皮肤进行柔和细化,接着用减淡工具范围是高光,曝光度15%,加强下眼眶的高光部分,用加深工具范围是中间,加深眼睛周边的线条,
9.用涂抹工具对眼珠部分进行涂抹细化,看起来更柔和些,用加深工具对黑眼珠部分加深,用减淡工具范围是高光,曝光度20%加强眼珠的高光部分,使看起来眼睛更明亮,
10.颜色080101,画笔像素3,画出睫毛部分,(线条颜色深浅可用加深减淡工具来弥补)睫毛线条也可以用路径等一些方法勾出,
11.用涂抹工具把眉形涂抹的漂亮些,眉头粗点颜色稍深一点,后面顺着涂抹淡化下去,然后用画笔2个像素在眉前端画出眉毛线条,使眉毛更有层次,
12.涂抹工具选择适合头发的画笔,(根据头发的纹理设置画笔形状),涂抹过程中要顺着头发的纹理涂抹,不要太过力,涂抹的要均匀,
13.发梢部分用正常的画笔涂抹来衔接上,(涂抹头发一定要细心)
14.画出头发的质感来,新建图层,图层模式为叠加,选择铅笔像素为1,(数值根据人物图片大小来定),颜色为DFDFDF顺着头发的纹理画出流畅的线条
15.马尾部分可选择画笔工具,带分叉的一些笔刷淡淡顺着纹理画上,颜色图层模式同上,
16.新建图层,正常模式,选择画笔工具,像素为1,不透明度60%,流量80%,颜色为白色,画出前额动感发丝,
17.衣服和项链部分用涂抹工具涂抹的柔和些,然后选择用减淡工具,范围是高光,曝光20%,加强衣服和项链的高光部分
18.合成,对图片整体进行锐化,锐化值为8,用减淡工具对高光部分进行稍微加工下,整体颜色校正下,(可以添加一些背景灯修饰,突出主题)
照片名称:后期妆容攻略,
1.打开文件,复制一个图层副本
2.选中复制的图层按自由变换快捷键ctrl+t改变人物的脸形使更修长
3.按合并图层(ctrl+e)后,用载剪工具使画面从新构图,裁去多出的部份,
4.图像-调整-可选颜色:红色--70,-20,-20,-50.黄色--40,-20,-30,-80.白色-0,0,0,-50.中间色-0,-5,-5,-5
5.按曲线(ctrl+m)调整整体颜色,RGB全通道-输出214,输入174,蓝通道-输出131,输入124,
6.图像-调整-色彩平衡(ctrl+b),阴影-10,0,+15。高光--10,0,+2.
7.用图章工具将嘴周围皮肤盖均匀,
8.用钢笔把眼袋和脸部暗部圈起,羽化60,曲线把选区调亮使减淡眼袋和减小脸部肌肉不放松的表情,
9.继续选区羽化60,曲线调亮,使脸部饱满点,输出146,输入113.
10.把高光部份圈出来,羽化60
11.曲线调亮,使脸部饱满点,输出138,输入118.
12.修眉,把眉毛顶部连皮肤用套索工具圈起,羽化5,复制一层,把复制图层往下移,以达到修眉作用,图章修眉,这个要很仔细
13.开始调整眼睛,选把眼球部份圈出来,复制一层
14.钢笔圈出要做眼影的区域,复制一层后,曲线压暗,颜色要调整好,
15.再把眼影颜色统一,色彩平衡(中间调):+50,0,0。(阴影):+20,0,0,
16.细节颜色调整,上眼睑1/3部分,色相饱和度:0,-40,0
17.圈出细节,上眼睑睫毛根处,下眼睑前眼角1/3处,按DELETE键删除选区,使露出高光位,
18.删除多出的眼影部份,羽化40
19.圈出细节,内眼角到上眼睑1/2处,按DELETE键删除选区,使露出高光位
20.把眼珠圈出来,复制一层,羽化1,眼白部份减饱和度,退杂色,色相饱和度:0,-50,0
21.眼白细节调整,曲线调整调高光,
22.眼珠复制一层后曲线调亮,用笔刷刷退左眼上半部份,显示些阴影,
23.删除瞳孔部份
24.用曲线调整眼部色彩,使一致
25.加眼神高光
26.圈出嘴唇,羽化2,曲线调整嘴唇高光,调整嘴唇颜色
27.调整鼻梁高光,调整眼影高光
28.用可选颜色作整体调色,中间色-0,0,-2,2.
29.用色颜平衡微调,(高光):0,2,-2.
30.液化把头发拉顺,加上镜头光晕,亮度182,35毫米聚焦,
31.最后在适当的地方加上闪光笔刷完成

熱AI工具

Undresser.AI Undress
人工智慧驅動的應用程序,用於創建逼真的裸體照片

AI Clothes Remover
用於從照片中去除衣服的線上人工智慧工具。

Undress AI Tool
免費脫衣圖片

Clothoff.io
AI脫衣器

Video Face Swap
使用我們完全免費的人工智慧換臉工具,輕鬆在任何影片中換臉!

熱門文章

熱工具

記事本++7.3.1
好用且免費的程式碼編輯器

SublimeText3漢化版
中文版,非常好用

禪工作室 13.0.1
強大的PHP整合開發環境

Dreamweaver CS6
視覺化網頁開發工具

SublimeText3 Mac版
神級程式碼編輯軟體(SublimeText3)
 Photoshop的價值:權衡成本與其功能
Apr 11, 2025 am 12:02 AM
Photoshop的價值:權衡成本與其功能
Apr 11, 2025 am 12:02 AM
Photoshop值得投資,因為它提供了強大的功能和廣泛的應用場景。 1)核心功能包括圖像編輯、圖層管理、特效製作和色彩調整。 2)適合專業設計師和攝影師,但業餘愛好者可考慮替代品如GIMP。 3)訂閱AdobeCreativeCloud可按需使用,避免一次性高額支出。
 高級Photoshop教程:大師修飾和合成
Apr 17, 2025 am 12:10 AM
高級Photoshop教程:大師修飾和合成
Apr 17, 2025 am 12:10 AM
Photoshop的高級修圖與合成技術包括:1.使用圖層、蒙版和調整層進行基礎操作;2.通過調整圖像像素值實現修圖效果;3.利用多圖層和蒙版進行複雜合成;4.應用“液化”工具調整面部特徵;5.使用“頻率分離”技術進行細膩修圖,這些技術能提升圖像處理水平並實現專業級效果。
 Photoshop的主要特徵:深度潛水
Apr 19, 2025 am 12:08 AM
Photoshop的主要特徵:深度潛水
Apr 19, 2025 am 12:08 AM
Photoshop的關鍵功能包括圖層與蒙版、調整工具、濾鏡與效果。 1.圖層與蒙版允許獨立編輯圖像部分。 2.調整工具如亮度/對比度可修改圖像色調和亮度。 3.濾鏡與效果可快速添加視覺效果。掌握這些功能可以幫助創意專業人士實現創意願景。
 使用Photoshop:創意可能性和實際用途
Apr 22, 2025 am 12:09 AM
使用Photoshop:創意可能性和實際用途
Apr 22, 2025 am 12:09 AM
Photoshop在實際應用中非常實用且具有創造性。 1)它提供基本編輯、修復和合成功能,適合初學者和專業人士。 2)高級功能如內容識別填充和圖層樣式可提升圖像效果。 3)掌握快捷鍵和優化圖層結構能提高工作效率。
 Photoshop免費嗎?了解訂閱計劃
Apr 12, 2025 am 12:11 AM
Photoshop免費嗎?了解訂閱計劃
Apr 12, 2025 am 12:11 AM
Photoshop不是免費的,但有幾種方式可以低成本或免費使用:1.免費試用期為7天,期間可體驗所有功能;2.學生和教師優惠可將成本減半,需提供學校證明;3.CreativeCloud套餐適合專業用戶,包含多種Adobe工具;4.PhotoshopElements和Lightroom為低成本替代方案,功能較少但價格更低。
 Photoshop:調查免費試用和折扣選項
Apr 14, 2025 am 12:06 AM
Photoshop:調查免費試用和折扣選項
Apr 14, 2025 am 12:06 AM
你可以通過以下方式以最經濟的方式獲得Photoshop的使用權:1.利用7天的免費試用期體驗軟件功能;2.尋找學生或教師折扣,以及季節性促銷;3.使用第三方網站上的優惠券;4.訂閱AdobeCreativeCloud的月度或年度計劃。
 設計師的Photoshop:創建視覺概念
Apr 13, 2025 am 12:09 AM
設計師的Photoshop:創建視覺概念
Apr 13, 2025 am 12:09 AM
在Photoshop中創建視覺概念可以通過以下步驟實現:1.創建新文檔,2.添加背景層,3.使用畫筆工具繪製基本形狀,4.調整顏色和亮度,5.添加文本和圖形,6.使用蒙版進行局部編輯,7.應用濾鏡效果,這些步驟幫助設計師從零開始構建完整的視覺作品。
 Photoshop和數字藝術:繪畫,插圖和合成
Apr 18, 2025 am 12:01 AM
Photoshop和數字藝術:繪畫,插圖和合成
Apr 18, 2025 am 12:01 AM
Photoshop在數字藝術中的應用包括繪畫、插圖和圖像合成。 1)繪畫:使用畫筆、鉛筆和混合工具,藝術家可創造逼真效果。 2)插圖:通過矢量和形狀工具,藝術家可精確繪製複雜圖形並添加效果。 3)合成:利用蒙版和圖層混合模式,藝術家可將不同圖像元素無縫融合。






