當你需要讓電腦進入低功耗狀態,你可能會發現 Windows 11 中沒有休眠模式的選項。這篇文章由 php小編柚子為大家帶來了這個問題的介紹以及詳細的處理方法。如果你正在尋找開啟休眠模式的解決方案,請繼續閱讀以下文章。
1、點選開始選單,在上面搜尋並開啟【控制面板】。
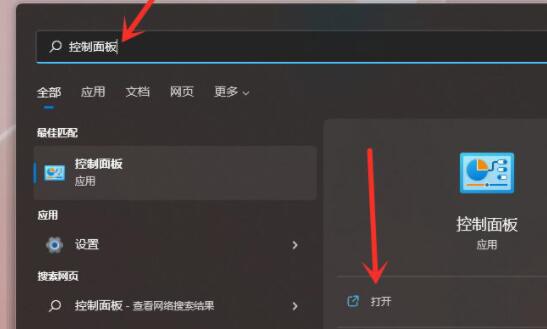
2、然後找到其中的【硬體和聲音】如圖所示。
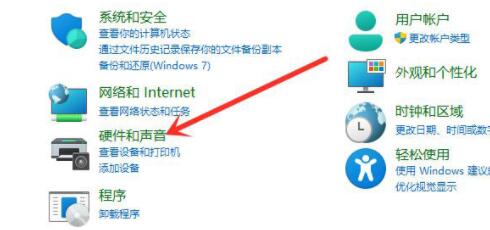
3、接著在電源選項下選擇【更改電源按鈕的功能】。
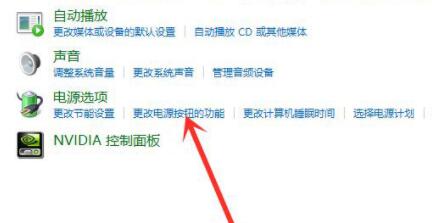
4、進入電源功能後,選擇【更改目前不可用的設定】。
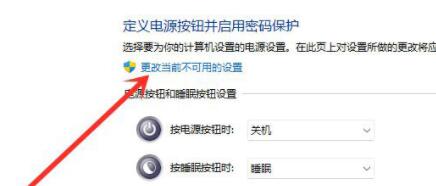
5、然後就可以在下方勾選【休眠】,再儲存之後就可以在電源選單中顯示休眠選項了。
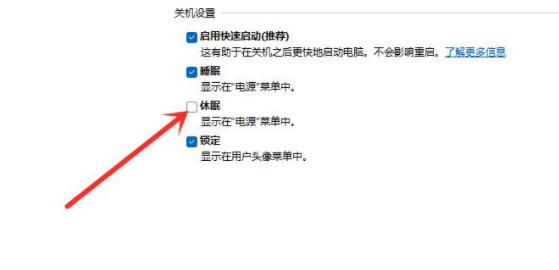 #
#
以上是win11怎麼開啟休眠模式_win11沒有休眠模式的處理方法的詳細內容。更多資訊請關注PHP中文網其他相關文章!




