在日常使用電腦的過程中,我們經常需要對系統時間進行修改,尤其是在時區轉換或時間不準確的情況下。如果您正在使用 Windows 11 系統,卻不知道如何修改系統時間,那麼這篇教學將為您提供詳細的指導。 php小編草莓將介紹幾種透過設定、命令提示字元和登錄編輯器修改系統時間的方法。請繼續閱讀以下內容,以了解在 Windows 11 中輕鬆修改系統時間的具體步驟。
第一步,按下鍵盤【Win i】開啟設定(如圖所示)。
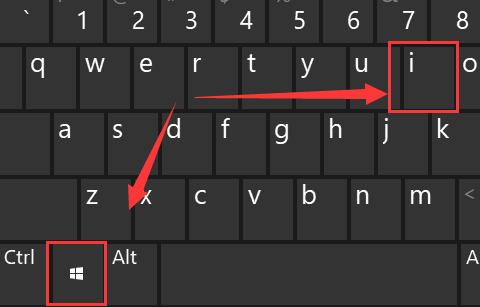
第二步,進入左側欄的【時間和語言】(如圖)。
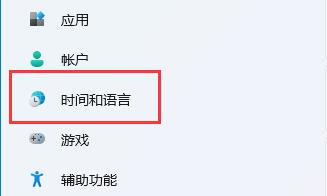
第三步,開啟右上角的【日期和時間】(如圖)。
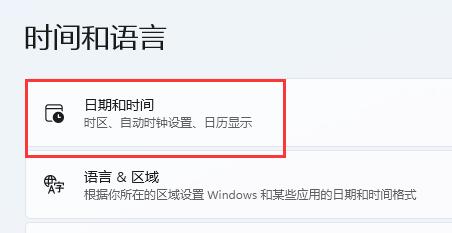
第四步,開啟【自動設定時間】並設定你所在的【時區】(如圖)。
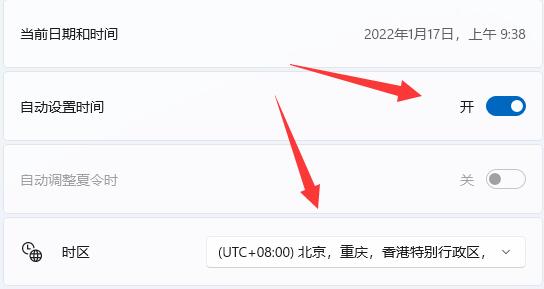
第五步,點選其他設定下的【立即同步】即可完成修改(如圖)。
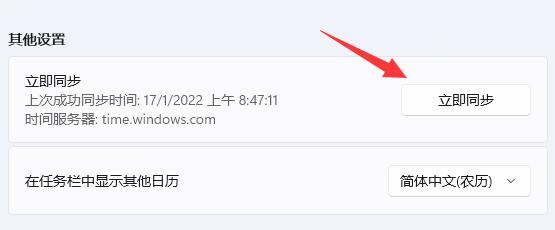
第六步,如果你因為網路問題無法同步,還可以關閉【自動設定時間】,點選下方【變更】(如圖所示)。
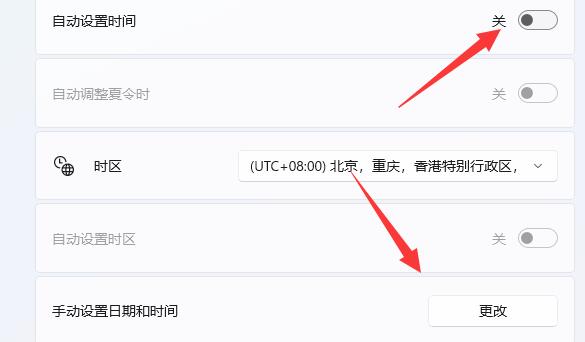
第七步,在其中輸入你想要的日期和時間再點擊【更改】就可以了(如圖所示)。
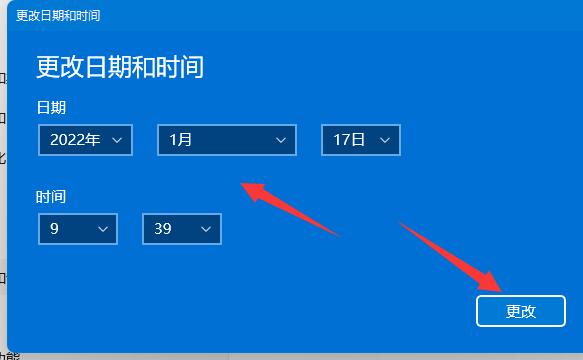 #
#
以上是win11怎麼修改系統時間_win11修改系統時間的方法的詳細內容。更多資訊請關注PHP中文網其他相關文章!




