您是否因 Windows 11 預設的開始功能表佈局而感到不便? php小編柚子為您帶來一份實用的教程,介紹如何根據您的喜好自訂開始選單,讓您的操作更加順暢高效。繼續往下閱讀,了解逐步指南,輕鬆打造符合您個人化需求的 Windows 11 開始功能表。
1、在任何 Windows 版本上找到您喜愛的應用程式的最佳方法是將它們固定到【開始】功能表。好吧,您也可以在 Windows 11 中執行相同的操作。只需點擊右上角的【所有應用程式】,向下捲動並轉到要固定到【開始】選單的應用程式。
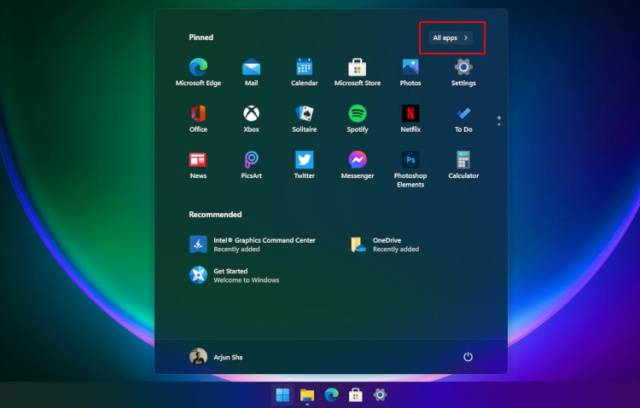
2、然後,右鍵點選它並選擇【固定到開始】選項。您也可以從桌面或任何其他位置執行此操作。正如我們在下面解釋的那樣,您還可以將資料夾固定到【開始】選單。
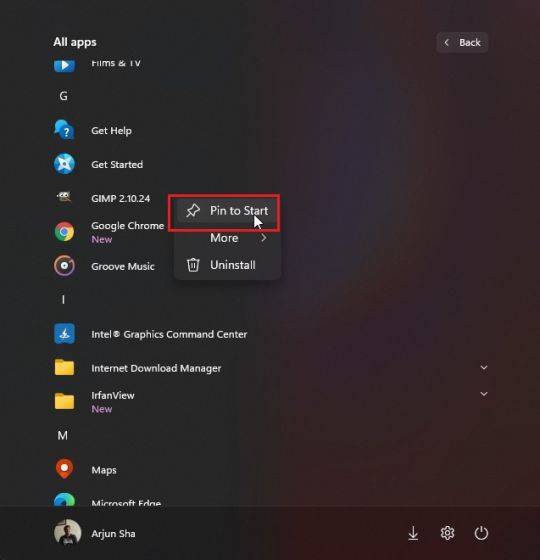
3、該應用程式將出現在【固定】部分的前面和中間。
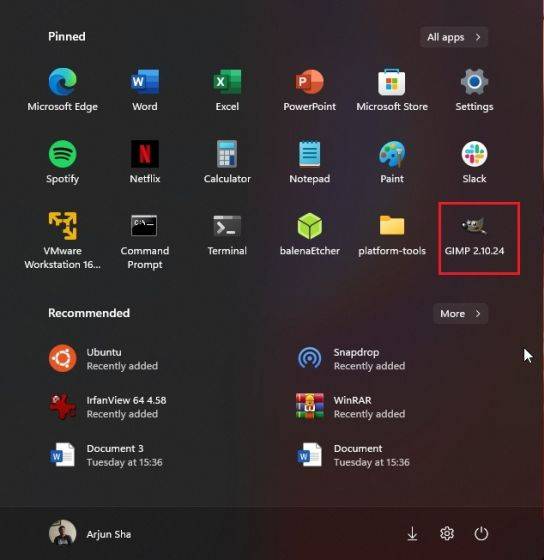
在Win11始選單中管理固定的應用程式
1、您也可以拖曳應用程序,將其移動到您喜歡的【固定】應用程式清單中的任何位置。
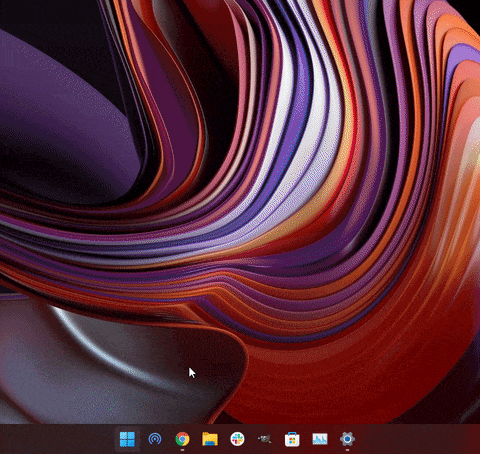
2、此外,如果您將超過 18 個應用程式固定到【開始】選單,則 Windows 11會新增第二個頁面。您可以捲動以在固定應用程式的不同頁面之間移動。
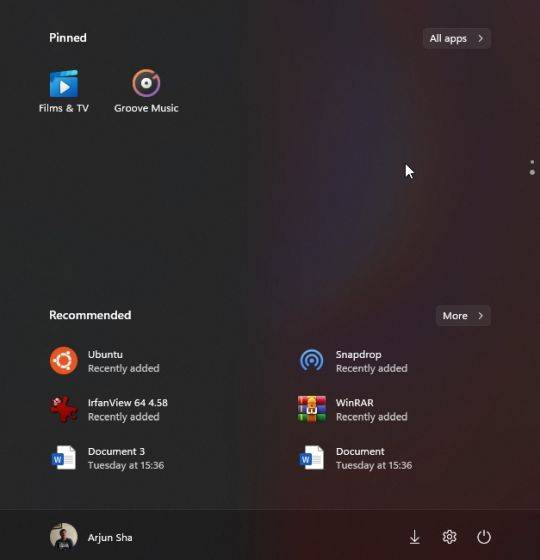
3、順便說一下,您仍然可以按字母順序搜尋 Windows 11 上的應用程式。只需打開【所有應用程式】並單擊任何字母。
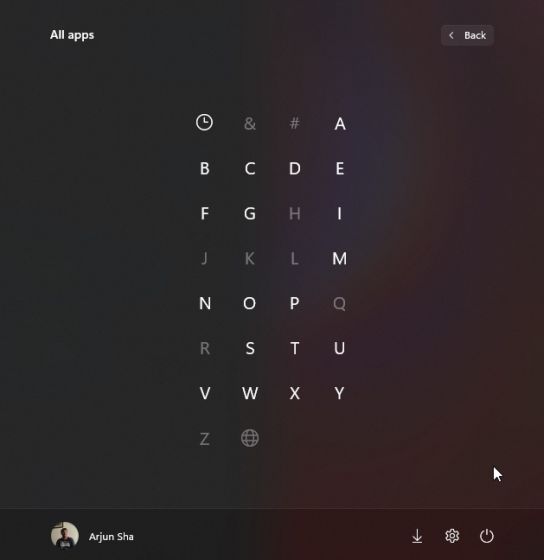
調整Win11開始功能表中的建議
1、首先,開啟設定並從左側窗格導覽至【個人化】。在這裡,向下滾動並轉到【開始】設定。
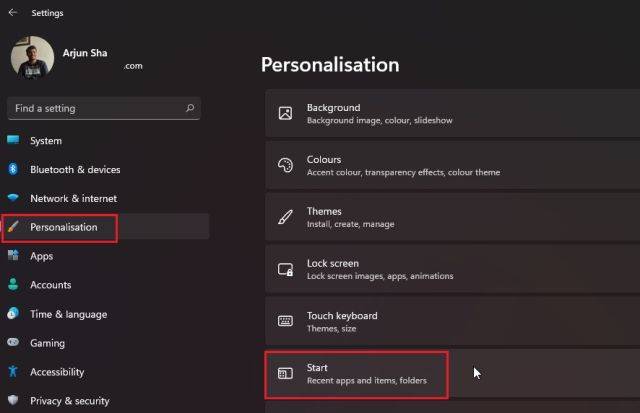
2、現在,我建議在安裝後立即啟用【顯示最近新增的應用程式】以在【開始】選單中找到新的應用程式或程式。您無需滾動瀏覽整個應用程式列表來查找新安裝的應用程序,從而節省時間。
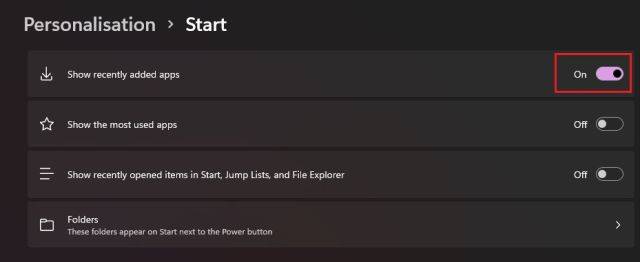
3、接下來,啟用【顯示最常用的應用程式】以在【開始】選單中獲得常用應用程式的推薦。
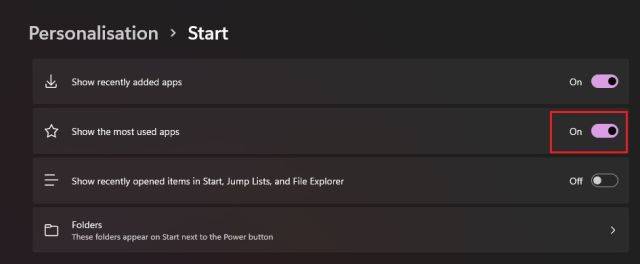
4、接下來,如果【顯示最常用的應用程式】切換是灰色的,您需要啟用隱私設定才能使其運作。開啟設定並從左側窗格跳到【隱私權和安全性】。在這裡,點擊【常規】。
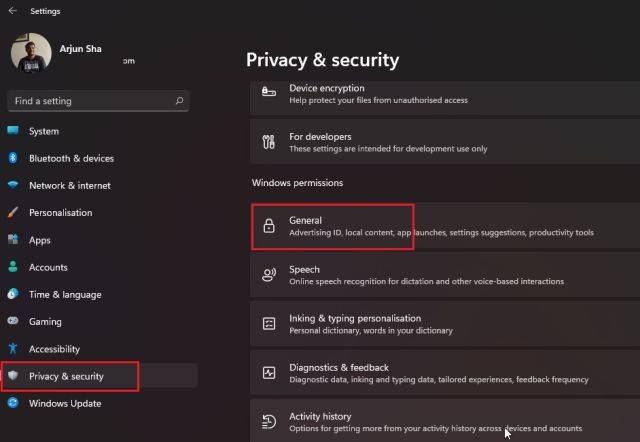
5、之後,啟用【讓 Windows透過追蹤應用程式啟動來改進開始和搜尋結果】。現在,繼續並再次開啟個人化頁面。現在您可以開啟【顯示最常用的應用程式】選項。
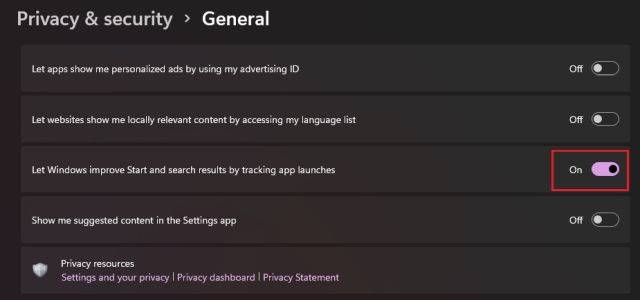
6、除此之外,啟用【在開始、跳到清單和檔案資源管理器中顯示最近開啟的項目】選項。它將讓您快速存取您在 Windows 11 PC 上的【開始】功能表中存取的檔案和程式。
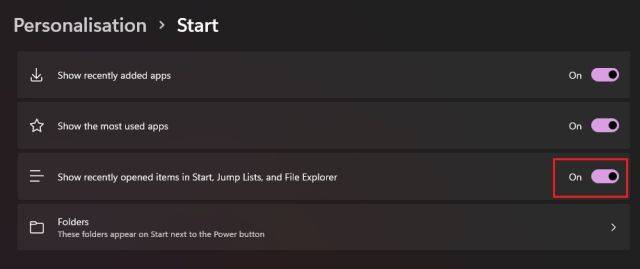
將資料夾新增至Win11開始功能表
1、與 Windows 10 類似,Windows 11 也允許您將資料夾新增至【開始】功能表。前往設定 -》 個人化 -》 開始頁面,然後點選【資料夾】。
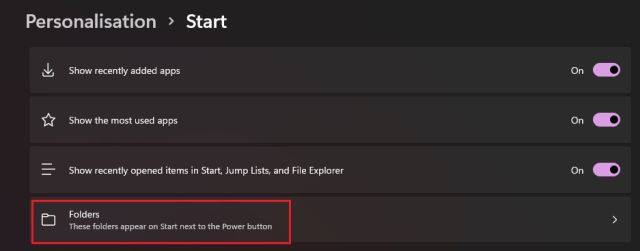
2、在這裡,您可以將下載、文件、圖片等資料夾新增至開始功能表。
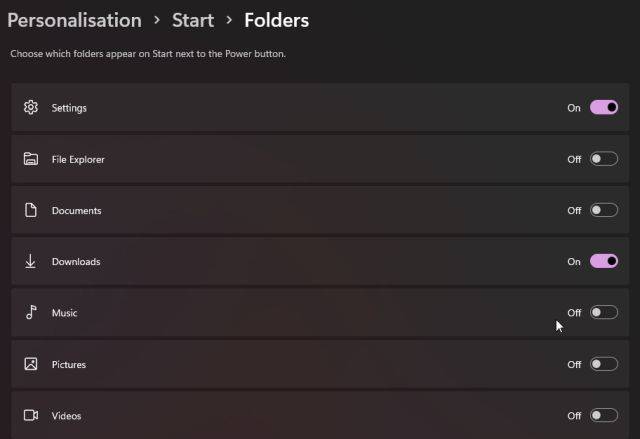
3、資料夾將出現在開始功能表中電源選單的左側。這樣,您可以從 Windows 11 開始功能表快速存取重要資料夾,而無需捲動固定應用程式或任何內容。
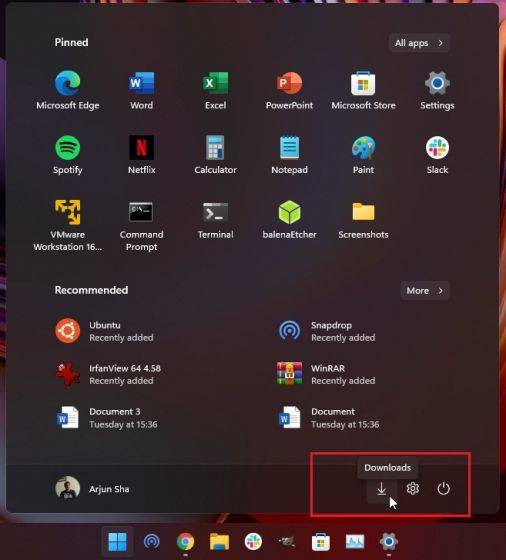
4、如果您想將自訂資料夾新增至【開始】選單,這在 Windows 11 中也是可能的。為此,請右鍵單擊該資料夾,然後按一下【固定到開始】選項。新作業系統本身支援將資料夾固定到【開始】選單,因此您無需使用任何第三方應用程式或調整 AppData 資料夾。
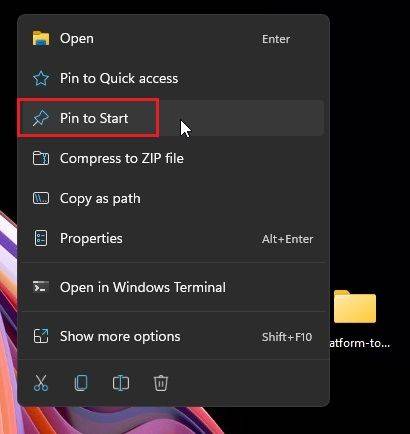
5、現在,自訂資料夾將出現在【開始】選單的【固定】應用程式部分。您可以使用此功能保持桌面乾淨整潔。 (點擊查看詳細的教學)
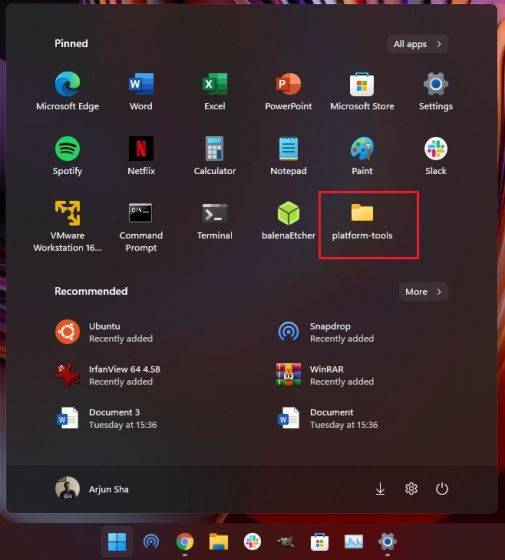
在Win11恢復經典開始功能表
如果您不喜歡Windows 11 上的Windows 10X 風格的開始功能表,並希望在Windows 11 上使用支援動態磁貼的經典開始功能表,您也可以這樣做。只需按照我們連結的文章了解有關如何編輯註冊表檔案以存取舊的 Windows 10 風格的開始功能表的詳細步驟。
微軟還新增了一個選項,可以將開始功能表和其他工作列圖示移回左邊緣。導覽至設定 -》 個人化 -》 工作列,然後從新的【工作列對齊】選項中選擇【左】。
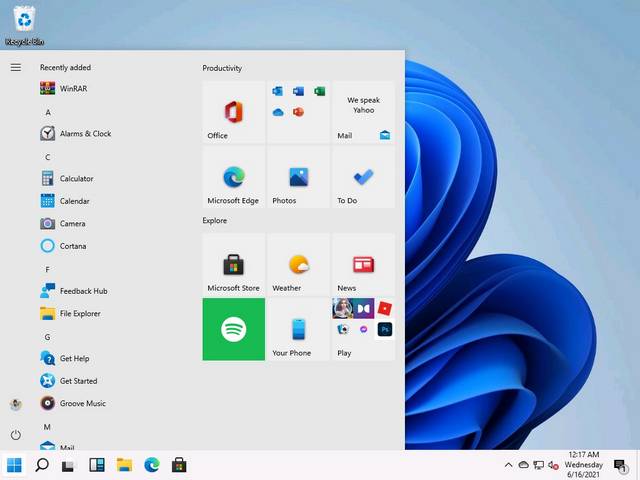 #
#
以上是Win11怎麼自訂開始功能表_Win11自訂開始功能表教學的詳細內容。更多資訊請關注PHP中文網其他相關文章!




