photoshop利用滤镜制作出金属质感枫叶
本教程介绍金属质感图形的制作方法。先使用滤镜效果制作出金属质感的大,。使用到的滤镜效果比较多,然后把自己想要的图形画出选区,然后把多余的部分删除,再整体调整下,效果就出来了!
photoshop教程最终效果

1、在Photoshop中新建一个文件,然后新建一个图层“图层1”,按D键将前景色和背景色恢复成默认的黑色和白色,选择菜单栏中的“滤镜”“渲染”“云彩”命令,得到效果如图1所示。

<图1>
2、选择菜单栏中的“滤镜”“模糊”“高斯模糊”命令,在弹出的对话框中设置半径为50,得到效果如图2所示。

<图2>
3、选择菜单栏中的“滤镜”“杂色”“添加杂色”命令,设置弹出的对话框如图3所示。
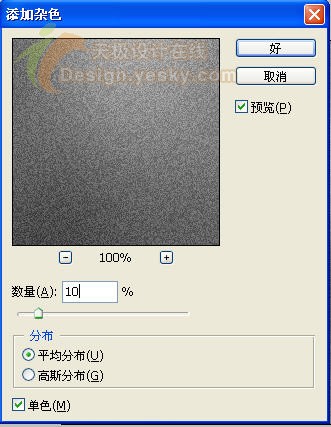
<图3>
得到效果如图4所示。

<图4>
4、选择菜单栏中的“滤镜”“模糊”“径向模糊”命令,设置弹出的对话框如图5所示。

<图5>
得到效果如图6所示。

<图6>
5、选择菜单栏中的“滤镜”“锐化”“USM锐化”命令,设置弹出的对话框如图7所示。
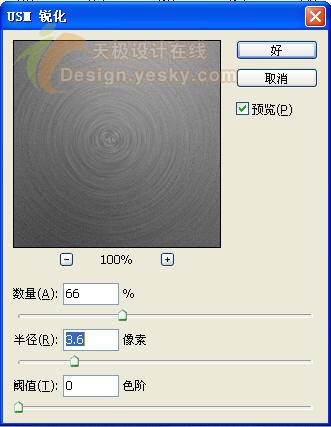
<图7>
得到效果如图8所示。

<图8>
6、单击“添加图层样式”按钮,在弹出的下拉列表中选择“渐变叠加”命令,设置弹出的对话框如图9所示。

<图9>
渐变效果如图10所示。

<图10>
得到效果如图11所示。

<图11>
7、选择工具箱中的“自定形状工具”,在画面中绘制路径,如图12所示。

<图12>
按Ctrl+T键调出自由变形框,将图案旋转一下角度,如图13所示。
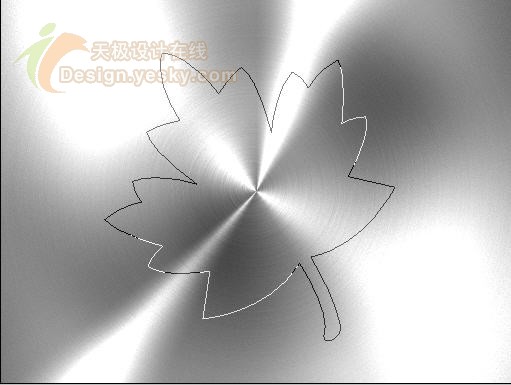
<图13>
8、按Ctrl+Enter键将路径转换为选区,单击“添加图层蒙板”按钮,得到效果如图14所示。

<图14>
9、单击“创建新的填充或调整图层”按钮,在弹出的下拉列表中选择“曲线”命令,设置弹出的对话框如图15-17所示。
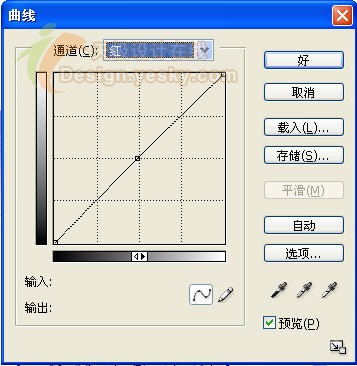
<图15>
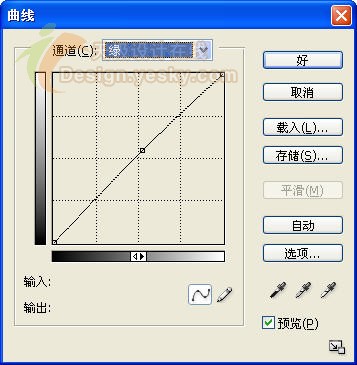
<图16>

<图17>
10、选择图层1,按Ctrl键单击曲线1以将其选取载入,按Ctrl+Alt+Shift+E键执行“盖印可见图层”命令,得到一个新的图层,命名为图层2。
11、将图层1和曲线1隐藏。按Ctrl键单击“图层2”的图层缩览图以载入选区,选择移动工具,按Alt键连续按向上方向键12次,效果如图18所示。

<图18>
按Ctrl+C键执行“拷贝”操作,再按Ctrl+V键执行粘贴,得到图层3。
12、选择图层2,单击“添加图层样式”按钮,在弹出的下拉列表中选择“渐变叠加”命令,设置弹出的对话框如图19所示。

<图19>
得到最终效果如图20所示。

<图20>

熱AI工具

Undresser.AI Undress
人工智慧驅動的應用程序,用於創建逼真的裸體照片

AI Clothes Remover
用於從照片中去除衣服的線上人工智慧工具。

Undress AI Tool
免費脫衣圖片

Clothoff.io
AI脫衣器

Video Face Swap
使用我們完全免費的人工智慧換臉工具,輕鬆在任何影片中換臉!

熱門文章

熱工具

記事本++7.3.1
好用且免費的程式碼編輯器

SublimeText3漢化版
中文版,非常好用

禪工作室 13.0.1
強大的PHP整合開發環境

Dreamweaver CS6
視覺化網頁開發工具

SublimeText3 Mac版
神級程式碼編輯軟體(SublimeText3)
 C++影像處理實務指南:實現影像特效與濾鏡
Nov 27, 2023 am 11:40 AM
C++影像處理實務指南:實現影像特效與濾鏡
Nov 27, 2023 am 11:40 AM
在電腦科學和影像處理領域,C++一直是最常用的程式語言之一。影像處理是電腦視覺的重要子領域之一,包括影像分析、處理和識別等方面。本文將介紹C++影像處理中的一些基本概念和技巧,並提供一些實現影像特效和濾鏡的範例程式碼,幫助讀者更好地理解和實踐C++影像處理。一、C++影像處理基礎1.1常用的影像檔案格式在影像處理中,我們通常需要用到各種影像檔案格式,包括
 另闢蹊徑!看看使用CSS濾鏡怎麼建構圓角和波浪效果
Oct 18, 2022 pm 08:21 PM
另闢蹊徑!看看使用CSS濾鏡怎麼建構圓角和波浪效果
Oct 18, 2022 pm 08:21 PM
這篇文章帶大家另闢蹊徑,聊聊使用CSS濾鏡建構圓角的方法,並利用圓角聊聊實現波浪效果的方法,希望對大家有幫助!
 聊聊怎麼使用CSS濾鏡實現圓角及波浪效果
Jul 28, 2022 pm 07:42 PM
聊聊怎麼使用CSS濾鏡實現圓角及波浪效果
Jul 28, 2022 pm 07:42 PM
怎麼利用CSS實現圓角及波浪效果?以下這篇文章帶大家了解一下怎麼巧用CSS濾鏡建構圓角及波浪效果,希望對大家有幫助!
 可立拍濾鏡怎麼選擇
Feb 28, 2024 pm 01:10 PM
可立拍濾鏡怎麼選擇
Feb 28, 2024 pm 01:10 PM
可立拍軟體在影片編輯領域提供了一系列強大的功能,滿足使用者對影片進行全方位處理的需求。軟體內建了許多受歡迎且豐富的功能與素材庫,讓用戶可以輕鬆打造個人化的影片作品。使用者可利用該軟體輕鬆添加濾鏡,提升影片的視覺吸引力。但很多用戶們還不清楚豬呢麼添加濾鏡,那麼想要了解的玩家們就快來跟著本文一起詳細了解一下吧。可立拍怎麼添加濾鏡? 1.進入可立拍錄製的畫面中選擇「彩色五星」工具2、開啟了更多選項中在選擇濾鏡標籤中選擇「需要的濾鏡效果」選項3、之後在選項列中選擇「關閉”按鈕4、然後在攝影的畫面中加入濾鏡
 如何在 Windows 11 中為色盲用戶輕鬆使用顏色過濾器
Sep 26, 2023 pm 08:21 PM
如何在 Windows 11 中為色盲用戶輕鬆使用顏色過濾器
Sep 26, 2023 pm 08:21 PM
Windows11有很多並非所有使用者都發現的奇蹟。您可能不知道的一件事是,您可以使用Windows11中顏色過濾器的簡單快捷方式使您的桌面更加獨特——這對於色盲用戶來說非常方便。 Windows11上的輔助功能非常重要,因為它們允許殘障人士更輕鬆地使用作業系統。這些功能可以幫助盲人或視力低下、失聰或聽力障礙、行動不便或有認知障礙的人。這個小技巧在Windows中已經存在了很長一段時間,但最近在X(fkaTwitter)上發現了它,人們感到驚訝。方法如下。如何在Windows11中使用顏色濾鏡來讓您的
 基於JavaScript開發圖片濾鏡效果
Aug 09, 2023 pm 11:46 PM
基於JavaScript開發圖片濾鏡效果
Aug 09, 2023 pm 11:46 PM
基於JavaScript開發圖片濾鏡效果摘要:本文介紹如何使用JavaScript開發圖片濾鏡效果。透過使用Canvas元素和相關的API,我們可以實現常見的圖片濾鏡效果,如灰階、模糊、對比調整等。本文將針對每種濾鏡效果分別進行詳細的程式碼範例和實作過程,幫助讀者快速上手開發圖片濾鏡效果。一、引言在網頁開發中,我們常會遇到需要處理圖片和美化的需求。
 如何使用Python在圖片上加入濾鏡效果
Aug 18, 2023 pm 01:09 PM
如何使用Python在圖片上加入濾鏡效果
Aug 18, 2023 pm 01:09 PM
如何使用Python在圖片上添加濾鏡效果在這個數位化的時代,圖片處理成為我們日常生活中不可或缺的一部分。如果你是一個對於圖片處理有興趣的人,那麼你一定會對如何在圖片上添加濾鏡效果產生興趣。本文將介紹如何使用Python程式語言來實現圖片濾鏡效果,並提供相關程式碼範例。首先,我們需要安裝Python的影像處理庫PIL(PythonImagingLibrary







