PhotoShop设计打造出奇特童话般的精灵小木屋教程
photoshop教程最终效果:

1.创建一个1024*1280像素的文档
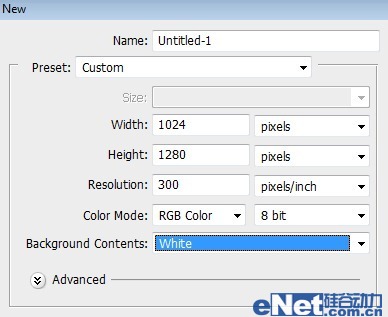
2.选择画笔工具,按F5调出画笔预设,并如下设置画笔
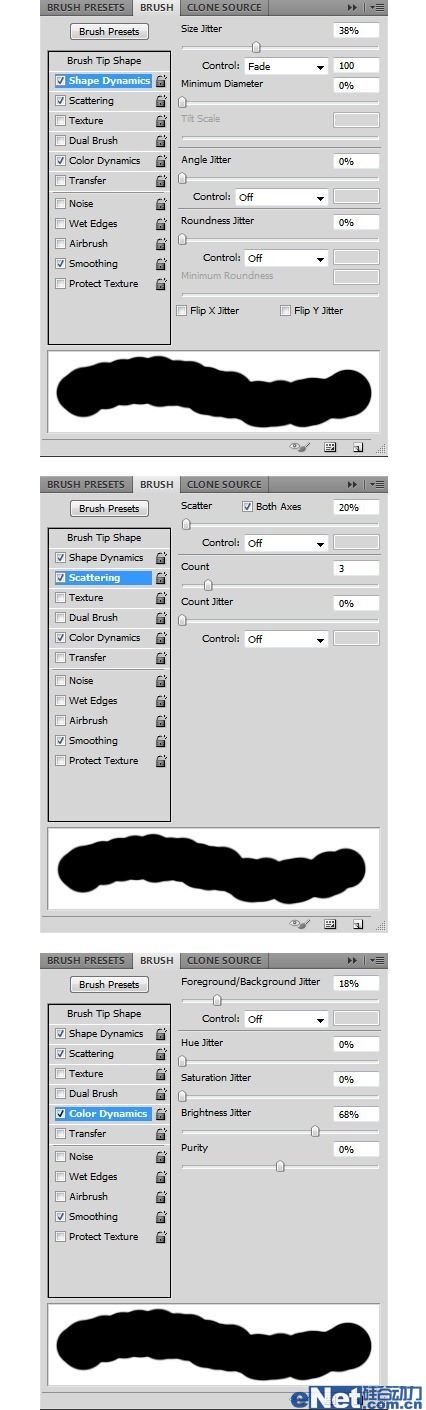
3.设置前景颜色#fabc22和背景颜色为#352703,设置画笔大小150px,选择钢笔工具绘制一个路径,点击鼠标右键选择描边路径
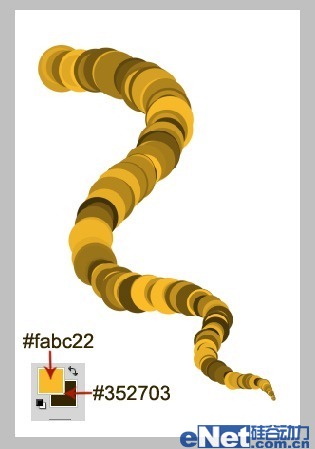
4.新建不同的层,使用上面的方法制作不同的形状,如下图所示
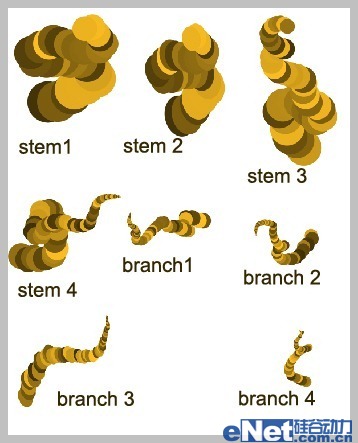
下面将这些制作好的树枝组合在一起
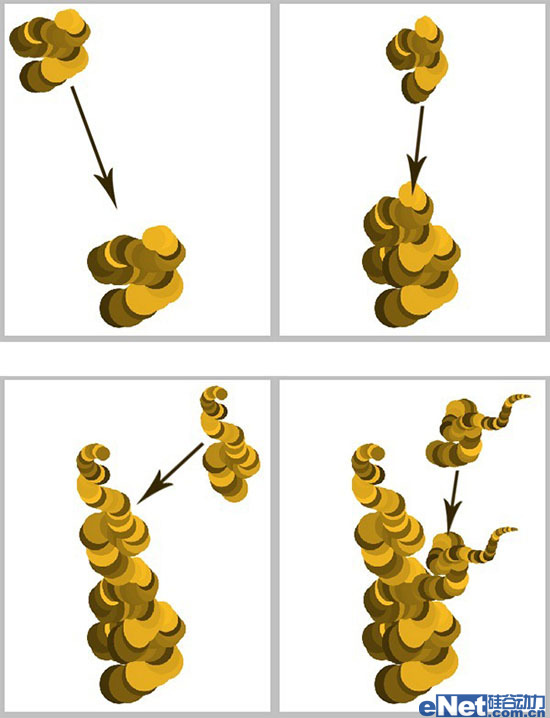
5.合并所有的树枝层,选择"滤镜>渲染>光照效果",并如下设置
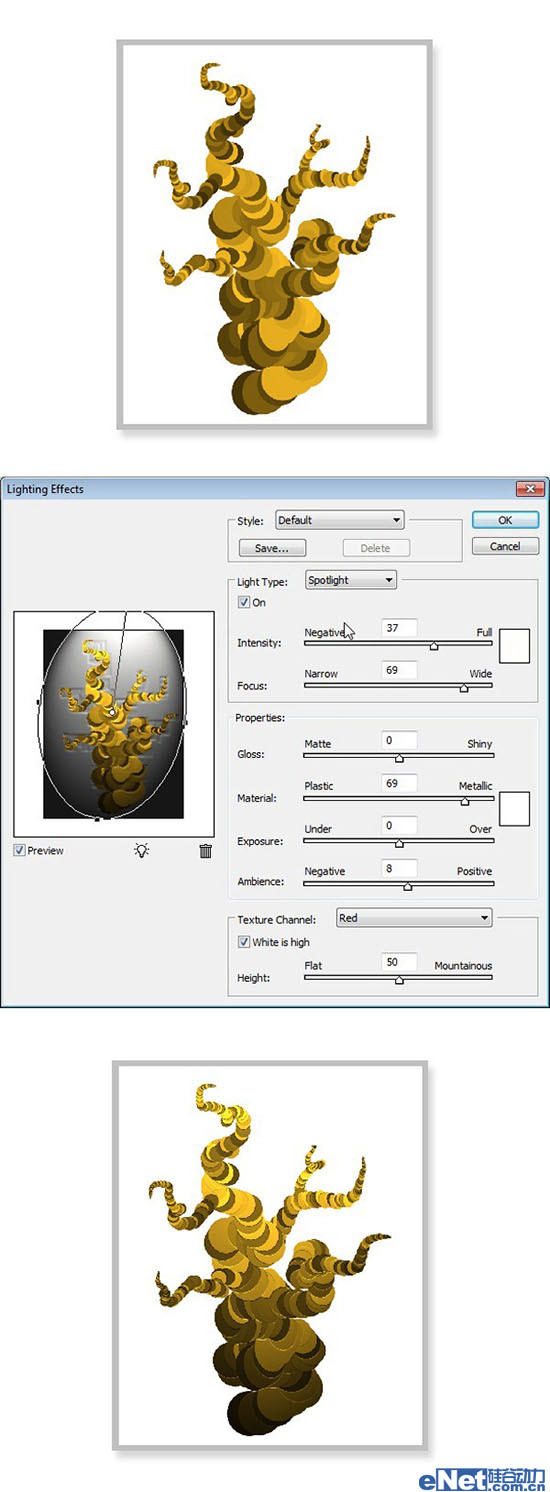
6.在给这些树枝添加阴影,选择"加深工具",设置曝光度10%,并如下对一些部分进行加深涂抹
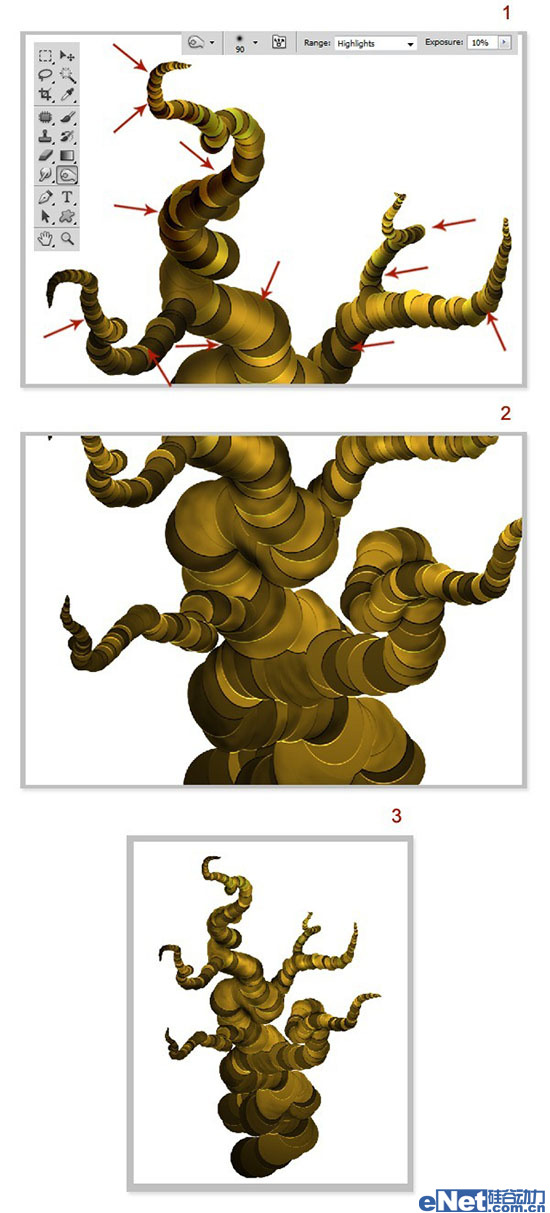
7.创建一个1024*1686像素的白色文档,新建一个层,使用渐变,设置渐变颜色为#9db1fc和ca5f8#6,绘制如下渐变。
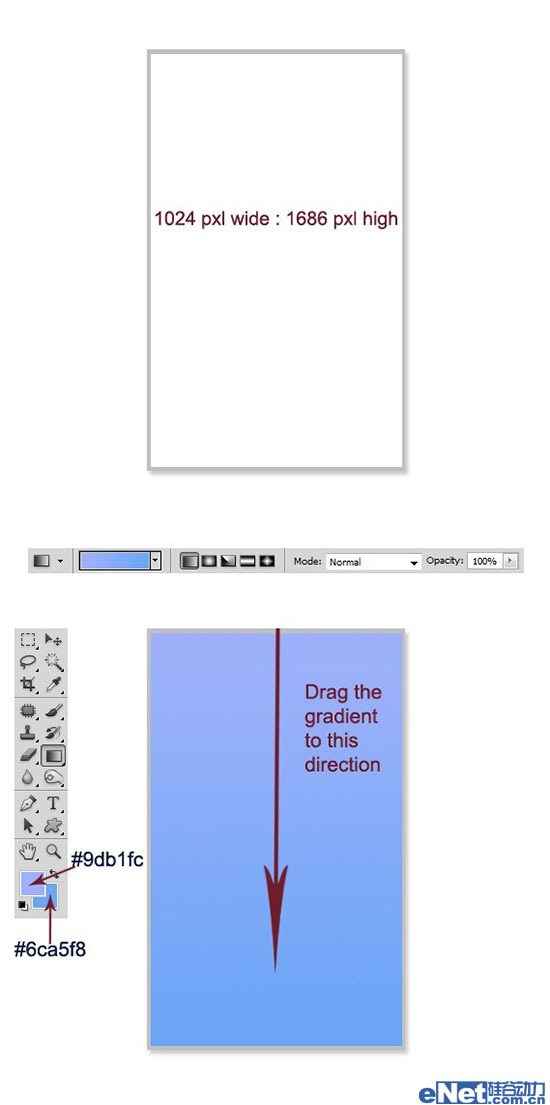
8.新建一个文档填充白色,点击"滤镜>渲染>云彩"得到云彩,使用套索工具选区一部分,新建一个图层,然后按Ctrl+J复制得到云彩。
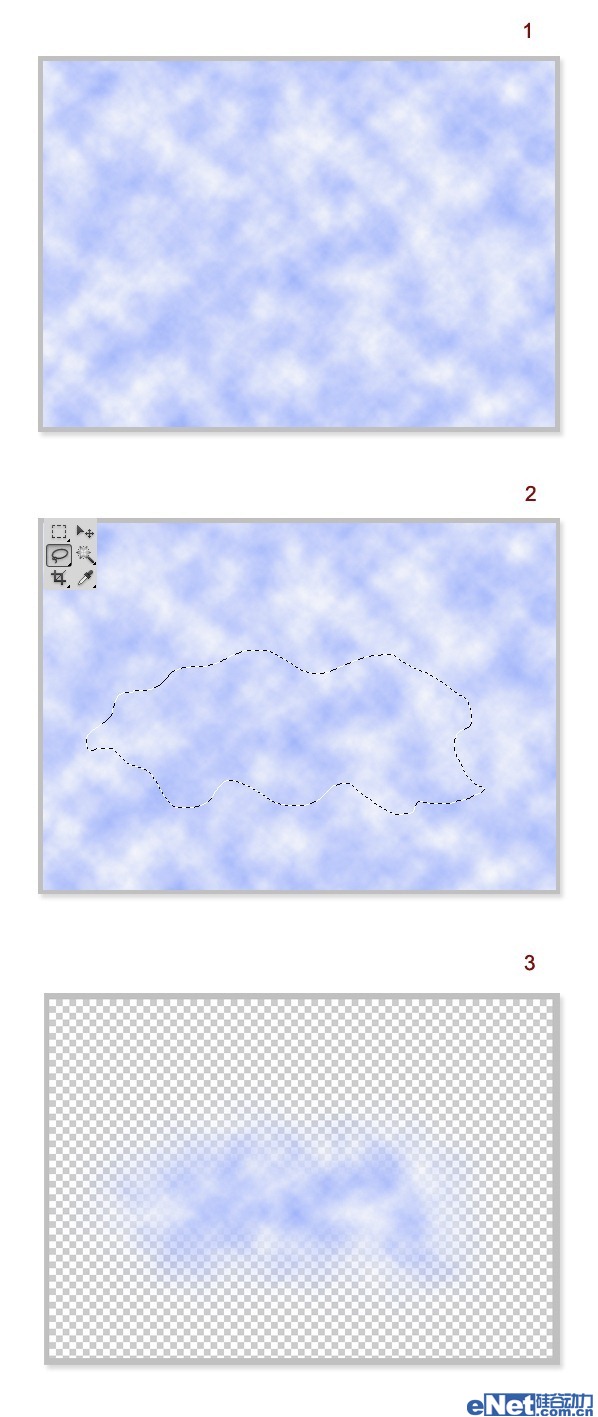
9.将云彩复制到第7步新建的文档上,调出"自由变换"使用"变形"如下制作变换。
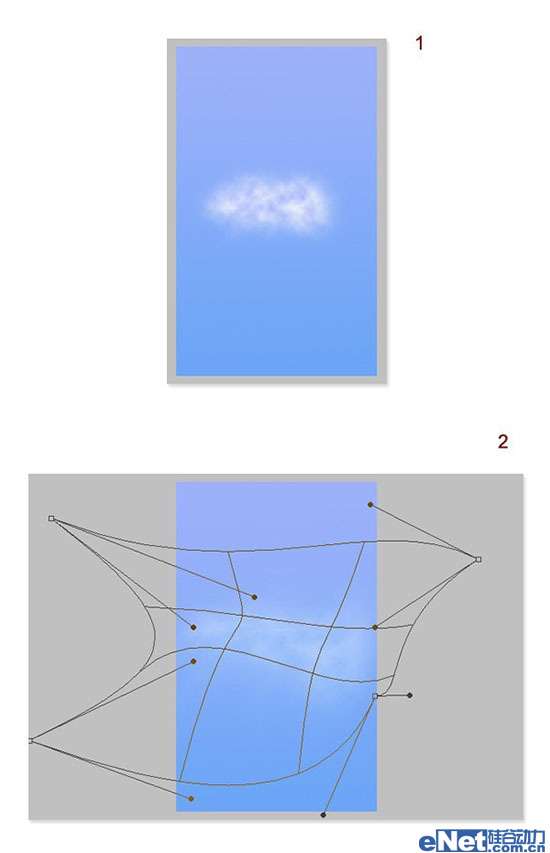
多复制几次制作如下效果
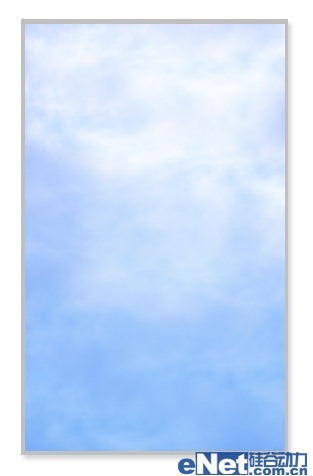
10.将绘制的树木也粘贴到第7步新建的画布上,并多次拼合,如下图所示
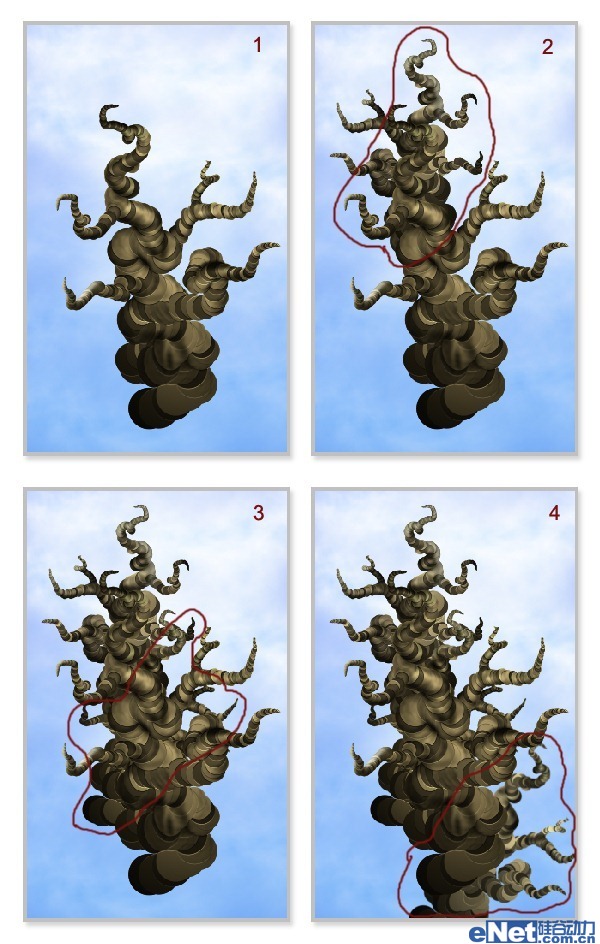
11.打开"树屋"图片,并进行抠选,如下图所示
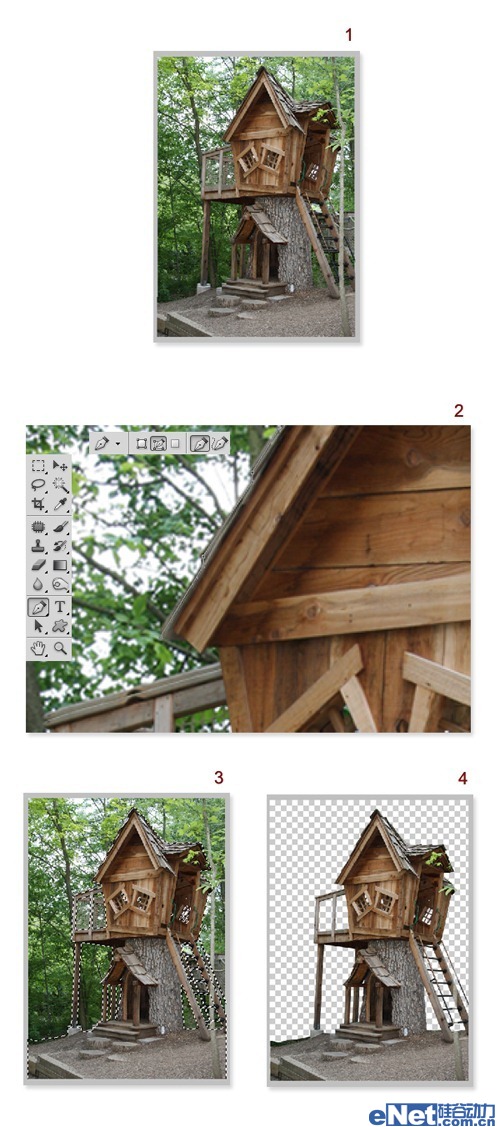
12.将树屋粘贴到画布上,并调整适合的大小,使用橡皮擦将多余部分擦除

多复制几次调整大小放置在不同位置
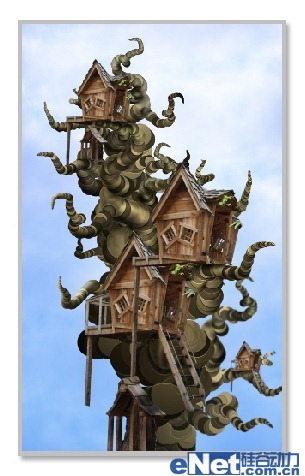
13.选择树木,如下图

使用色彩范围进行抠

熱AI工具

Undresser.AI Undress
人工智慧驅動的應用程序,用於創建逼真的裸體照片

AI Clothes Remover
用於從照片中去除衣服的線上人工智慧工具。

Undress AI Tool
免費脫衣圖片

Clothoff.io
AI脫衣器

Video Face Swap
使用我們完全免費的人工智慧換臉工具,輕鬆在任何影片中換臉!

熱門文章

熱工具

記事本++7.3.1
好用且免費的程式碼編輯器

SublimeText3漢化版
中文版,非常好用

禪工作室 13.0.1
強大的PHP整合開發環境

Dreamweaver CS6
視覺化網頁開發工具

SublimeText3 Mac版
神級程式碼編輯軟體(SublimeText3)
 戰鬥吧精靈平民最強陣容推薦
Mar 22, 2024 pm 06:30 PM
戰鬥吧精靈平民最強陣容推薦
Mar 22, 2024 pm 06:30 PM
玩家在戰鬥吧精靈這款遊戲中進行遊戲時可以獲得非常多的精靈,可以進行隨意的搭配,有很多玩家不知道如何搭配平民最強陣容,以下為大家推薦幾種搭配方法。戰鬥吧精靈平民最強陣容推薦最強陣容一:超夢、裂空座、水箭龜、噴火龍、妙蛙花、蓋歐卡。這套陣容是前期最強的陣容之一。禦三家在新手期就展現出出色的實力,再加上後期可以免費獲得的裂空座和蓋歐卡,這套陣容的強度直奔T0!最強陣容二:X噴火龍、水君、皮卡丘、裂空座、超夢。這套陣容是一套克制範圍廣泛的組合。由於使用了五隻不同屬性的寵物,玩家可以輕鬆應付任何陣容。最
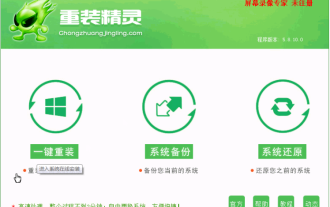 一鍵裝機精靈的使用教學介紹
Jul 14, 2023 am 09:25 AM
一鍵裝機精靈的使用教學介紹
Jul 14, 2023 am 09:25 AM
很多朋友在遇到系統問題時都是使用一鍵重裝系統的方法,雖然一鍵重裝系統操作比較簡單,但還是有很多的朋友不知道怎麼操作,其實也不難,只需要簡單的幾步即可,下面我們就來看看一鍵裝機精靈的詳細介紹吧。使用方法1、點擊下載軟體,並正常打開,點擊軟體主介面的"一鍵重裝"按鈕進入"下一步",如果你本機中已經有過GHO鏡像文件,則可以用第三步的"系統還原"來還原您之前的電腦設定!2、如圖提示:依照您個人喜好和電腦的設定選擇系統,或到百度下載需安裝的正版
 幻獸帕魯多出來的精靈在哪
Mar 31, 2024 pm 06:31 PM
幻獸帕魯多出來的精靈在哪
Mar 31, 2024 pm 06:31 PM
在幻獸帕魯中有很多不同類型的帕魯,玩家可以在野外將其捕獲,可身上只能儲存五隻帕魯,那麼多出來的帕魯去哪裡了呢,相信有很多小伙伴不知道多出來的精靈在哪,其實多出來的帕魯,會自動傳送到帕魯終端裡,那麼下面小編就為大家帶來多出來的精靈位置詳細介紹。幻獸帕魯多出來的精靈在哪多出來的帕魯,會自動傳送到帕魯終端裡1、首先需要解鎖帕魯終端,接著把捕獲的帕魯存放在背包中。 2.帕魯終端機建造完成後,打開終端玩家就可以看的所有的帕魯了。 3.多出來的帕魯,我們可以把它們從終端放出來,安排不同的工作任務。 4.當背包裝滿
 smart精靈#3亮相:全新小型轎跑SUV今日開交!
Jun 21, 2023 pm 06:44 PM
smart精靈#3亮相:全新小型轎跑SUV今日開交!
Jun 21, 2023 pm 06:44 PM
6月21日消息,smart品牌全新小型轎跑SUV——smart精靈#3今天正式開始交車。作為smart品牌的第二款車型,smart精靈#3延續了smart精靈#1的設計語言,以其圓潤、靈活的外觀和出色的性能,受到了消費者的熱切關注。 smart精靈#3定位於緊湊型純電動轎跑SUV,共有4款車型,售價從20.99萬元到28.99萬元不等,其中頂級車型為BRABUS性能版,限量發售1999台。據小編了解,目前smart已經在國內建造了164家線下獨立通路網點,並計畫到年底超過200家,覆蓋60餘座全
 一鍵還原精靈裝機版的使用教學課程
Jul 24, 2023 am 10:53 AM
一鍵還原精靈裝機版的使用教學課程
Jul 24, 2023 am 10:53 AM
電腦的使用頻率是非常高的,人們用電腦做很多的事情──辦公室、學習、娛樂。電腦使用的頻率多了,毛病自然也會變得很多。除了用各類安全軟體對電腦進行清理、病毒的查殺,還有一種讓電腦恢復良好的狀態的方法就是電腦還原了。因此,小編給大夥講解一鍵還原精靈裝機版的使用教學。 1、首先,打開你的“一鍵還原精靈”在打開的視窗中,點擊“進入一鍵還原”,進行系統的備份。 2.打開下面的這個視窗後,點選「確定」繼續。這時電腦會自動重開機。 3.在電腦重新啟動後,在出現這一行的英文時,按下F11鍵進入一鍵還原精靈的DOS介面。 4
 未來精靈推出對話式AI產品:個人化助手將搭載於大模型終端
Sep 21, 2023 pm 01:33 PM
未來精靈推出對話式AI產品:個人化助手將搭載於大模型終端
Sep 21, 2023 pm 01:33 PM
9月19日中午,阿里巴巴旗下的人工智慧業務公司未來精靈正式亮相。儘管備受矚目的「天貓精靈」將繼續作為其中一個喚醒詞,但在最新的人工智慧作業系統的驅動下,一個精靈將變成無數個精靈,每個人都能夠創建全天候、個性化的智能助手「李白,你最喜歡的旅遊路線是哪裡?」——精靈助手立即以古人的措辭和聲音,耐心回答了孩子們好奇的問題明天我要見一個人,我感到很緊張,不知道應該說些什麼。身為一位年輕的心理醫生,我會給予理論分析和情緒鼓勵作為回答在一個終端,和多位不同嗓音、不同背景的智能助手進行對話,包含了新發布的Al
 精靈之境球譜位置介紹
Mar 27, 2024 pm 03:06 PM
精靈之境球譜位置介紹
Mar 27, 2024 pm 03:06 PM
在精靈之境遊戲中每個玩家可以擁有不同的精靈球,在球譜中玩家可以新增精靈球,為精靈球取名字,但是有玩家還不知道這個球譜的位置,接下來小編為大家帶來了詳細介紹,希望可以幫助大家。精靈之境球譜在哪玩家在遊戲中主線任務通關1-8之後,在箱庭模式介面左下角的位置,就會出現切換球的按鈕,這就是球譜。 1.可以查看自己的精靈球有多少。 2、可以新增新的精靈球,但是需要解鎖條件的。 3、更換精靈球名稱。
 西普大陸手遊精靈怎麼搭配
Mar 15, 2024 pm 10:30 PM
西普大陸手遊精靈怎麼搭配
Mar 15, 2024 pm 10:30 PM
在《西普大陸》中,精靈的搭配策略常採用冰犬、小白龍和緊固妖的組合。遊戲採用回合製戰鬥模式,同時也支援場景探索以增添樂趣。許多玩家想了解如何讓精靈在遊戲中發揮輔助功能。精靈是玩家的忠實夥伴,協助玩家利用技能戰鬥。西普大陸手遊精靈怎麼搭配1、陣容搭配恰當的搭配精靈能夠帶來額外的傷害減免效果,並提供額外的傷害輸出和防禦削減等其他配置方案。額外的傷害減免變動中,通常會選擇冰犬、小白龍和緊固妖等多種精靈配置。考慮額外的傷害輸出時,可能涉及傷害輸出較高的角色,如戰炎聖皇,有更強的傷害承受力。玩家可透過天空






