Photoshop设计制作出丝带般的彩色折叠光束
这里介绍一种比较快捷的彩色光束制作方法。同样也是按段来制作,只是制作之前,我们先把整个光束的颜色用渐变拉出来,边角部分的高光直接复制色块,并设置好不透明度即可。
最终效果
1、新建一个1024 * 768像素的文件,背景填充黑色,效果如下图。
<图1>
2、先来制作光束的第一段,需要完成的效果如下图。
<图2>
3、新建一个组,用钢笔勾出下图所示的选区,给组添加图层蒙版。
<图3>
4、在组里新建一个图层,选择渐变工具,颜色设置如图4,然后由左至右拉出线性渐变,确定后把图层不透明度改为:10%,效果如图5。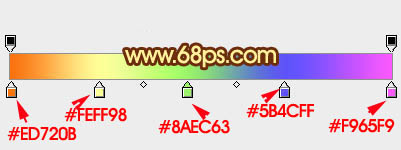
<图4> 
<图5>
5、用钢笔勾出下图所示的选区,羽化6个像素后按Ctrl + J 把选区部分的色块复制到新的图层,不透明度改为:35%,效果如下图。
<图6>
6、把当前图层复制一层,填充图层蒙版,用黑色画笔把右侧部分擦掉,不透明度为35%不变,效果如下图。
<图7>
7、回到底色渐变图层,用钢笔勾出下图所示的选区羽化6个像素后按Ctrl + J 把选区部分的色块复制到新的图层,再把图层不透明度改为:35%,效果如下图。
<图8>
8、回到底色图层,用钢笔勾出左上角的边缘选区,羽化1个像素后按Ctrl + J 把选区部分的色块复制到新的图层,图层不透明度设置为100%,效果如下图。
<图9>
9、回到底色图层,用钢笔勾出右上角边缘部分的选区,羽化1个像素后按Ctrl + J 复制到新的图层,不透明度改为:100%,效果如下图。
<图10>
10、局部再调亮一点,第一段光束基本完成。
<图11>
11、新建一个组,用钢笔勾出第二段光束的轮廓,转为选区后给组添加图层蒙版,如下图。
<图12>
12、在组里新建一个图层,拉上相同的渐变色,不透明度改为:20%,效果如下图。
<图13>
13、用钢笔勾出顶部边缘的高光选区,羽化2个像素后按Ctrl + J 复制到新的图层,不透明度改为:100%,效果如下图。
<图14>
14、同上的方法制作其它部分的高光部分,如图15,16。
<图15> 
<图16>
15、局部需要加亮的部分可以先用钢笔勾出选区,适当羽化后再创建曲线调整图层,稍微调亮。
<图17>
16、同上的方法制作其它段的光束部分,过程如图18 - 22。
<图18> 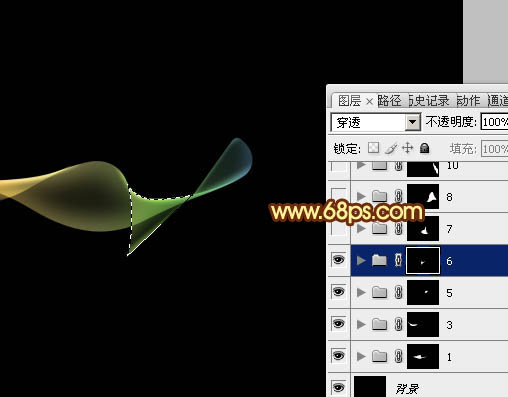
<图19> 
<图20>

<图21> 
<图22>
最后调整一下细节,再适当增加光束的对比度,完成最终效果。

熱AI工具

Undresser.AI Undress
人工智慧驅動的應用程序,用於創建逼真的裸體照片

AI Clothes Remover
用於從照片中去除衣服的線上人工智慧工具。

Undress AI Tool
免費脫衣圖片

Clothoff.io
AI脫衣器

Video Face Swap
使用我們完全免費的人工智慧換臉工具,輕鬆在任何影片中換臉!

熱門文章

熱工具

記事本++7.3.1
好用且免費的程式碼編輯器

SublimeText3漢化版
中文版,非常好用

禪工作室 13.0.1
強大的PHP整合開發環境

Dreamweaver CS6
視覺化網頁開發工具

SublimeText3 Mac版
神級程式碼編輯軟體(SublimeText3)
 Google Pixel 9 Pro Fold 手機殼曝光:外屏 6.4 英寸、內屏 8.02 英寸
Jun 25, 2024 pm 02:35 PM
Google Pixel 9 Pro Fold 手機殼曝光:外屏 6.4 英寸、內屏 8.02 英寸
Jun 25, 2024 pm 02:35 PM
6月25日消息,消息來源ytechb昨(6月24日)發布博文,分享了谷歌Pixel9ProFold手機殼渲染圖,再次展示了這款折疊螢幕背面的設計。先前消息,Google將於今年10月發表Pixel9系列手機,除了Pixel9系列三款手機之外,PixelFold也納入Pixel9系列中,正式上架後名稱為Pixel9ProFold。這次曝光的手機殼來自配件廠商Torro,該公司的英國和美國線上商店已經列出了該產品手機殼,並揭露了這款手機的設計和顯示器尺寸。頁面中展示了大量Pixel9ProFold手機殼渲染
 三星Galaxy Z Flip 6機模首曝:邊框更窄 摺痕依然存在
Jun 22, 2024 am 03:28 AM
三星Galaxy Z Flip 6機模首曝:邊框更窄 摺痕依然存在
Jun 22, 2024 am 03:28 AM
6月21日消息,近日,外媒在網路上放出了三星GalaxyZFlip6的機模照片。根據圖片可以了解到,三星GalaxyZFlip6的邊框將進一步收窄,這意味著手機在折疊狀態下的寬度可能會減小,也將提供更舒適的握持感和便攜性。而且,GalaxyZFlip6的機模相較於上一代ZFlip5,整機顯得更加方正一些,背面的相機模組也要更加突出,預計採用了新的相機感光元件。不過,從正面看上去,手機的摺痕依然比較明顯,但考慮到洩漏的是模型機,與真機可能會有些許差距,因此僅供參考。在性能配置方面,Galaxy
 三星萬元折疊機皇W25曝光:500萬像素屏下前攝 機身更薄了
Aug 23, 2024 pm 12:43 PM
三星萬元折疊機皇W25曝光:500萬像素屏下前攝 機身更薄了
Aug 23, 2024 pm 12:43 PM
8月23日消息,三星即將推出新款折疊手機W25,預計9月底亮相,將在屏下前攝、機身厚度上作出相應的提升。據報道,三星W25代號為Q6A,將配備500萬像素螢幕下鏡頭,相較於GalaxyZFold系列的400萬像素相機有所提升。此外,W25的外螢幕前置相機和超廣角相機預計分別為1000萬和1200萬像素。在設計上,W25折疊狀態的厚度約為10毫米,比標準版GalaxyZFold6薄約2毫米。螢幕方面,W25的外屏為6.5英寸,內屏為8英寸,而GalaxyZFold6的外屏為6.3英寸,內屏為
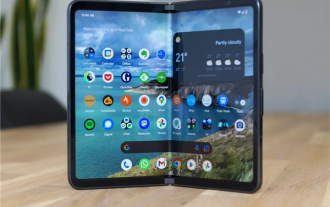 折疊螢幕手機最大短板:沒有核心應用場景
Mar 16, 2024 am 09:04 AM
折疊螢幕手機最大短板:沒有核心應用場景
Mar 16, 2024 am 09:04 AM
我們今天探討的並非某一款產品到底怎麼樣,而是回歸到「折疊螢幕」話題本身上來,探究一下折疊螢幕手機的「合理性」。首先還是看一看折疊螢幕手機的市場表現,根據IDC最新數據報告顯示,2023年全年中國折疊螢幕手機市場出貨量約700.7萬台,較去年同期成長114.5%。其中,2023年第四季中國折疊螢幕手機市場出貨量約277.1萬台,較去年同期成長149.6%,數據看起來確實還不錯,成長也很強勢。不過與2023年中國市場智慧型手機2.7億左右出貨量相比,這個數據就著實不太夠看了。總的來說
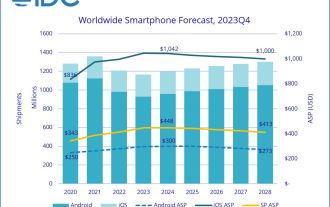 IDC 預計 2024 全球智慧型手機出貨量 12 億部:折疊螢幕 2,500 萬部,較去年同期成長 37%
Feb 24, 2024 pm 02:20 PM
IDC 預計 2024 全球智慧型手機出貨量 12 億部:折疊螢幕 2,500 萬部,較去年同期成長 37%
Feb 24, 2024 pm 02:20 PM
2月24日消息,IDC近日發布市場研究報告,預估2024年全球智慧型手機出貨量將達到12億部,年增2.8%,隨後到2028年將維持較低的個位數成長。 IDC認為2024年整體出貨量仍低於疫情前的水平,但全球智慧型手機市場已走出低谷,開始呈現復甦上揚趨勢。 IDC認為推動整體市場復甦的兩個關鍵因素,其一是設備更新周期,其二新興市場需求的成長。另外還有兩個主要驅動力,IDC預估折疊屏手機2024年出貨量將達到2500萬部,同比增長37%;另外就是人工智能(AI)已迅速成為智能手機討論的一部分,引發了
 HTML、CSS與jQuery:實現圖片折疊展開特效的技巧
Oct 24, 2023 am 11:05 AM
HTML、CSS與jQuery:實現圖片折疊展開特效的技巧
Oct 24, 2023 am 11:05 AM
HTML、CSS和jQuery:實現圖片折疊展開特效的技巧介紹在網頁設計和開發中,我們經常需要實現一些動態特效來增加頁面的吸引力和互動性。其中,圖片折疊展開特效是常見但又很有趣的技巧。透過這種特效,我們可以讓圖片在使用者的操作下折疊或展開,從而展示更多的內容或細節。本文將介紹如何使用HTML、CSS和jQuery來實現這種效果,並附上具體的程式碼範例。實現思
 你想知道word折疊嗎
Mar 19, 2024 pm 07:49 PM
你想知道word折疊嗎
Mar 19, 2024 pm 07:49 PM
在word編輯文字內容後,需要查看檢查所編輯的內容。如果內容較多時,查閱比較不方便,如何解決這個問題呢,這時就需要word折疊的方法。下面就讓小編跟各位朋友分享下方法教學吧!首先,開啟電腦上的Word文檔,輸入所需內容並選中,然後按一下功能表列中的「開始」選項,接著選擇一個樣式應用到剛才選取的文字段落。你可以參考下方圖片中標示紅色圈的部分。 2.然後這樣,選取的文字段落就變換了樣式,多了一個小箭頭,如下方圖片紅色圈中部分所示:3.點擊小箭頭就能自由展開或者折疊先前所選的文字段落,或者直接右鍵,從
 價格不斷下探!折疊螢幕越來越香了:銷量大增
May 01, 2024 pm 06:31 PM
價格不斷下探!折疊螢幕越來越香了:銷量大增
May 01, 2024 pm 06:31 PM
2024年第一季度中国折叠屏手机市场呈现出强劲的增长势头,华为和荣耀等品牌在市场中占据了显著的份额。根据国际数据公司(IDC)的统计,2024年第一季度中国折叠屏手机的出货量达到了186万台,同比增长了83%。这一数据反映了,折叠屏手机在中国市场的快速增长趋势。在整体智能手机市场中,折叠屏手机的占比约为2.7%。此外,华为在中国折叠屏手机市场中占据了44.1%的份额,位居第一,其次是荣耀,市场份额为26.7%。从更广泛的角度来看,IDC预计2024年中国折叠屏手机市场的出货量将接近1000万台,






