Photoshop绘制超质感的相机镜头的详细方法(图文教程)
本教程教你绘制一个漂亮的镜头效果.比苹果还漂亮
下面是效果图:一个网站制作的,一个我做的。

1、在PS里面创建文件
然后双击图层解锁,打开图层样式:
2、用椭圆工具,按住Shift键,画一个正圆,这里我为什么要用形状图层我说一下,因为描边或者改变大大小的时候不容易出现锯齿。
然后填充下图所示的颜色:
然后双击图层,打开图层样式:描边
3、复制刚才图层,缩小85%的像素,如图所示:
填充颜色,如下图所示:
打开图层样式,描边:
4、复制刚才的图层,缩小95%像素,如下图所示:
打开图层样式,渐变叠加与描边:

5、又复制刚才的图层,缩小90%的像素,然后清除图层样式(用鼠标右键点击图层),把填充给为“0”
然后添加图层样式:
然后给这个图层添加一个组,命名为“圈”
6、复制刚才的图层,把描边大小改为“1”,再缩小“97%”
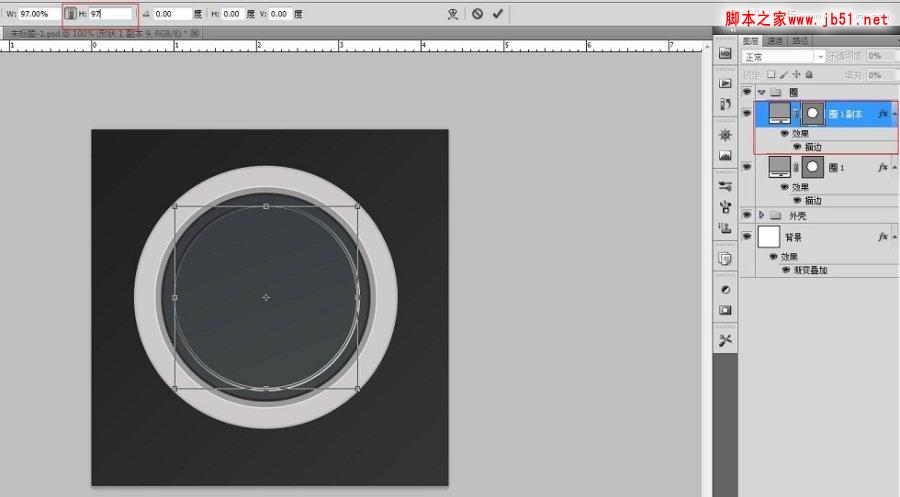
7、再复制刚才的图层,缩小“97%”,重复两次,然后把组“圈”的不透明改为50%

8、把我们,最开始做的3个图层组合成一个组,命名“外壳”。在复制我们做的第三个图层,添加一个分组,命名为“内部”,添加刚才复制图层的样式如下:

缩小“82%”
9、复制刚才的图层,缩小“75%”再添加以下图层样式:
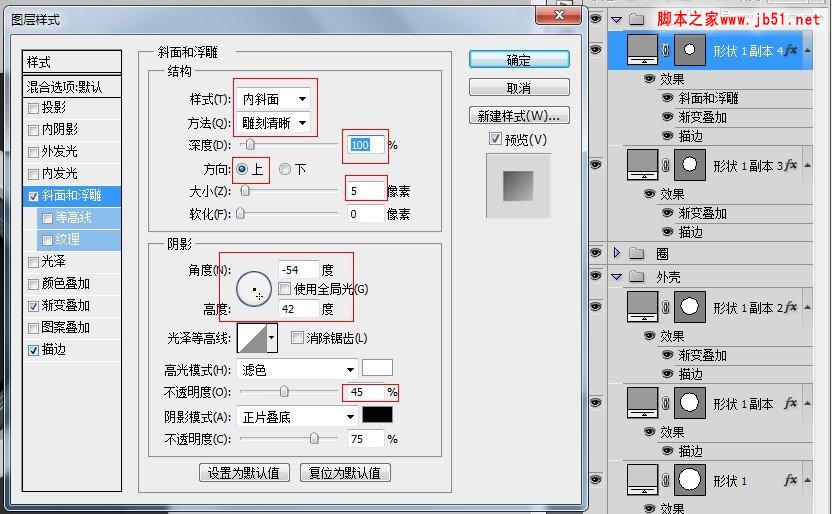


10、复制刚才的图层,如下所示:
11、复制“圈”组,然后把这个复制的组拉到图层最上面。
缩小“57%”,然后删除描边2px的图层
12、复制刚才复制的“圈组”,缩小“90.5%”的像素
13、拉辅助线条,找到中心。
14、新建一个图层,打开画笔工具,颜色为:#717779,按如下设置:
15、再新建一个图层,打开画笔工具,按如下设置:
16、画一个与内部第三个图层大小一样的图层,你们觉得麻烦也可以直接用Ctrl+鼠标左键调出这个图层的选框,然后填充颜色#42c9f6。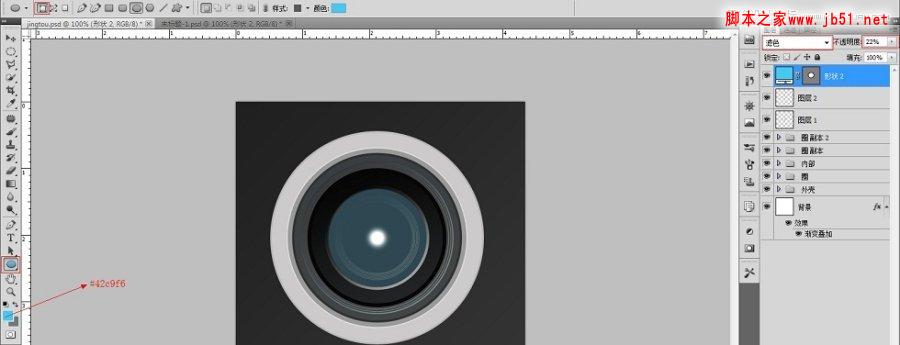
17、新建一个图层,填充黑色#000000:
然后,打开滤镜,渲染,镜头光晕
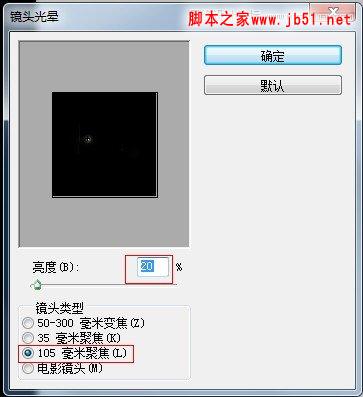
把图层样式改为“滤色”
然后把最亮的那个,拖到中间来
然后按Ctrl+U调出色相/饱和度,按如下修改:
然后把你认为是多余的用橡皮擦擦掉
但是我们觉得颜色还不够深,这样你可以把这个图层复制几次,然后调节图层透明度,依个人喜好而定咯!
18、新建一个图层,打开画笔工具,按如下设置:
圆度85%(图上面忘记框红线了)5个小圈圈大小11px-14px,依个人喜好而定。
19、做出如下的选取框,为高光而做准备。
然后选择多边形套索工具删除一部分:

20、打开渐变工具,如下设置,然后拉渐变:

21、新建图层,制作另一个高光:
鼠标右键点击:

拉渐变!
22、新建图层(位置不要弄错了哦),还是刷高光,用白色#ffffff
23、制作外壳的高光,先把选框弄出来,然后多边套索工具!
然后填充白色:
然后,滤镜模糊,高斯模糊,数值:20
然后就是剪切蒙板了,把鼠标指针放在两个图层的中间,然后按住Alt键,就会出现另一个不一样的指针,然后点击你的鼠标左键就好了。
24、加文字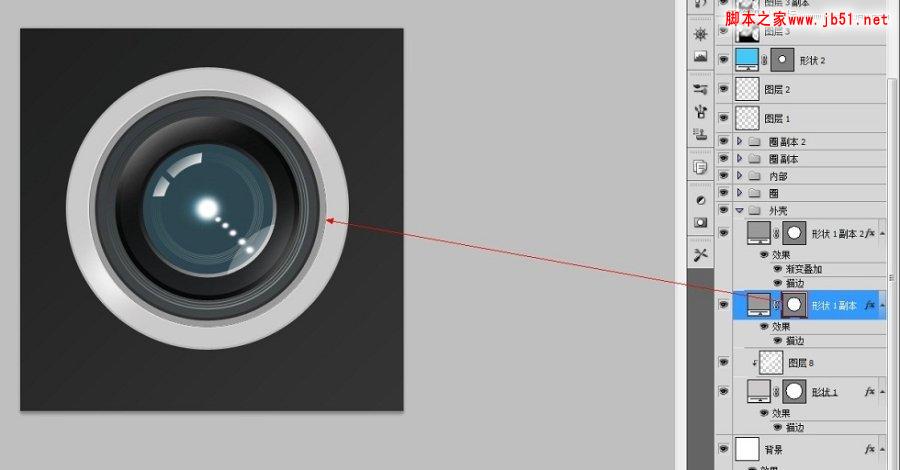
然后就点击工具栏上的文字工具,移到路径上面,点击鼠标左键即可。

25、制作投影,看起来更加逼真
用椭圆工具拉一个选框,新建图层,然后填充黑色,高斯模糊,降低图层不透明度,依个人喜好而定吧!

非常感谢你们的观看!
当然在制作的过程当中也不要完完全全按照我的去做,那样没有意义,是你在制作的过程里你自己学到了什么。
这个教程是针对新手来做的,我也是从新手走过来的,里面也有很多辛酸啊。
有些教程做到一半,接下来的步骤你完全不会做,进不能进,退也不好退,造成很尴尬的局面,就像大
家准备“啪!啪!啪!”的时候,女友说大姨妈来了一样!
好了就写这么多,欢迎大家踊跃拍砖,有什么不懂的就留言!

熱AI工具

Undresser.AI Undress
人工智慧驅動的應用程序,用於創建逼真的裸體照片

AI Clothes Remover
用於從照片中去除衣服的線上人工智慧工具。

Undress AI Tool
免費脫衣圖片

Clothoff.io
AI脫衣器

AI Hentai Generator
免費產生 AI 無盡。

熱門文章

熱工具

記事本++7.3.1
好用且免費的程式碼編輯器

SublimeText3漢化版
中文版,非常好用

禪工作室 13.0.1
強大的PHP整合開發環境

Dreamweaver CS6
視覺化網頁開發工具

SublimeText3 Mac版
神級程式碼編輯軟體(SublimeText3)
 如何在Photoshop(文件大小,分辨率,顏色空間)中準備圖像以供網絡使用?
Mar 13, 2025 pm 07:28 PM
如何在Photoshop(文件大小,分辨率,顏色空間)中準備圖像以供網絡使用?
Mar 13, 2025 pm 07:28 PM
如何在Photoshop(文件大小,分辨率,顏色空間)中準備圖像以供網絡使用?













