photoshop利用路径及画笔制作可爱的云彩心型图像
本教程介绍如何用画笔来制作创意图案。制作之前需要先调出画笔预设面板,设置想要的纹理及一些参数(教程里用到的是云彩纹理,其实任意自定义画笔都可以的)。然后用钢笔等做出想要的路径,再用设置好的画笔描边路径就可以得到非常有趣的图像。
最终效果

1、在PS中打开下面素材。
2、用钢笔工具画出如下路径。
3、选择“画笔工具”,按F5切换到“画笔”面板,并对其“笔尖形状”设置成大小50PX(即50象素),硬度0
。
4、设置“形状动态”,大小抖动100%,最小直径20%(意思抖动的范围从它20%-100%大小)。
5、设置“散步”120%,数量5。
6、(关键)设置“纹理”为系统默认的云彩纹理。
7、好象云彩太浓了,这样做出来会是一片白色,没有云彩那种蓬松的感觉。可以对它设置“其他动态”,不透明度抖动50%,流量抖动20%。
8、感觉那心形太正了太呆板,给它变下形。切换到路径选择工具,点击路径,Ctrl+T变换路径如下图。
9、新建图层。
10、点击画笔工具,再点击路径面版,点下面第二个按钮“用画笔描边路径”,要注意前景色为白色哦,貌似是废话,云不是白色的是什么。
11、心形云彩制作完成,效果如下。
12、你也可以用文字蒙版工具,打上字。
13、切换路径面版,点击下面按钮“从选区生成工作路径”。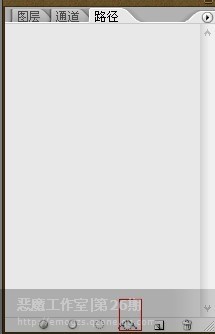
14、把笔尖形状设置成30PX。
15、点击画笔工具,再点击路径面版,点下面第二个按钮“用画笔描边路径”,效果如下。

熱AI工具

Undresser.AI Undress
人工智慧驅動的應用程序,用於創建逼真的裸體照片

AI Clothes Remover
用於從照片中去除衣服的線上人工智慧工具。

Undress AI Tool
免費脫衣圖片

Clothoff.io
AI脫衣器

Video Face Swap
使用我們完全免費的人工智慧換臉工具,輕鬆在任何影片中換臉!

熱門文章

熱工具

記事本++7.3.1
好用且免費的程式碼編輯器

SublimeText3漢化版
中文版,非常好用

禪工作室 13.0.1
強大的PHP整合開發環境

Dreamweaver CS6
視覺化網頁開發工具

SublimeText3 Mac版
神級程式碼編輯軟體(SublimeText3)
 主題背景位於 Windows 11 中的什麼位置?
Aug 01, 2023 am 09:29 AM
主題背景位於 Windows 11 中的什麼位置?
Aug 01, 2023 am 09:29 AM
Windows11具有如此多的自訂選項,包括一系列主題和桌布。雖然這些主題以自己的方式是美學,但有些用戶仍然想知道他們在Windows11上的後台位置。本指南將展示造訪Windows11主題背景位置的不同方法。什麼是Windows11預設主題背景? Windows11預設主題背景是一朵盛開的抽象寶藍色花朵,背景為天藍色。這種背景是最受歡迎的背景之一,這要歸功於作業系統發布之前的預期。但是,作業系統還附帶了一系列其他背景。因此,您可以隨時變更Windows11桌面主題背景。主題背景儲存在Windo
 斜線和反斜線在檔案路徑中的不同使用
Feb 26, 2024 pm 04:36 PM
斜線和反斜線在檔案路徑中的不同使用
Feb 26, 2024 pm 04:36 PM
檔案路徑是作業系統中用於識別和定位檔案或資料夾的字串。在檔案路徑中,常見的有兩種符號分隔路徑,即正斜線(/)和反斜線()。這兩個符號在不同的作業系統中有不同的使用方式和意義。正斜線(/)是Unix和Linux系統中常用的路徑分隔符號。在這些系統中,檔案路徑是以根目錄(/)為起始點,每個目錄之間使用正斜線進行分隔。例如,路徑/home/user/Docume
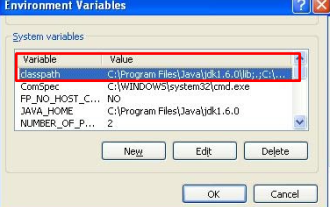 如何修復錯誤:在Java中找不到或載入主類
Oct 26, 2023 pm 11:17 PM
如何修復錯誤:在Java中找不到或載入主類
Oct 26, 2023 pm 11:17 PM
由於技術錯誤,無法播放此影片。 (錯誤代碼:102006)本指南提供了針對此常見問題的簡單修復,並繼續您的編碼之旅。我們還將討論Java錯誤的原因以及將來如何防止它。什麼是Java中的「錯誤:找不到或載入主類別」? Java是一種強大的程式語言,使開發人員能夠創建廣泛的應用程式。然而,它的多功能性和效率伴隨著開發過程中可能發生的一系列常見錯誤。其中一個中斷是錯誤:找不到或載入主類別user_jvm_args.txt,當Java虛擬機器(JVM)找不到主類別來執行程式時會出現這種情況。此錯誤充當了障礙,甚至在
 Win11系統中「我的電腦」路徑有何不同?快速找方法!
Mar 29, 2024 pm 12:33 PM
Win11系統中「我的電腦」路徑有何不同?快速找方法!
Mar 29, 2024 pm 12:33 PM
Win11系統中「我的電腦」路徑有何不同?快速找方法!隨著Windows系統的不斷更新,最新的Windows11系統也帶來了一些新的變化和功能。其中一個常見的問題是使用者在Win11系統中找不到「我的電腦」的路徑,這在先前的Windows系統中通常是很簡單的操作。本文將介紹Win11系統中「我的電腦」的路徑有何不同,以及快速尋找的方法。在Windows1
 使用path/filepath.Dir函數取得檔案路徑的目錄部分
Jul 27, 2023 am 09:06 AM
使用path/filepath.Dir函數取得檔案路徑的目錄部分
Jul 27, 2023 am 09:06 AM
使用path/filepath.Dir函數取得檔案路徑的目錄部分在我們的日常開發過程中,經常會涉及到檔案路徑的處理。有時候,我們需要取得檔案路徑的目錄部分,也就是檔案所在資料夾的路徑。在Go語言中,可以使用path/filepath套件提供的Dir函數來實現這個功能。 Dir函數的簽章如下:funcDir(pathstring)stringDir函式接收一個字
 Linux核心原始碼存放路徑解析
Mar 14, 2024 am 11:45 AM
Linux核心原始碼存放路徑解析
Mar 14, 2024 am 11:45 AM
Linux內核是一個開源的作業系統內核,其原始碼儲存在一個專門的程式碼倉庫中。在本文中,我們將詳細解析Linux核心原始碼的存放路徑,並透過具體的程式碼範例來幫助讀者更好地理解。 1.Linux核心原始碼存放路徑Linux核心原始碼儲存在一個名為linux的Git倉庫中,該倉庫託管在[https://github.com/torvalds/linux](http
 Python 3.x 中如何使用os.path模組來取得檔案路徑的各個部分
Jul 30, 2023 pm 02:57 PM
Python 3.x 中如何使用os.path模組來取得檔案路徑的各個部分
Jul 30, 2023 pm 02:57 PM
Python3.x中如何使用os.path模組來取得檔案路徑的各個部分在日常的Python程式設計中,我們經常需要對檔案路徑進行操作,例如取得路徑的檔案名稱、檔案目錄、副檔名等等。在Python中,可以使用os.path模組來進行這些操作。本文將介紹如何使用os.path模組來取得檔案路徑的各個部分,以便更好地操作檔案。 os.path模組提供了一系
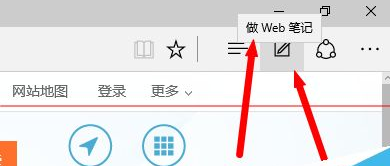 如何在Edge瀏覽器中使用繪圖工具
Jan 29, 2024 pm 09:42 PM
如何在Edge瀏覽器中使用繪圖工具
Jan 29, 2024 pm 09:42 PM
edge瀏覽器怎麼用畫筆?我們在使用edge瀏覽器的時候,要如何使用畫筆,具體的方法步驟是什麼,下面介紹! edge瀏覽器有個畫筆功能,可以將任何一個網頁變成畫板來進行塗鴉,但是有些小伙伴不知道該如何使用edge瀏覽器的畫筆,具體應該如何操作,小編下面整理了edge瀏覽器用畫筆攻略,不會的話,跟著我一起往下看吧!edge瀏覽器用畫筆攻略1、將滑鼠放在上圖右邊箭頭所示的位置(一個小日記本狀圖示),會出現下圖介面2、點選該圖標,就會進入下圖介面。 3.上圖第一個圖示為筆,可以選擇不同的顏色大小進行標註和






