Windows11怎麼停用後台應用程式_Windows11停用後台應用程式教學
使用 Windows 11 時,您是否注意到有些應用程式即使未開啟也會在背景執行,佔用系統資源並耗盡電池電量?別擔心,php小編百草為大家帶來了解決方案!本文將詳細介紹如何停用 Windows 11 中的後台應用程序,幫助您提高系統效能並延長電池續航力。繼續閱讀以下內容,了解逐步指南和有用的提示。
1、在Windows 11中開啟設定。您可以使用Win I快捷方式或任何其他方法。
2、前往應用程式部分,然後按一下應用程式和功能。
3、尋找要阻止在背景執行的應用程式。點擊三點按鈕並選擇進階選項。
4、找到【後台應用程式權限】部分並選擇所需的值。預設情況下,Windows 11設定電源最佳化模式。它允許Windows管理應用程式在背景的工作方式。例如,一旦啟用省電模式以保留電池,系統將自動關閉所有應用程式。
5、選擇【從不】可防止應用程式在背景運行。請注意,如果您注意到程式不會向您發送通知、無法更新資料等,您可以從電源優化切換到始終。
6、對其他應用程式重複上述步驟。
不幸的是,Windows 11沒有在設定中包含一個選項,用於關閉所有應用程式的背景工作,只需一個kill開關。然而,雖然GUI選項不存在,但這仍然可以透過註冊表調整來完成。
防止所有應用程式同時在登錄機碼的背景執行
1、開啟登錄編輯程式;為此,按Win R並鍵入regedit,然後按Enter鍵。
2、開啟下列登錄機碼分支:HKEYU CURRENTU USERSoftwareMicrosoftWindowsCurrentVersionBackgroundAccessApplications。
3、在右側,修改或建立新的32位元DWORD值GlobalUserDisabled。
4、將其值資料設為1,以防止所有應用程式在背景運行。
5、從您的使用者帳戶登出以套用更改,然後重新登入。
要在以後撤消更改,請將GlobalUserDisabled值更改為0,或將其從註冊表中刪除。
下載註冊文件
為了節省時間,您可以下載隨時可用的註冊表文件,只需單擊一下即可允許或阻止應用程式在後台運行。
1、從該連結下載帶有REG檔案的ZIP檔案。
2、將兩個REG檔案解壓縮到任意資料夾。
3、雙擊Windows 11.reg檔案中的【停用後台應用程式】以停止後台執行的所有應用程式。
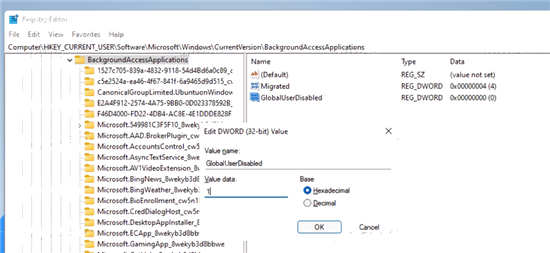
4、確認操作,並從您的使用者帳戶登出以套用變更。
您已成功停止所有Windows 11應用程式在背景執行。撤銷調整名稱為啟用Windows 11.reg中的背景應用程式。它也包含在您下載的ZIP檔案中。
除上述選項外,您還可以使用群組原則選項停用後台應用程式。這也將阻止所有用戶使用它們。但是,gpedit.msc工具在Windows 11的家用版中不可用,因此您應該改為套用一個REG調整,將在下一章中介紹。
使用群組原則停用所有使用者的Windows 11後台應用程式
1、開啟本機群組原則編輯器;按Win R並在執行文字方塊中輸入gpedit.msc。
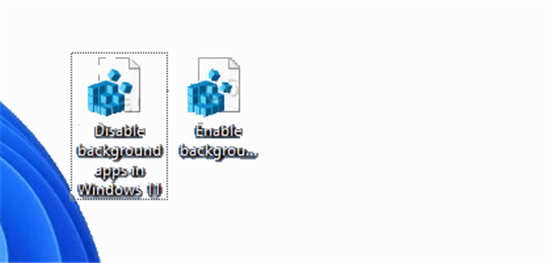
2、展開開啟左側窗格以開啟電腦設定管理範本 Windows元件應用程式隱私權 資料夾。
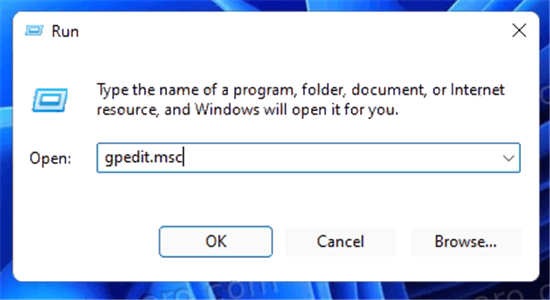
3、在右側,雙擊【讓Windows應用程式在背景執行】策略,並將其設定為【已啟用】。
4、現在,在所有應用程式的預設下拉式選單中,選擇強制拒絕。
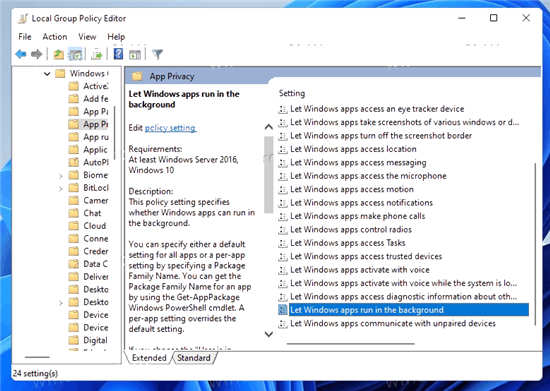
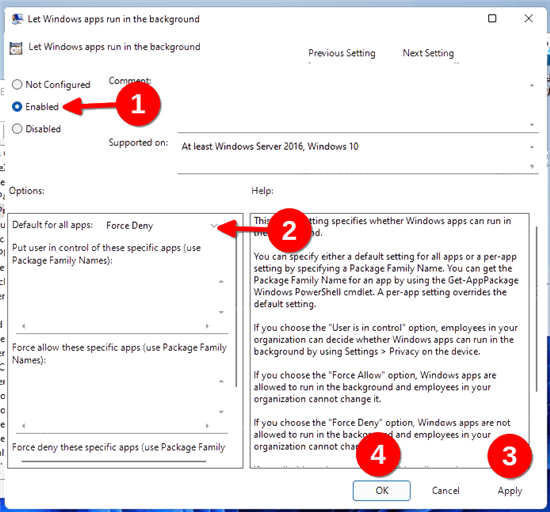
這將停用所有背景應用程式。
以上是Windows11怎麼停用後台應用程式_Windows11停用後台應用程式教學的詳細內容。更多資訊請關注PHP中文網其他相關文章!

熱AI工具

Undresser.AI Undress
人工智慧驅動的應用程序,用於創建逼真的裸體照片

AI Clothes Remover
用於從照片中去除衣服的線上人工智慧工具。

Undress AI Tool
免費脫衣圖片

Clothoff.io
AI脫衣器

Video Face Swap
使用我們完全免費的人工智慧換臉工具,輕鬆在任何影片中換臉!

熱門文章

熱工具

記事本++7.3.1
好用且免費的程式碼編輯器

SublimeText3漢化版
中文版,非常好用

禪工作室 13.0.1
強大的PHP整合開發環境

Dreamweaver CS6
視覺化網頁開發工具

SublimeText3 Mac版
神級程式碼編輯軟體(SublimeText3)
 sql if語句怎麼用
Apr 09, 2025 pm 06:12 PM
sql if語句怎麼用
Apr 09, 2025 pm 06:12 PM
SQL IF 語句用於有條件地執行 SQL 語句,語法為: IF (condition) THEN {語句} ELSE {語句} END IF;。條件可以是任何有效的 SQL 表達式,如果條件為真,執行 THEN 子句;如果條件為假,執行 ELSE 子句。 IF 語句可以嵌套,允許更複雜的條件檢查。
 如何解決Vue Axios跨域導致的"Network Error"
Apr 07, 2025 pm 10:27 PM
如何解決Vue Axios跨域導致的"Network Error"
Apr 07, 2025 pm 10:27 PM
解決 Vue Axios 跨域問題的方法包括:服務器端配置 CORS 頭使用 Axios 代理使用 JSONP使用 WebSocket使用 CORS 插件
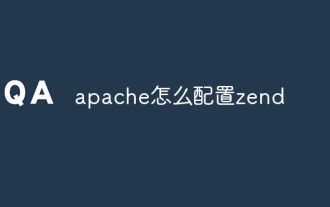 apache怎麼配置zend
Apr 13, 2025 pm 12:57 PM
apache怎麼配置zend
Apr 13, 2025 pm 12:57 PM
如何在 Apache 中配置 Zend?在 Apache Web 服務器中配置 Zend Framework 的步驟如下:安裝 Zend Framework 並解壓到 Web 服務器目錄中。創建 .htaccess 文件。創建 Zend 應用程序目錄並添加 index.php 文件。配置 Zend 應用程序(application.ini)。重新啟動 Apache Web 服務器。
 c#多線程的好處有哪些
Apr 03, 2025 pm 02:51 PM
c#多線程的好處有哪些
Apr 03, 2025 pm 02:51 PM
多線程的好處在於能提升性能和資源利用率,尤其適用於處理大量數據或執行耗時操作。它允許同時執行多個任務,提高效率。然而,線程過多會導致性能下降,因此需要根據 CPU 核心數和任務特性謹慎選擇線程數。另外,多線程編程涉及死鎖和競態條件等挑戰,需要使用同步機制解決,需要具備紮實的並發編程知識,權衡利弊並謹慎使用。
 無法以 root 身份登錄 mysql
Apr 08, 2025 pm 04:54 PM
無法以 root 身份登錄 mysql
Apr 08, 2025 pm 04:54 PM
無法以 root 身份登錄 MySQL 的原因主要在於權限問題、配置文件錯誤、密碼不符、socket 文件問題或防火牆攔截。解決方法包括:檢查配置文件中 bind-address 參數是否正確配置。查看 root 用戶權限是否被修改或刪除,並進行重置。驗證密碼是否準確無誤,包括大小寫和特殊字符。檢查 socket 文件權限設置和路徑。檢查防火牆是否阻止了 MySQL 服務器的連接。
 如何在Debian上監控Nginx SSL性能
Apr 12, 2025 pm 10:18 PM
如何在Debian上監控Nginx SSL性能
Apr 12, 2025 pm 10:18 PM
本文介紹如何在Debian系統上有效監控Nginx服務器的SSL性能。我們將使用NginxExporter將Nginx狀態數據導出到Prometheus,再通過Grafana進行可視化展示。第一步:配置Nginx首先,我們需要在Nginx配置文件中啟用stub_status模塊來獲取Nginx的狀態信息。在你的Nginx配置文件(通常位於/etc/nginx/nginx.conf或其包含文件中)中添加以下代碼段:location/nginx_status{stub_status
 phpmyadmin漏洞匯總
Apr 10, 2025 pm 10:24 PM
phpmyadmin漏洞匯總
Apr 10, 2025 pm 10:24 PM
PHPMyAdmin安全防禦策略的關鍵在於:1. 使用最新版PHPMyAdmin及定期更新PHP和MySQL;2. 嚴格控制訪問權限,使用.htaccess或Web服務器訪問控制;3. 啟用強密碼和雙因素認證;4. 定期備份數據庫;5. 仔細檢查配置文件,避免暴露敏感信息;6. 使用Web應用防火牆(WAF);7. 進行安全審計。 這些措施能夠有效降低PHPMyAdmin因配置不當、版本過舊或環境安全隱患導致的安全風險,保障數據庫安全。
 使用DICR/YII2-Google將Google API集成在YII2中
Apr 18, 2025 am 11:54 AM
使用DICR/YII2-Google將Google API集成在YII2中
Apr 18, 2025 am 11:54 AM
vProcesserazrabotkiveb被固定,мнелостольностьстьс粹餾標д都LeavallySumballanceFriablanceFaumDoptoMatification,Čtookazalovnetakprosto,kakaožidal.posenesko






