光线环绕人物的效果经常用到,不过要做成动态的还需要一定的技巧。先把环绕部分的光束做出来后,删除背光的部分。新建一个图层,用渐变工具拉一个想要的颜色至透明的线性渐变,调出光束的选区给渐变层添加图层蒙版,然后设置动画,只需要把渐变由底部移到最上面,再设置
最终效果
1、打开素材图片,调整图片大小,做GIF动画图片不宜过大,否则上传到网络相册就不会动了。
2、用钢笔工具,以人物为中心,勾出如下路径。
3、新建一图层,点画笔,选画笔第一个笔头,路径描边1像素。
4、再调整一下画笔,设置如下。


5、调整好之后 同第3步,路径描边,得到如下结果。
6、观察一下线条,把从人物背后经过的线条选出来删除。
7、线条做好后的效果。
8、在线条图层,按住CTRL键,鼠标左键单击线条图层(透明框框),即可把线条载入选区。接着点击面板下方添加图层蒙板按钮。
9、新建图层,下方框选三分之一左右填充渐变,渐变的颜色决定线条的颜色。
10、渐变右侧透明度为0。
11、把渐变上端稍模糊一下,看起来不要太尖锐。方法是框选上端小部分,羽化5,detele。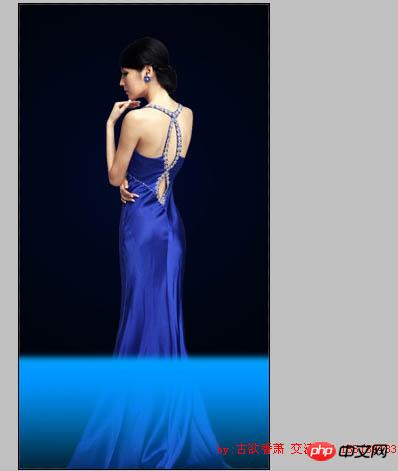
12、线条图层,点解除与蒙板链接,把蒙板用鼠标拖到图层2。选中渐变图层,可以调整颜色、外发光等参数,我这就不做了。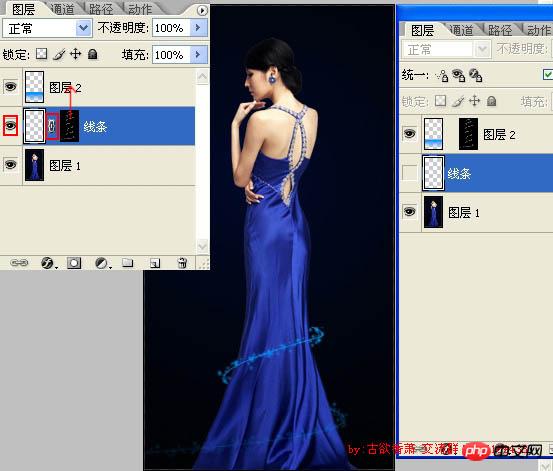
13、调出动画面板,用移动工具,点图层2前面的渐变,用方键向下移,直到看不到线条。
14、动画面板,复制当前帧(垃圾桶左边那个按钮),用移动工具,按住shift键,把图层2渐变直线向上移动,直到看不到线条为止。
15、选定第一帧,再点过度(垃圾桶前面第二个按钮),输入数值40-70之间,点确定。
16、点文件--存储为web所用格式,下图是GIF设置。勾选透明度可以使文件变得更小。
最终效果:




