最终效果
1、在PS中打开相同大小的三幅图片,为使图片不错位,图片大小要一致,也可以在打开后修改大小。


2、把图片拖入到统一文件夹内。
3、双击解锁背景层,按Ctrl + J 复制一层。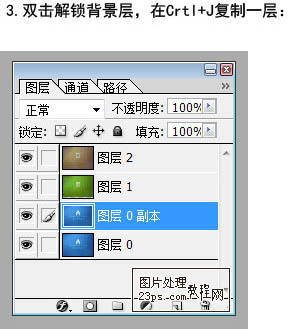
4、选择菜单:图像 > 画布大小,打开画布大小对话框,因为我们有四个图层,所以把画布宽带放大到四倍,放大后效果如下图。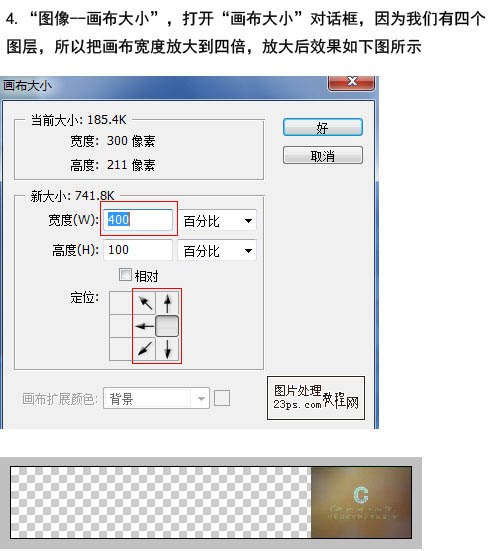
5、建立三条参考线,视图 > 参考线,以图片原始的宽带为基准,这里为300像素,参数线分别为300像素、600像素、900像素。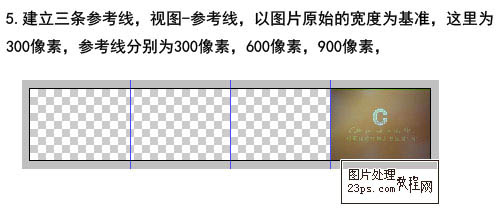
6、分别把图片的对其参考线,效果如下图。
7、按Ctrl + E合并所有可见图层。
8、转到裁切工具,如下图所示进行裁切。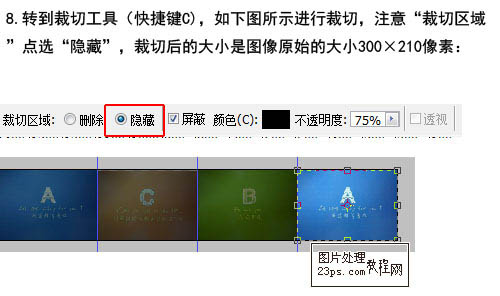
9、转到IR编辑动画。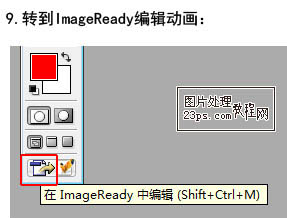
10、打开窗口 > 动画面板。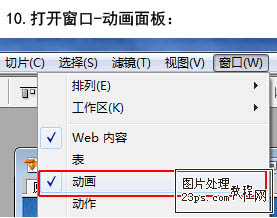
11、复制当前帧。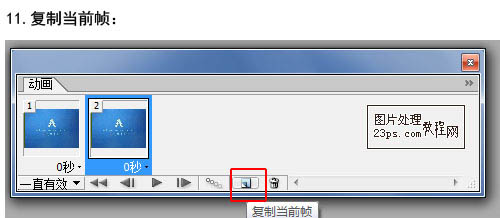
12、转到移动工具,按住Shift 键拖动图层,如下图第一幅图所示为拉动过程,最后拉到最后一幅图片与第一幅图片重合,因为两副图片是一样的。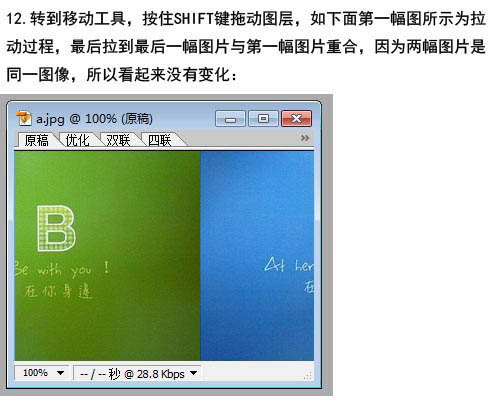
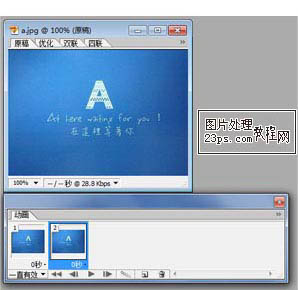
13、添加过渡帧。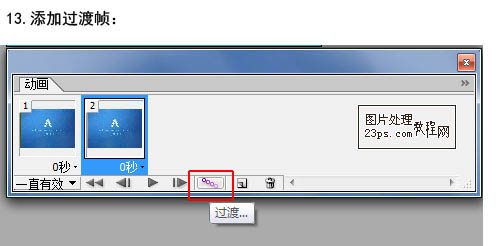
14、设置如下图。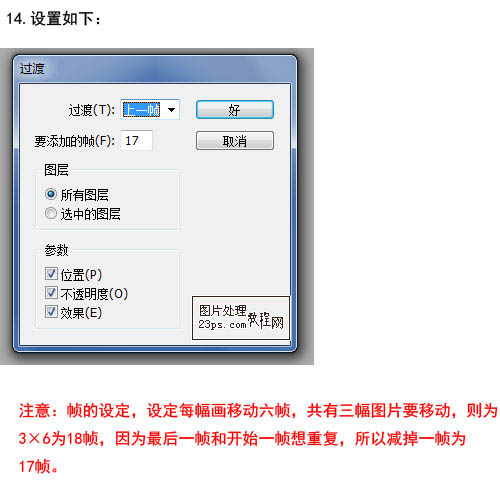
15、最后适当增加每一个图片完全显示的那一帧的时间,如下图。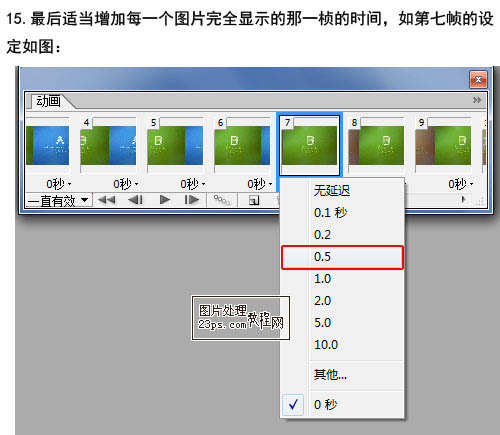
16、导出之前优化画质设置。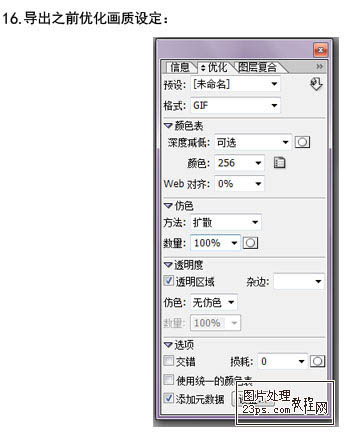
17、选择菜单:文件 > 将优化结果存储为。
17、文件存储为GIF格式。
最终效果:




