PE怎麼安裝Windows11_PE安裝Windows11詳細方法流程
想用 PE 安裝 Windows 11 系統,卻苦於找不到詳細教學? php小編魚仔專門針對此問題,整理了一份詳細的 PE 安裝 Windows 11 方法流程。以下將為您逐一說明如何使用 PE 安裝 Windows 11,歡迎閱讀。
1、先進入pe系統(製作PE啟動磁碟及進入PE的方法教學非常多)下面所使用的工具都是PE系統的標準配備。
2、找到windows系統".iso"鏡像文件,滑鼠右鍵點選此文件並選擇載入為ImDisk虛擬磁碟(任意虛擬光碟機軟體都可以)電腦會出現CD磁碟機。
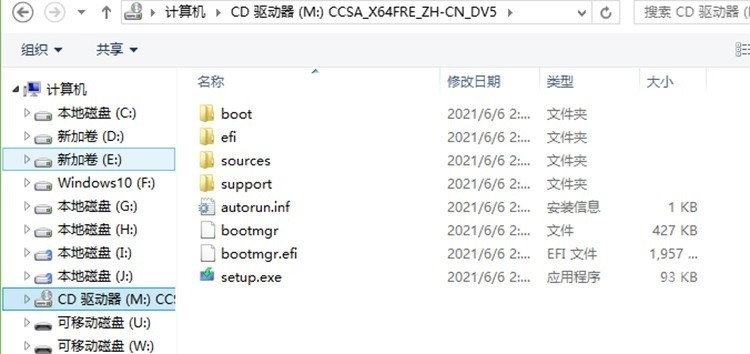
3、執行【DiskGenius】,如果先前的系統採用的是UEFI GPT,只需格式化系統碟和ESP分割區即可,否則需先刪除要裝系統的硬碟所有分區(注意備份數據,別選錯硬碟)完成後右鍵硬碟名稱,選擇【轉換分割區表類型為GUID格式】轉換成GPT硬碟,最後點選功能欄位上的【新分割區】需要勾選【建立ESP、 MSR分區】,完成【儲存變更】即可自動格式化硬碟。
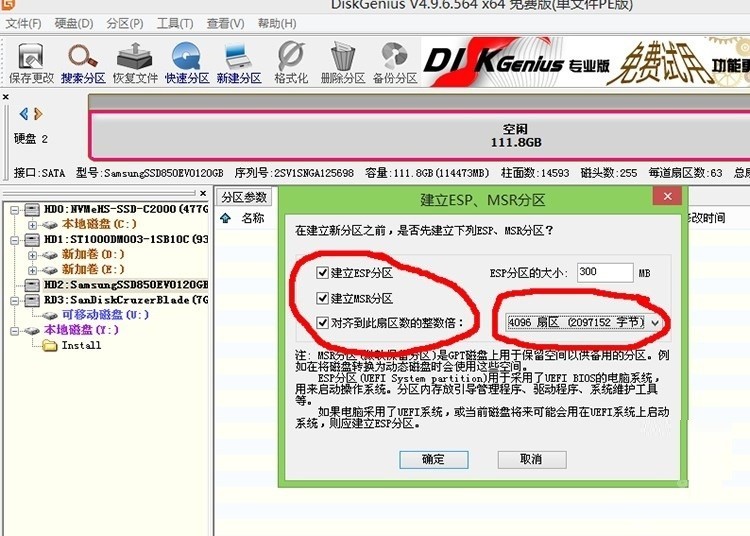
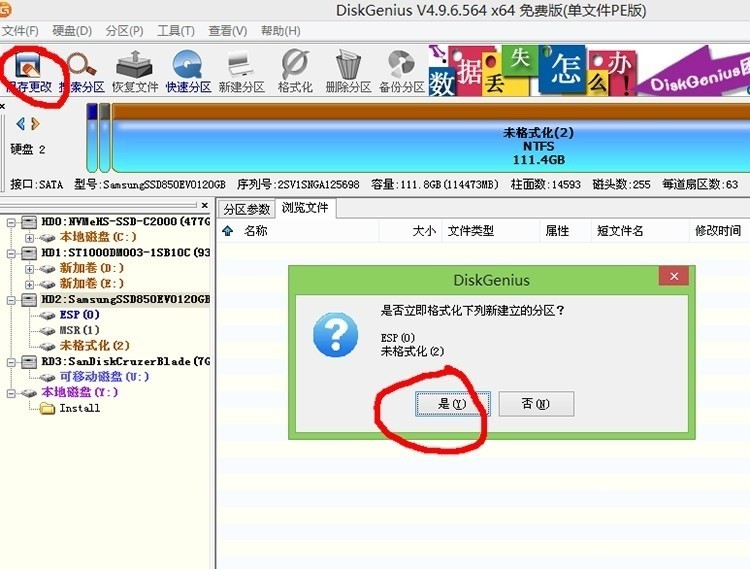
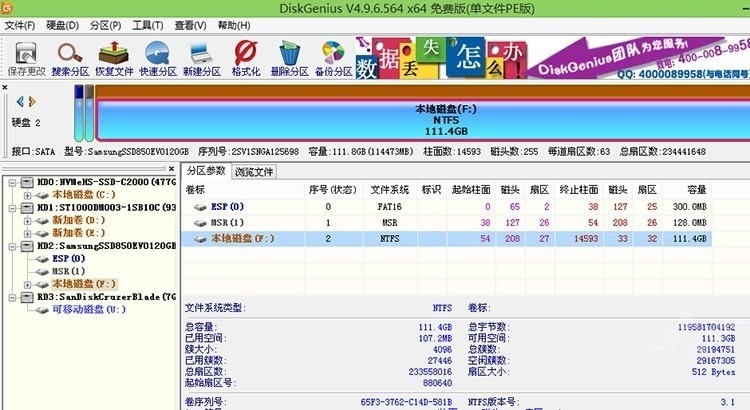
4、執行【windows安裝器】,然後設定完成以下選項後,點選【開始安裝】。
選擇Windows安裝來源:開啟CD驅動器,在【sources】資料夾中,找到【install.win】檔案雙擊選擇。
選擇開機磁碟機:UEFI開機磁碟器,選擇ESP磁碟,磁碟大概300M左右,格式為fat32。
選擇安裝磁碟機:安裝系統的磁碟分割區(注意掛載多塊硬碟時別選錯磁碟了)。
版本:建議選擇Windows 10 Pro
將安裝磁碟機安裝為:系統磁碟機的名稱,預設C磁碟即可。
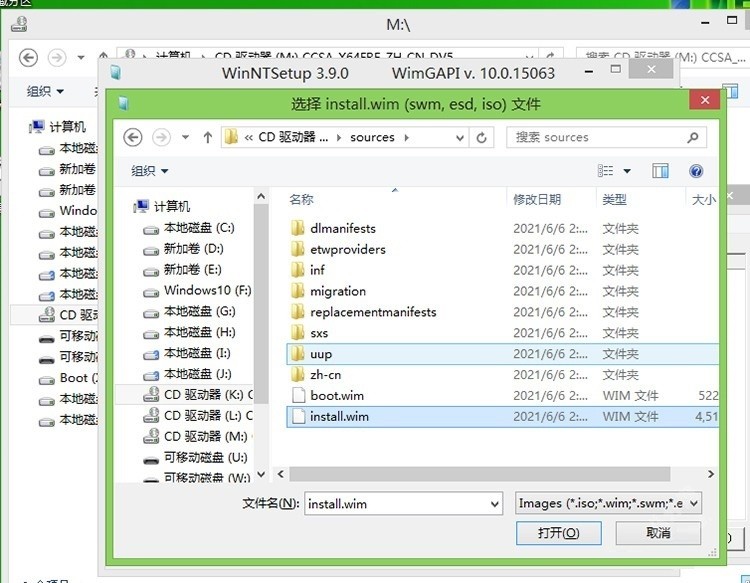
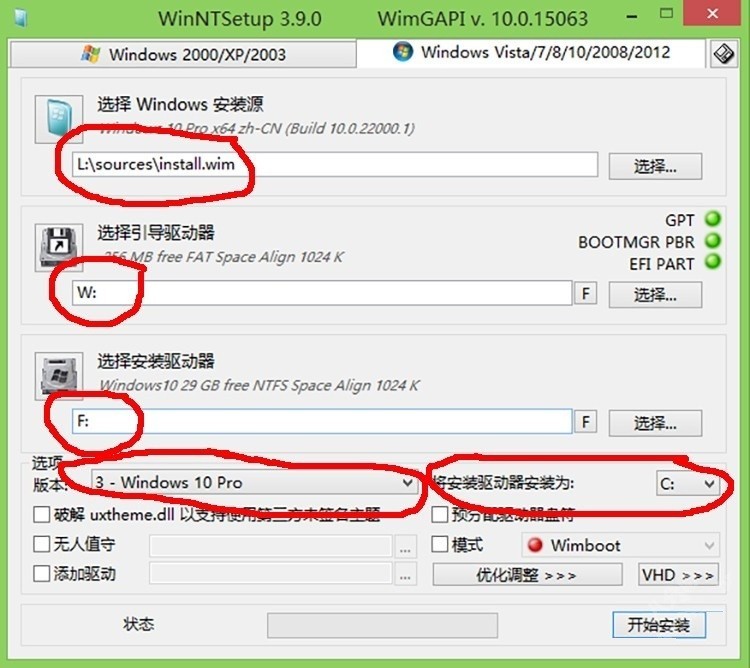
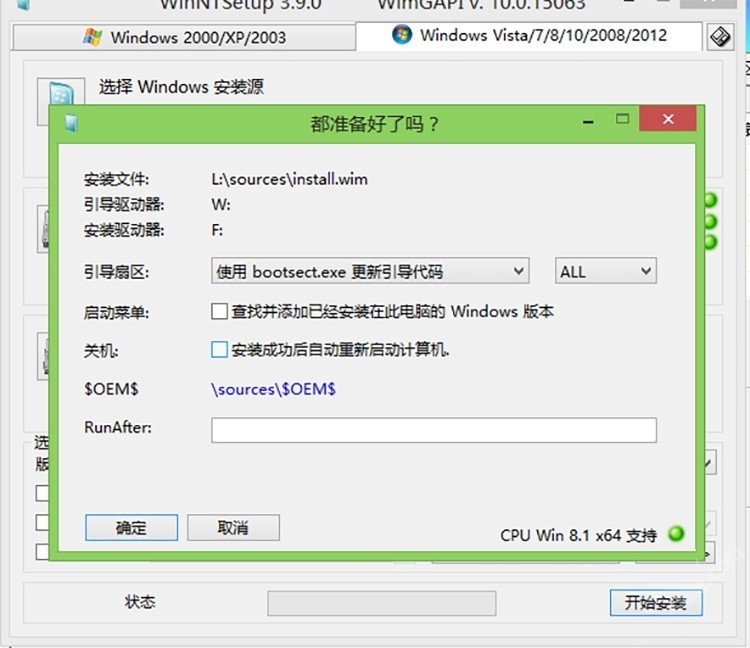
5、安裝完成後,重啟拔掉U盤就可以進入Windows 11 系統設定介面了(注意非UEFI模式,需進入BIOS切換一下) 。
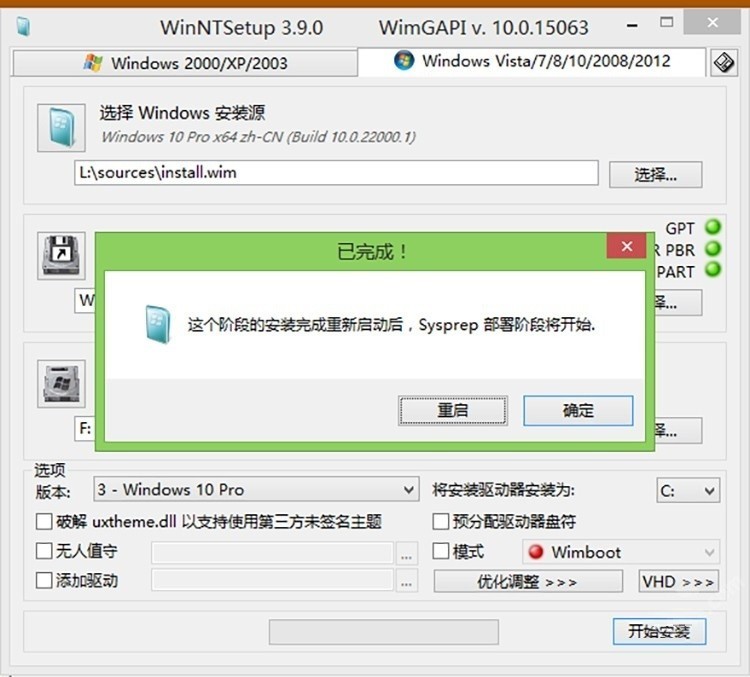
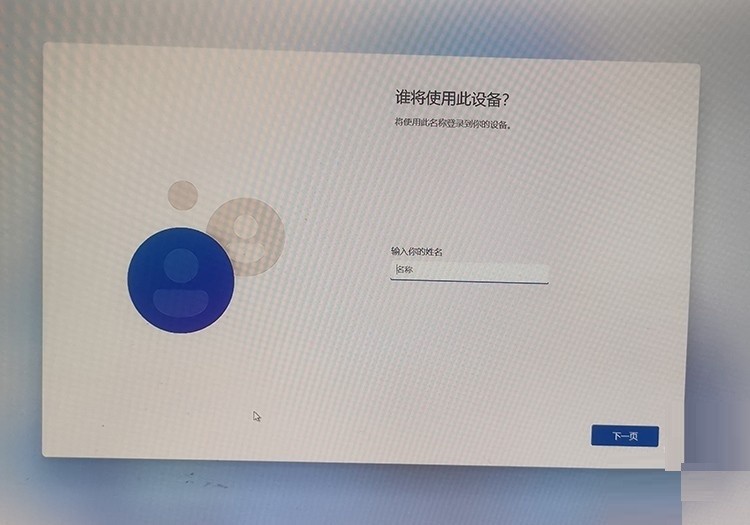
以上是PE怎麼安裝Windows11_PE安裝Windows11詳細方法流程的詳細內容。更多資訊請關注PHP中文網其他相關文章!

熱AI工具

Undresser.AI Undress
人工智慧驅動的應用程序,用於創建逼真的裸體照片

AI Clothes Remover
用於從照片中去除衣服的線上人工智慧工具。

Undress AI Tool
免費脫衣圖片

Clothoff.io
AI脫衣器

Video Face Swap
使用我們完全免費的人工智慧換臉工具,輕鬆在任何影片中換臉!

熱門文章

熱工具

記事本++7.3.1
好用且免費的程式碼編輯器

SublimeText3漢化版
中文版,非常好用

禪工作室 13.0.1
強大的PHP整合開發環境

Dreamweaver CS6
視覺化網頁開發工具

SublimeText3 Mac版
神級程式碼編輯軟體(SublimeText3)
 ReactOS,開源窗口,剛剛得到更新
Mar 25, 2025 am 03:02 AM
ReactOS,開源窗口,剛剛得到更新
Mar 25, 2025 am 03:02 AM
ReactOS 0.4.15包括新的存儲驅動程序,這應該有助於總體穩定性和UDB驅動器兼容性,以及用於網絡的新驅動因素。字體支持,桌面外殼,Windows API,主題和文件也有許多更新
 微軟的新PowerToys搜索是缺少功能Windows 11需求
Apr 03, 2025 am 03:53 AM
微軟的新PowerToys搜索是缺少功能Windows 11需求
Apr 03, 2025 am 03:53 AM
微軟的最新PowerToys更新引入了改變遊戲的搜索功能,讓人聯想到MacOS的聚光燈。 此改進的“命令調色板”(以前是PowerToys運行)超過Windows R Run命令的功能和任務
 多監護人的新手?不要犯這些錯誤
Mar 25, 2025 am 03:12 AM
多監護人的新手?不要犯這些錯誤
Mar 25, 2025 am 03:12 AM
多監視設置提高了您的生產力並提供更身臨其境的體驗。但是,新手很容易在組裝設置並犯錯誤時絆倒。這是一些最常見的以及如何避免它們。
 如何禁用Windows 11圓角:4種簡單的方法!
Mar 27, 2025 pm 03:27 PM
如何禁用Windows 11圓角:4種簡單的方法!
Mar 27, 2025 pm 03:27 PM
本指南提供了四種方法來刪除Windows 11中的圓角,從而恢復了經典的方形外觀。 雖然圓角提供了現代美感,但一些用戶更喜歡更清晰的外觀,原因包括改進的屏幕截圖
 Windows KB5054979更新信息更新內容列表
Apr 15, 2025 pm 05:36 PM
Windows KB5054979更新信息更新內容列表
Apr 15, 2025 pm 05:36 PM
KB5054979是2025年3月27日發布的Windows 11版本24H2的累積安全更新。它針對.NET框架版本3.5和4.8.1,增強了安全性和整體穩定性。值得注意的是,該更新使用System.io API在UNC共享的文件和目錄操作中解決了問題。提供了兩種安裝方法:一個通過Windows設置通過Windows Update下的更新,另一個通過Microsoft Update目錄中的手冊下載。
 為什麼有些鍵盤盤繞電纜?
Mar 27, 2025 pm 09:01 PM
為什麼有些鍵盤盤繞電纜?
Mar 27, 2025 pm 09:01 PM
對於機械鍵盤愛好者來說,那些有趣的盤繞電纜是常見的景象。但是為什麼要線圈? 讓我們深入研究原因。 盤繞電纜:主要是美學 盤繞電纜的主要吸引力是它們的視覺吸引力。他們增強了外觀
 這些是我的付費Windows應用程序的免費替代方案
Apr 04, 2025 am 03:42 AM
這些是我的付費Windows應用程序的免費替代方案
Apr 04, 2025 am 03:42 AM
許多免費應用程序在功能上與他們的付費同行抗衡。 該列表展示了流行付費軟件的絕佳免費Windows替代方案。 我堅信使用免費軟件,除非有付費選項提供至關重要的,缺失的功能。 這些
 Pixel 9a和您的非私人智能家園:每週綜述
Mar 25, 2025 am 03:09 AM
Pixel 9a和您的非私人智能家園:每週綜述
Mar 25, 2025 am 03:09 AM
Smart Home隱私會受到打擊,因為Amazon殺死Alexa Local Processing Alexa設備將在3月28日之後不再提供“請勿發送語音錄音”設置。未來的Alexa錄音必鬚髮送到Amazon Cloud,儘管您可以






