在設計過程中,繪製平行線條十分常見。 CorelDraw2020提供了強大的工具,讓您輕鬆繪製出精確平行。了解如何使用這些工具至關重要,以便創建美觀且佈局井然有序的設計。本文將深入探討CorelDraw2020中繪製平行線的詳細步驟。透過逐步的教學課程,我們將引導您完成整個流程,從設定選項到繪製最終線條,讓您掌握繪製平行線條的技巧。
第一步,在工具列點擊一個曲線工具,如圖:
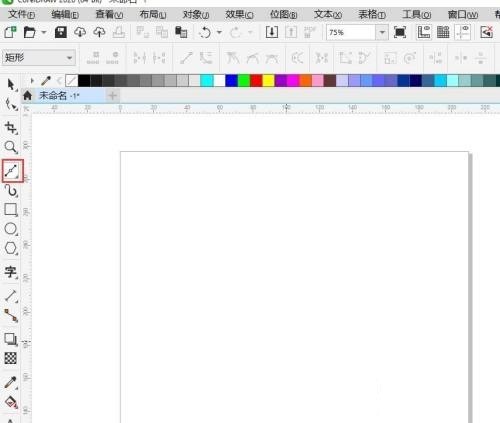
第二步,在屬性列上,點擊平行繪圖按鈕,如圖:
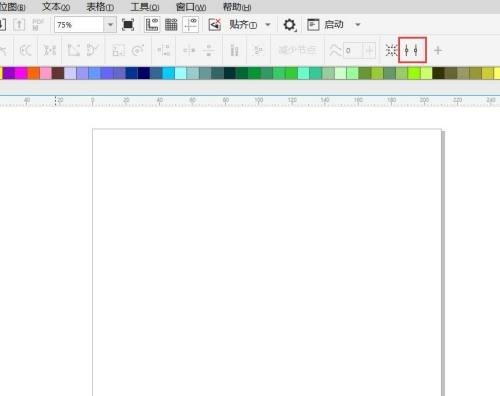
第三步,在平行繪圖工具列上,點選平行線條按鈕,如圖:
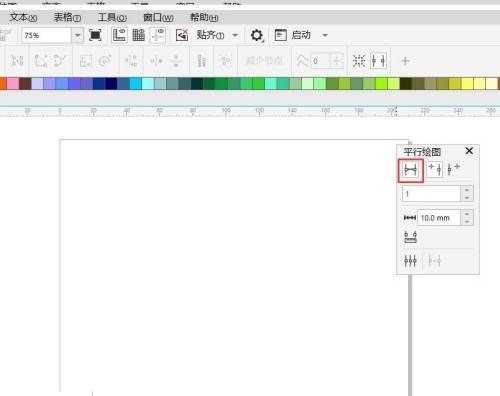
第四步,繪製一條線即自動為平行線。如圖:
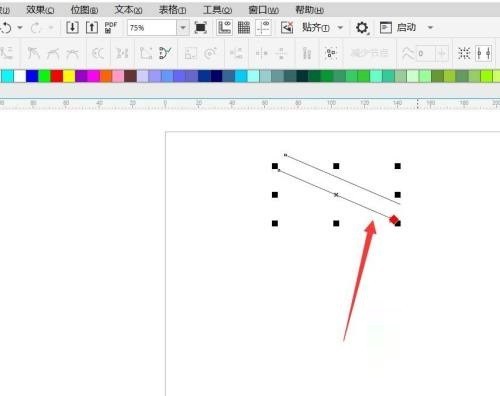
以上是CorelDraw2020怎麼繪製平行線條_CorelDraw2020繪製平行線條教學的詳細內容。更多資訊請關注PHP中文網其他相關文章!




