想要在 CorelDraw X4 中精細調整圖片?這裡有一個逐步指南,將介紹如何有效操作。無論您是需要裁切影像、縮放比例,還是進行旋轉和對齊,本指南將為您提供所需的答案。繼續閱讀以了解調整影像的詳細步驟,提升您的 CorelDraw 編輯技能。
我們先打開CorelDraw X4軟體,點選【長方形工具】,繪製一個長方形圖案;點選【橢圓工具】畫出一個圓形圖案;點選【多邊形工具】繪製一個五邊形圖案;點選【星形工具】繪製一個星形圖案(如圖)。
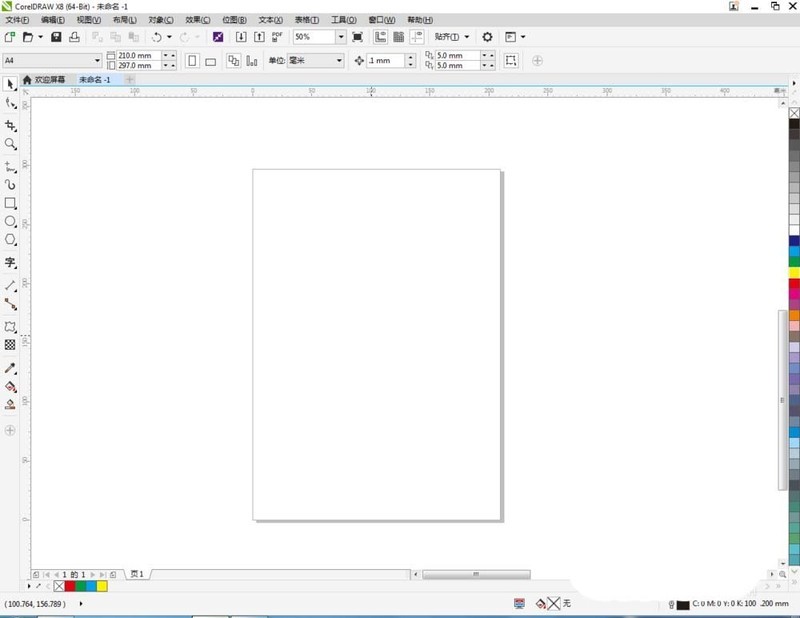
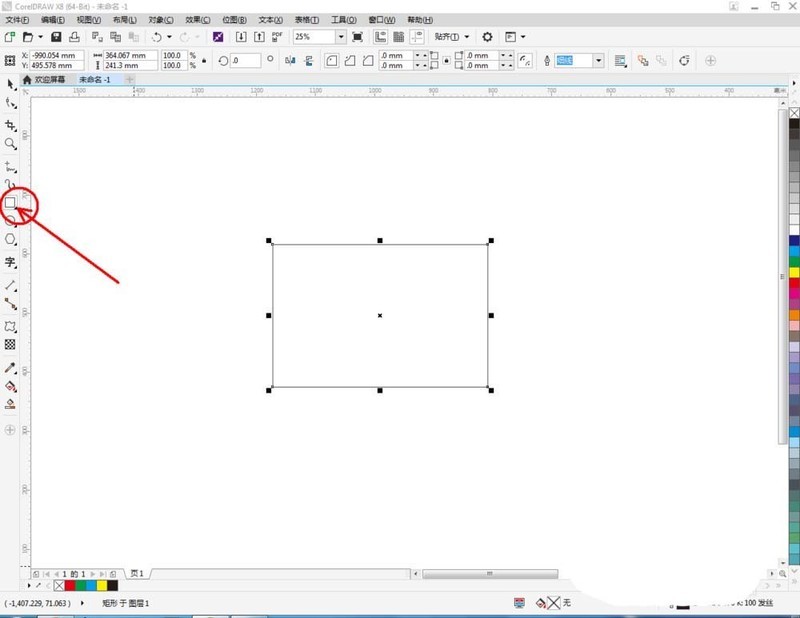
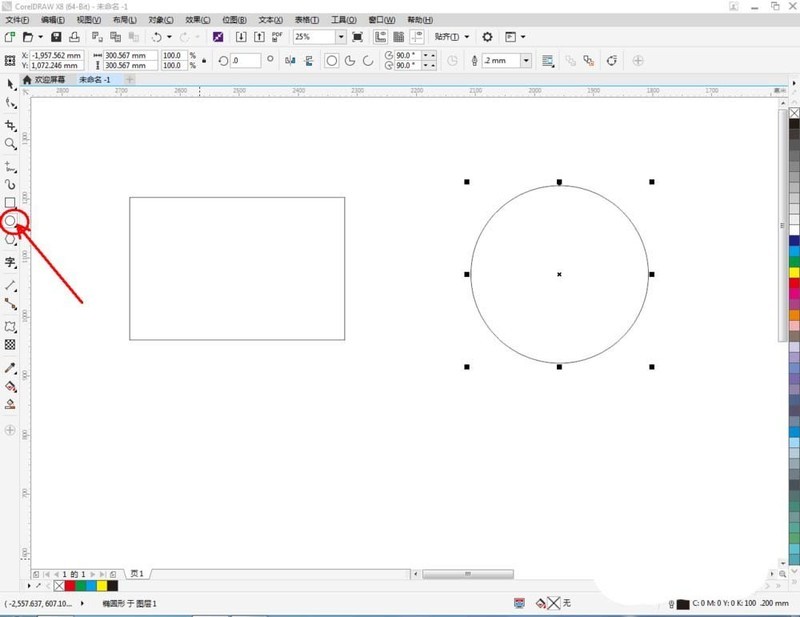
然後我們選取矩形圖案,點選右邊色板中的紅色,將矩形圖案填入紅色;依照相同的步驟,設定圓形、星形和多邊形的顏色(如圖)。
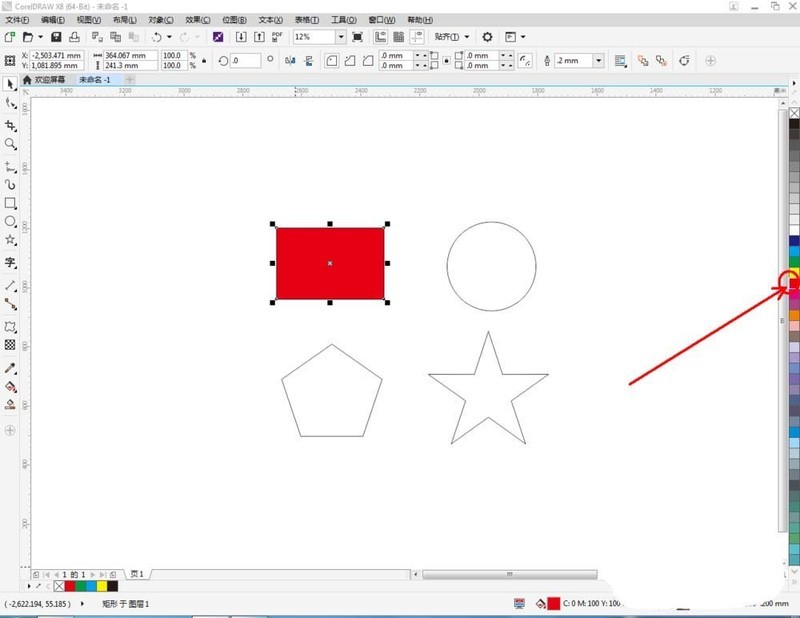
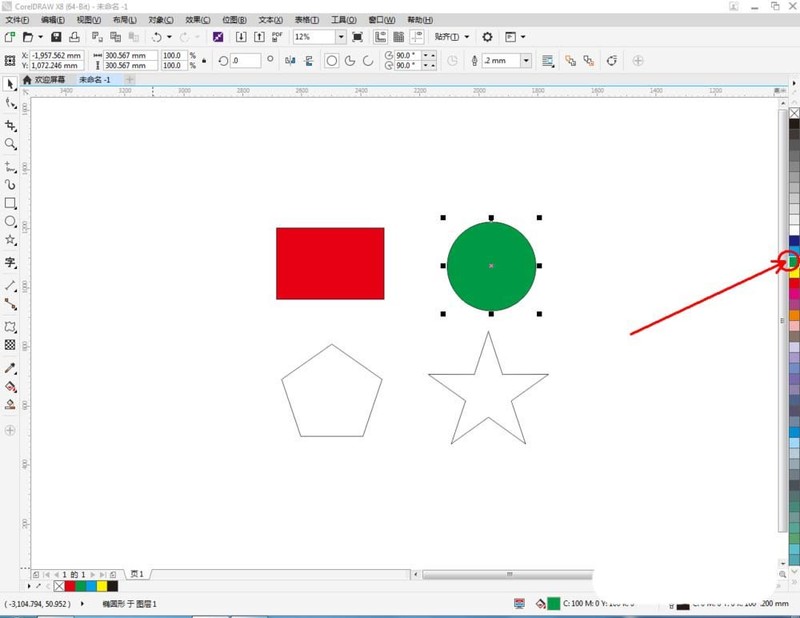
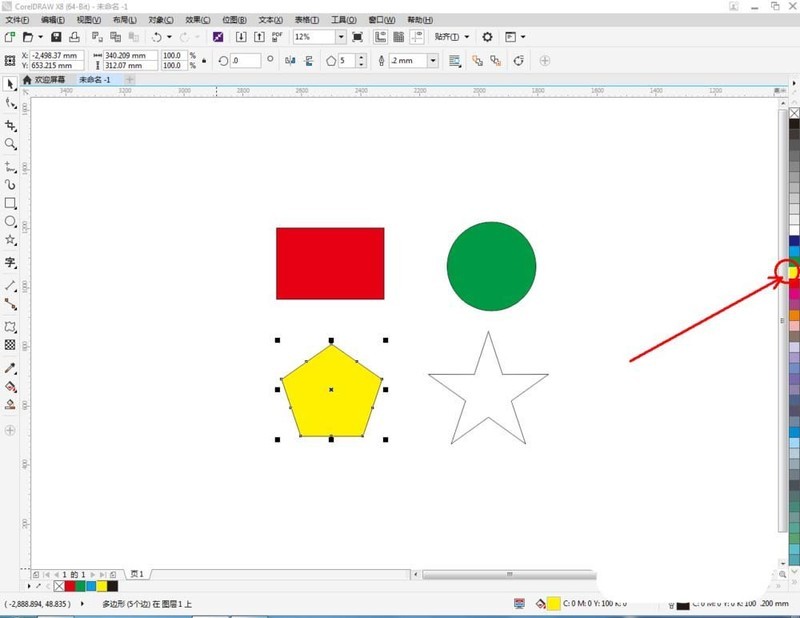
接著我們選取矩形圖案,點選【變形工具】,滑鼠點選圖案中心點往左拉動,繪製出變形圖案;滑鼠向右拉動,繪製出另外一個變形圖案(如圖)。依照同樣的步驟完成圓形圖案的變形操作。
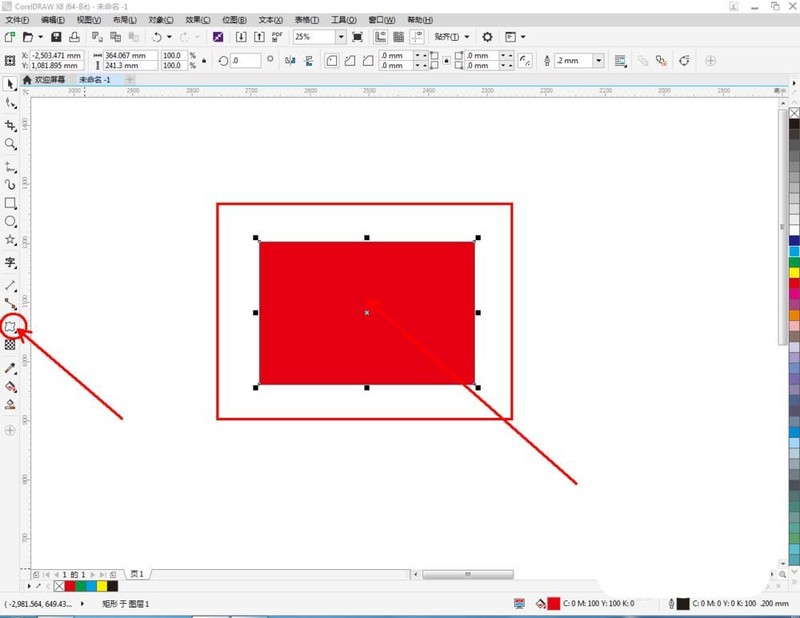
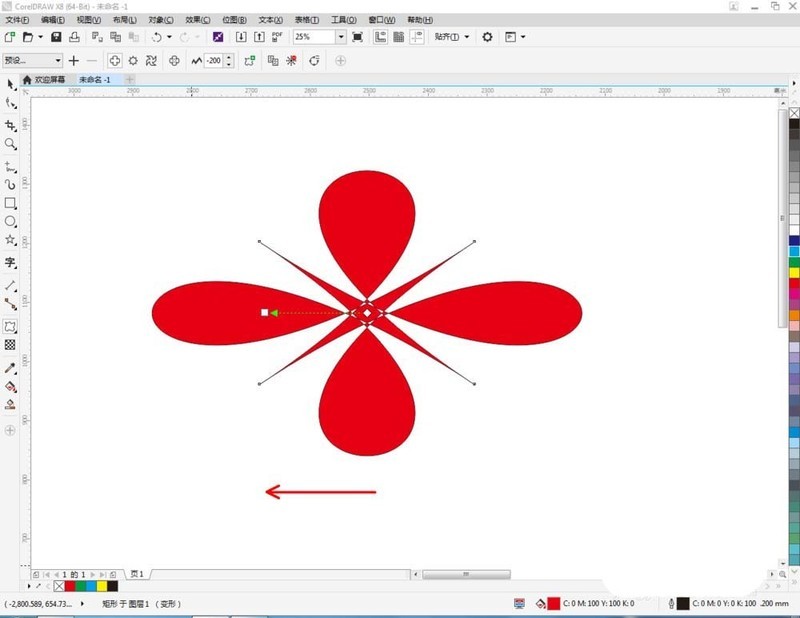
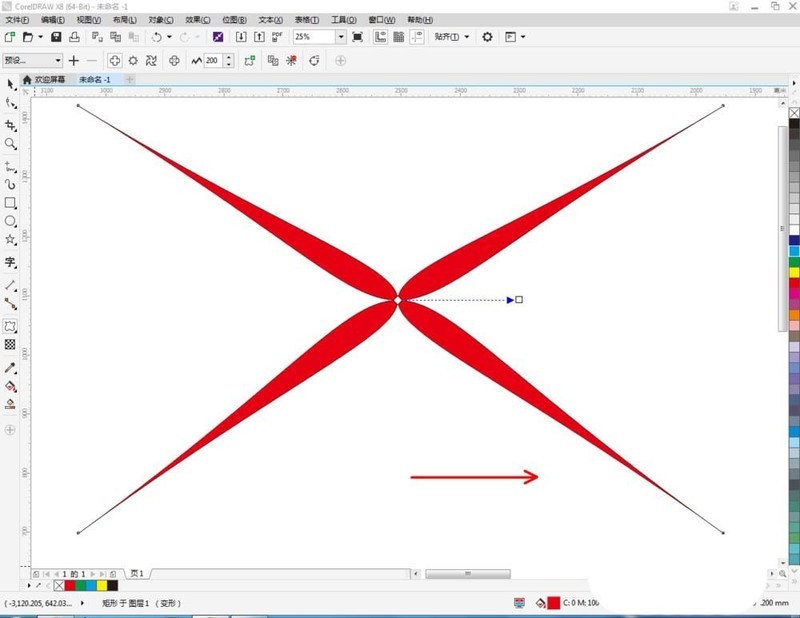
這時候我們選取五邊形圖案,點選【變形工具】,滑鼠點選圖案中心點往左拉動,繪製出一個變形圖案;滑鼠往右拉動,繪製出另外一個變形圖案(如圖)。依照同樣的步驟完成星形圖案的變形操作。
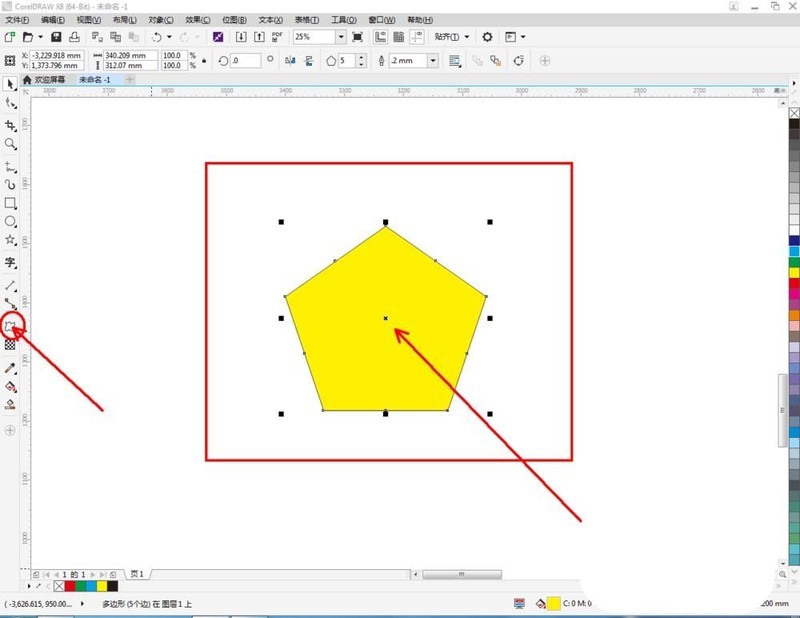
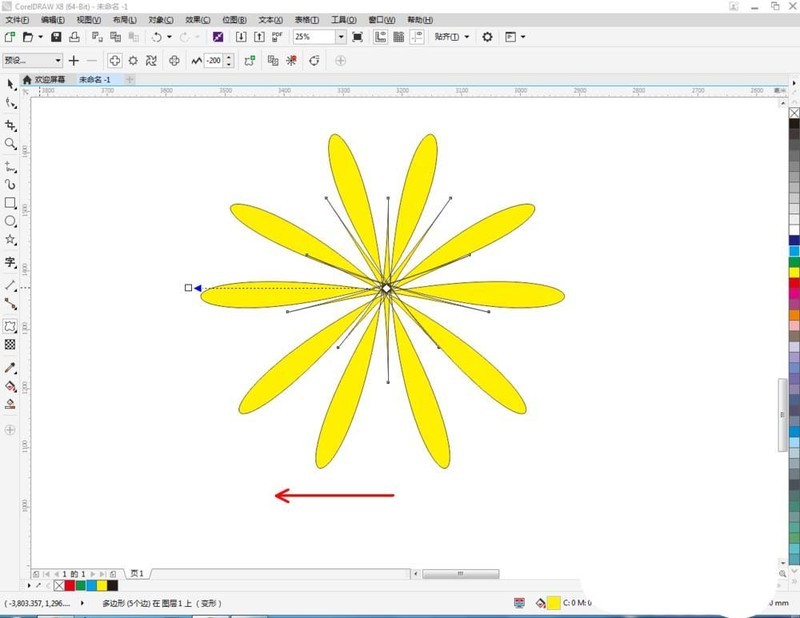
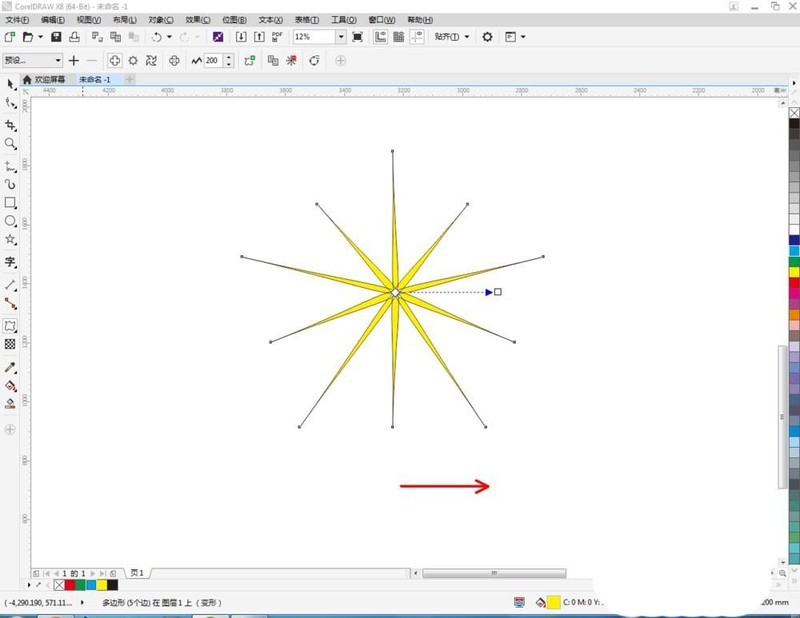
當然,我們可以在變形後的基礎上再進行變形操作,得到更多形狀的圖案(如圖所示)。
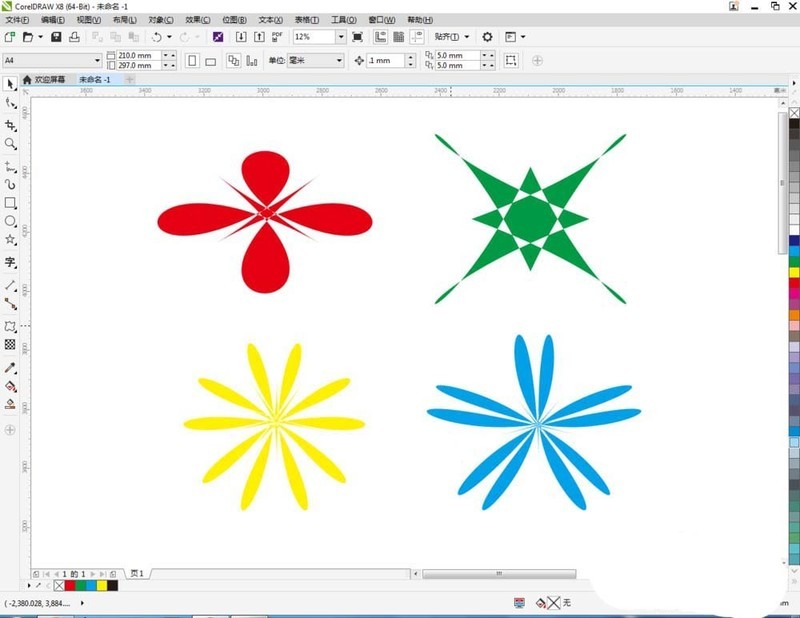
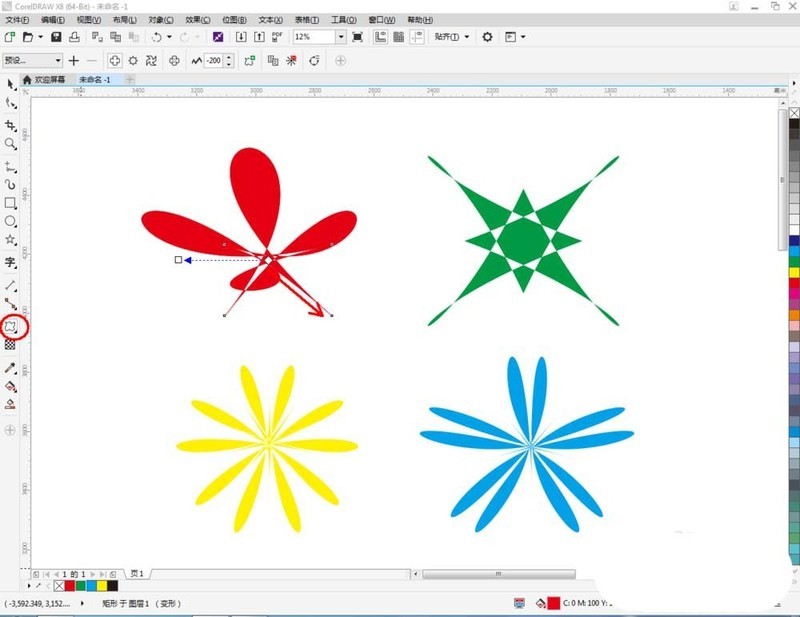
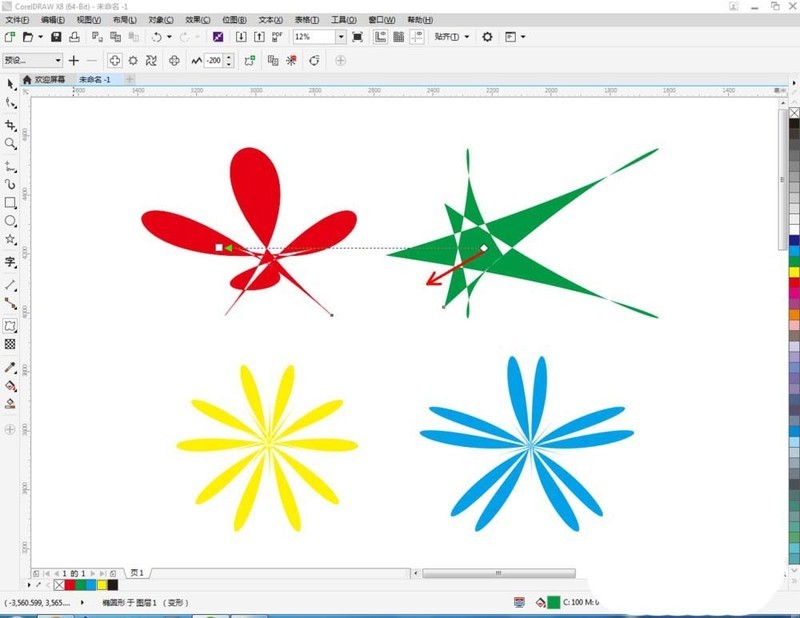
以上是CorelDraw X4中調整圖的具體操作流程的詳細內容。更多資訊請關注PHP中文網其他相關文章!




