Win11系統怎麼升級_Win11系統升級方法介紹
您正苦於不知如何升級到 Windows 11 嗎?歡迎來到 php中文網,在這裡,我們為您提供詳細的指南,讓您輕鬆完成系統升級。在這篇文章中,我們將逐步介紹各種升級方法,包括透過 Windows Update、ISO 檔案或媒體建立工具,以及透過 UEFI 或 BIOS。無論您是技術新手還是經驗豐富的用戶,我們都會引導您完成整個過程,確保您的升級順利且成功。繼續往下閱讀,了解升級到 Windows 11 的最佳方法!
1、先下載本站系統iso文件,並把iso檔案解壓縮到D盤或其他盤,切記無法解壓縮在桌面或解壓縮在系統盤C盤,解壓縮後如下:
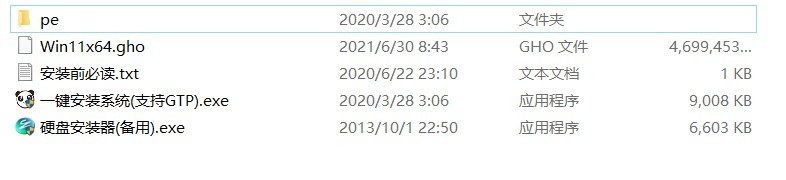
#2、點選【一鍵安裝系統(GTP).exe】之後,全程自動安裝。
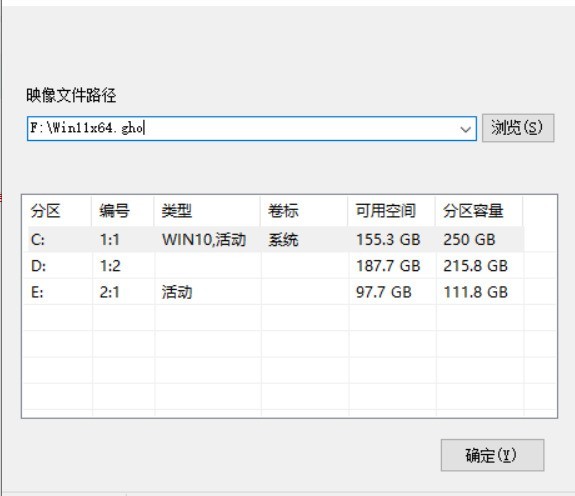
3、啟動程式後,選擇ISO中的win11.gho,之後選擇系統要安裝的盤符,一般安裝在系統C盤中。

4、點選【下一步】就進入我們的系統安裝。

5、靜靜等待系統自動安裝完成。

6、重新啟動電腦系統,Win11系統就已經安裝好了。
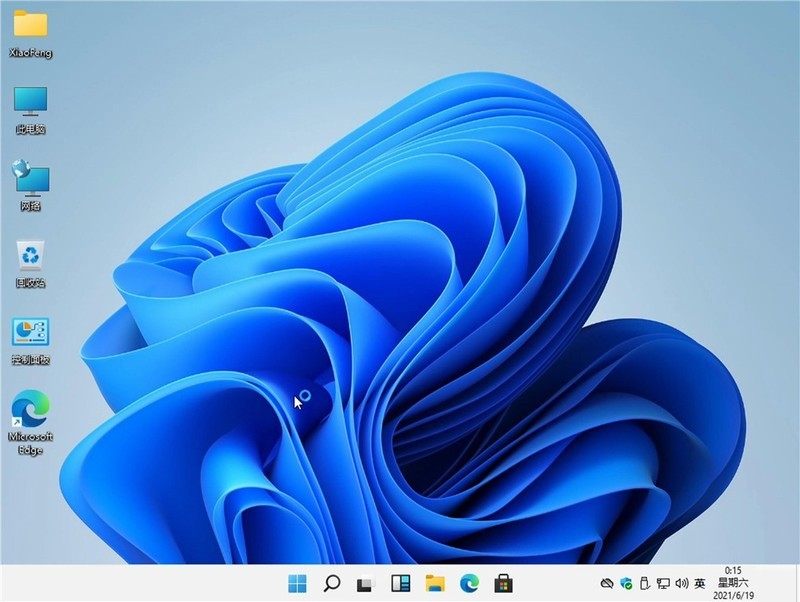
二、PE系統安裝Win11
準備工具:
一個大於等於8GB的USB。
一台連網的電腦。
注意事項:安裝win11系統的電腦安裝時注意引導模式和分割區對應,legacy mbr或uefi gpt,否則安裝後可能引導不了。
(一)製作USB啟動工具:
1、首先,我們需要下載系統之家自研支援安裝Windows11的USB啟動工具【系統之家U盤裝置大師】 。
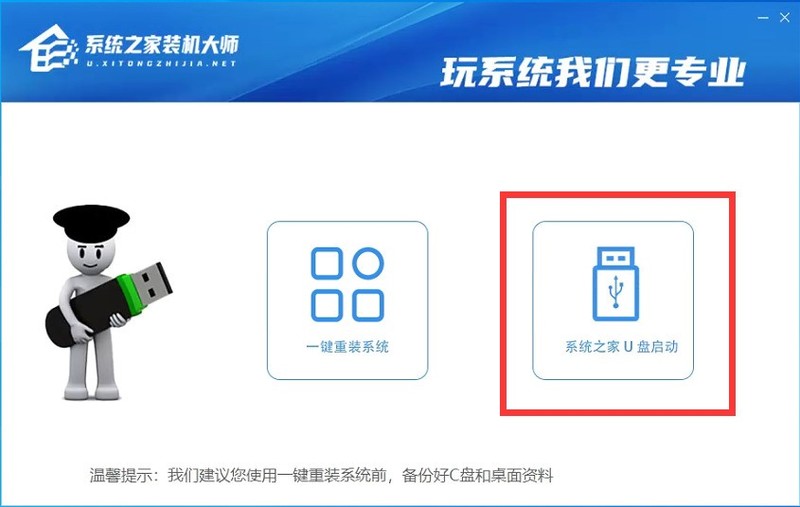
2、下載完成後執行,選擇【系統之家USB啟動】,準備製作USB啟動工具。
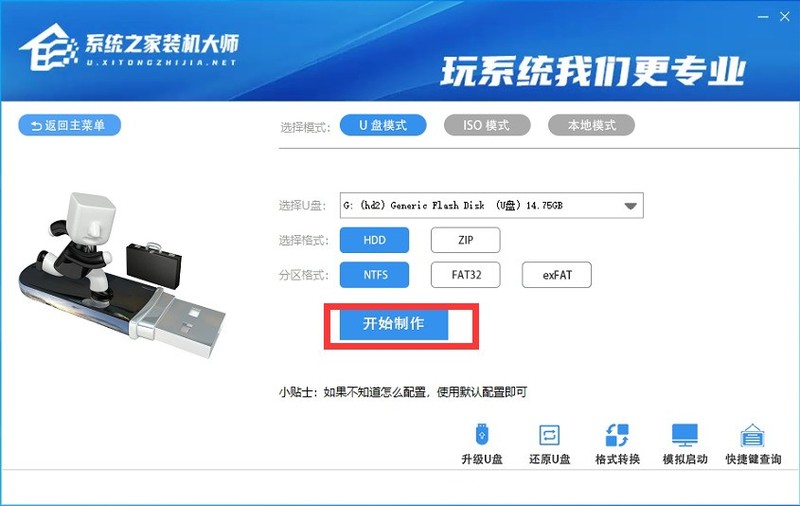
3、選擇我們的U盤,其他格式預設即可。然後點選【開始製作】。
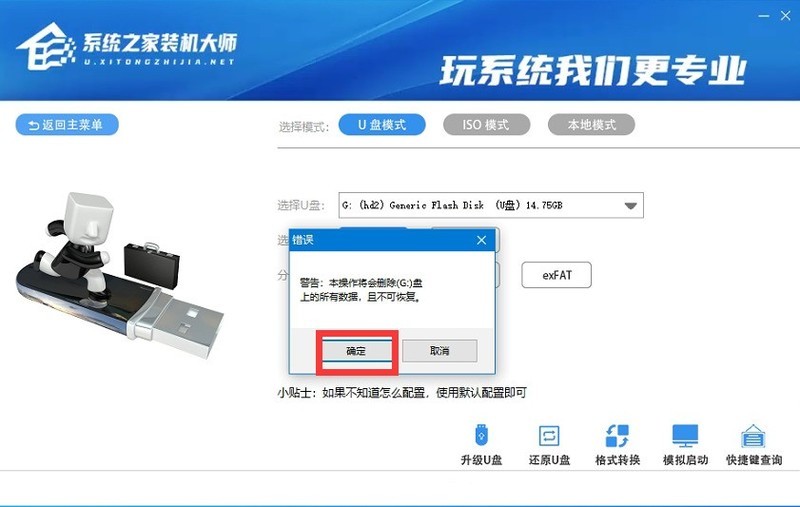
4、注意:製作U盤啟動工具會清空U盤中所有的資料文件,如有重要文件需要提前備份。
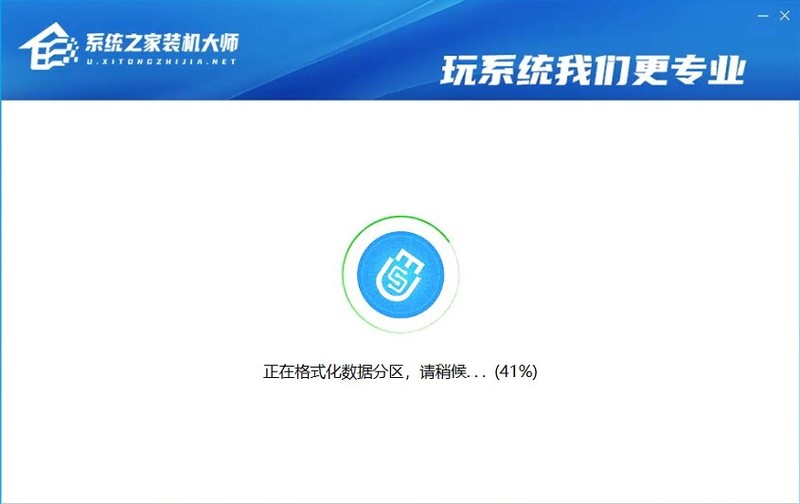
5、等待U盤啟動工具製作完畢就可以了!
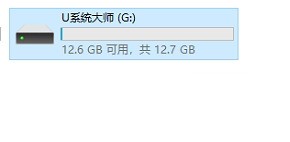
到此,我們的USB啟動磁碟就製作完成了。
(二)、修改BIOS,將U盤設定為電腦的第一啟動項目:
#1、檢視自己的電腦BIOS啟動快速鍵,接著就會進入BIOS介面,在這個介面我們需要了解以下幾個重要的操作方法:透過鍵盤上的方向鍵進行遊標移動;回車鍵表示【確定】;F10表示【儲存並退出】。具體以BIOS介面上的說明為準。如圖所示:
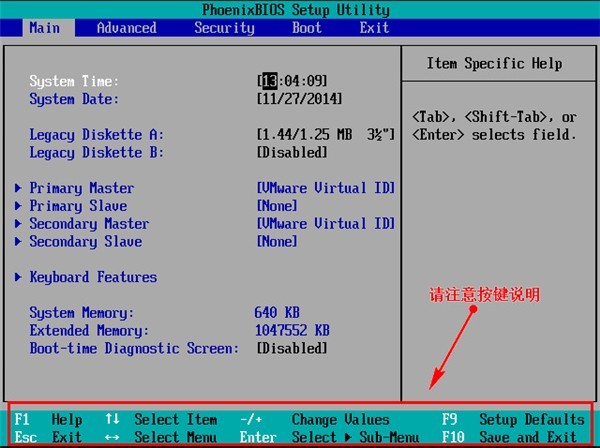
2、進入BIOS介面後,我們移動遊標到【boot】,然後找到我們U盤的選項(不同電腦顯示略有不同,一般會顯示碟盤品牌名稱或以USB開頭),小編這裡顯示的是【removable device】,意思是【可移動設備】,如圖所示:
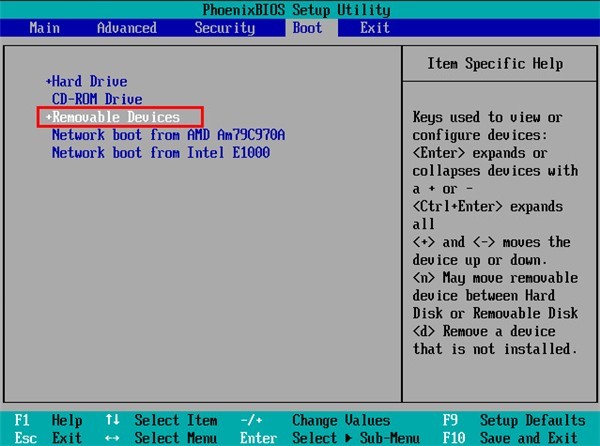 ##3、查看說明,按鍵實現向上移動,我們需要將【removable device】移到最上面,這樣才能實現從U盤啟動,如圖所示:
##3、查看說明,按鍵實現向上移動,我們需要將【removable device】移到最上面,這樣才能實現從U盤啟動,如圖所示:
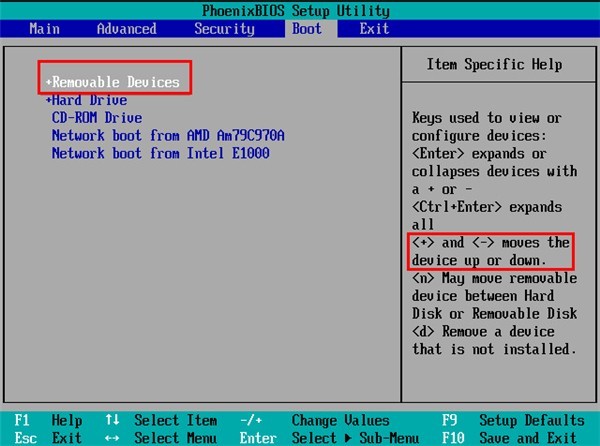 4、設定完成後,我們按下F10,彈跳窗中我們選擇【yes】,回車鍵確定即可,重啟後就能夠實現從U盤啟動了,如圖所示:
4、設定完成後,我們按下F10,彈跳窗中我們選擇【yes】,回車鍵確定即可,重啟後就能夠實現從U盤啟動了,如圖所示:
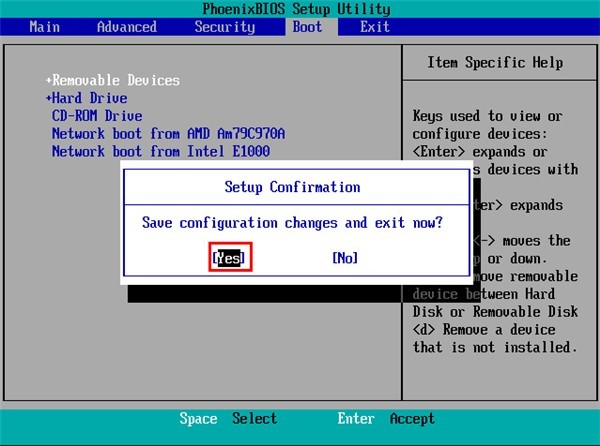
(三)、進入PE,安裝Windows11:
1、進入PE後我們可以透過鍵盤中的↑↓鍵,選擇【01】啟動Windows10PE x64(網路版)進入。
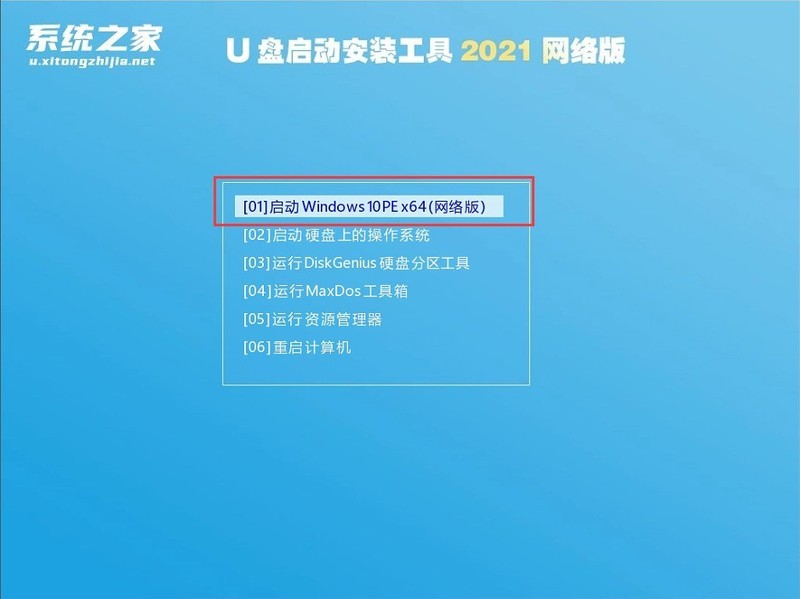
2、進入PE系統後,我們可以直接執行【一鍵重播電腦系統】。
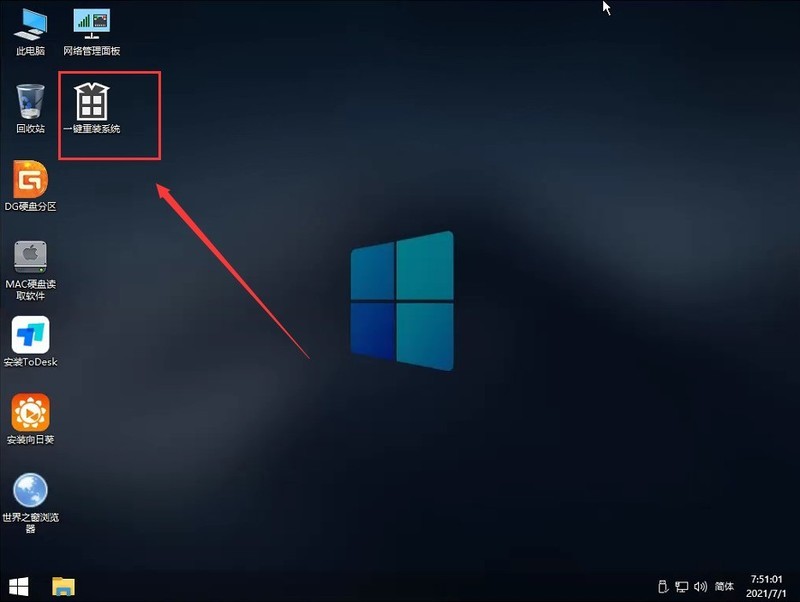
3、啟動程式後,先選擇我們的Windows11的ISO鏡像文件,也可以選擇ISO中的win11.gho,之後選擇系統安裝的磁碟符,一般安裝在系統C盤中。

4、點選【下一步】就進入我們的系統備份。

5、拔除USB重新啟動後,系統會自動完成後續的程式安裝,直到看到桌面,系統就徹底安裝成功了。這種方法可以直接跳過TPM的偵測而達到安裝WIN11系統的目地,但建議配置太低的電腦不要安裝win11,特別注意win11系統需要uefi啟動才能安裝。
 #
#
以上是Win11系統怎麼升級_Win11系統升級方法介紹的詳細內容。更多資訊請關注PHP中文網其他相關文章!

熱AI工具

Undresser.AI Undress
人工智慧驅動的應用程序,用於創建逼真的裸體照片

AI Clothes Remover
用於從照片中去除衣服的線上人工智慧工具。

Undress AI Tool
免費脫衣圖片

Clothoff.io
AI脫衣器

Video Face Swap
使用我們完全免費的人工智慧換臉工具,輕鬆在任何影片中換臉!

熱門文章

熱工具

記事本++7.3.1
好用且免費的程式碼編輯器

SublimeText3漢化版
中文版,非常好用

禪工作室 13.0.1
強大的PHP整合開發環境

Dreamweaver CS6
視覺化網頁開發工具

SublimeText3 Mac版
神級程式碼編輯軟體(SublimeText3)
 win11雙螢幕行事曆在第二台顯示器上不存在怎麼辦?
Jun 12, 2024 pm 05:47 PM
win11雙螢幕行事曆在第二台顯示器上不存在怎麼辦?
Jun 12, 2024 pm 05:47 PM
在Windows11中組織日常工作和例行公事的重要工具是在工作列中顯示時間和日期。此功能通常位於螢幕的右下角,可讓您即時存取時間和日期。透過點擊此區域,您可以調出日曆,從而更輕鬆地檢查即將到來的約會和日期,而無需打開單獨的應用程式。但是,如果您使用多個顯示器,則此功能可能會遇到問題。具體來說,雖然時鐘和日期顯示在所有連接的顯示器上的任務欄上,但點擊第二個顯示器上的日期和時間來顯示日曆的功能不可用。截至目前,此功能僅在主顯示幕上起作用-它與Windows10不同,在Windows10中,按一下任
 Win11 24H2將調整安全規則 NAS使用者存取可能失敗
Jun 25, 2024 pm 05:23 PM
Win11 24H2將調整安全規則 NAS使用者存取可能失敗
Jun 25, 2024 pm 05:23 PM
數位愛好者朋友都知道,微軟目前已經發布了Windows1124H2預覽版,Windows1124H2正式版很快就會來了,這是一個非常重要的版本更新,很多朋友都非常關注。當然,Windows1124H2最值得關注的是有關AI方面的新功能和改進,據稱微軟將深度整合Copliot。不過,AI不是本文的主題,本文的主題是要向讀者介紹Windows1124H2版本中的兩項新安全規則的變化,這可能會影響到一部分NAS使用者。具體而言,在Windows1124H2版本中,微軟將對兩個重要的網路存取規則進行更改:
 Win11 LTSC 根本不適合個人使用者? LTSC版本的優缺點分析
Jun 25, 2024 pm 10:35 PM
Win11 LTSC 根本不適合個人使用者? LTSC版本的優缺點分析
Jun 25, 2024 pm 10:35 PM
Microsoft提供了多種版本的Windows系統,每個版本都針對不同的使用情境。除了家庭版、專業版、教育版和企業版外,還有一個特殊的LTSC版本,專為大型企業和組織的特定需求而設計。雖然最近Windows11LTSC鬧得比較火,但它缺少常用功能,不適合個人使用者使用。而且該版本還尚未正式推出,預計在2024年下半年9月左右發布。有趣的事:從Windows1.0到11,Windows版本演進歷程Windows11LTSC是什麼? Windows11LTSC是Windows11作業系統的一個特
 系統還原提示你必須在此磁碟機上啟用系統保護
Jun 19, 2024 pm 12:23 PM
系統還原提示你必須在此磁碟機上啟用系統保護
Jun 19, 2024 pm 12:23 PM
電腦有還原點,系統還原時提示“你必須在此磁碟機上啟用系統保護”,通常表示系統保護功能沒有開啟。系統保護是Windows作業系統提供的功能,可以建立系統還原點來備份系統檔案和設定。這樣,如果出現問題,你可以還原到之前的狀態。當系統發生故障時,無法進入桌面開啟,只能使用下列方法嘗試:疑難排解-進階選項-指令提示字元指令一netstartvssrstrui.exe/offline:C:\windows=active指令二cd%windir%\system32 \configrenSYSTEMsy
 win11 24h2值得安裝嗎? Win11 24H2和23H2的區別對比
Jun 11, 2024 pm 03:17 PM
win11 24h2值得安裝嗎? Win11 24H2和23H2的區別對比
Jun 11, 2024 pm 03:17 PM
win1124h2版本是許多用戶都在期待的版本,現在Win1124H2小更新已完成將迎更大Moment更新,但是也有不少的用戶們都在詢問win1124h2好用嗎? Win1124H2和23H2有什麼不同?下面就讓本站來為使用者來仔細的介紹一下Win1124H2和23H2有什麼差別吧。 Win1124H2和23H2有什麼不同? Windows1124H2更新中設定應用程式帶來的許多調整與新功能,並加速遷移控制面板相關功能/特性。改善無障礙環境Windows1124H2包含多項無障礙功能改善:包含濾色器
 win11桌布被鎖定更換不了怎麼辦? 電腦桌布被鎖定了不能更換的解決辦法
Jun 09, 2024 pm 08:58 PM
win11桌布被鎖定更換不了怎麼辦? 電腦桌布被鎖定了不能更換的解決辦法
Jun 09, 2024 pm 08:58 PM
win11桌布被鎖定更換不了怎麼辦?使用者可以直接的點選此電腦,然後點選搜尋框直接的輸入%ProgramData%MicrosoftWindows來進行操作就可以了。以下就讓本站來為用戶們來仔細的介紹一下win11壁紙被鎖定更換不了詳解吧。 win11壁紙被鎖定更換不了詳解方法一:1、滑鼠雙擊進入【此電腦】。 2.進入之後在頁面上方的搜尋框裡輸入【%ProgramData%MicrosoftWindows】這樣的一串程式碼,然後點選回車。 3.緊接著在下方的資料夾裡找到【systemdata】,點擊進去
 win11點選桌面圖示沒有反應快速解決方法
Jun 05, 2024 pm 01:03 PM
win11點選桌面圖示沒有反應快速解決方法
Jun 05, 2024 pm 01:03 PM
現在越來越多人都在使用win11系統,這個系統難免會有點問題,最近好多用戶遇到了win11點擊桌面圖示沒有反應的問題,下面一起來看看具體的解決方法介紹吧!方法一1、在Windows10桌面,我們右鍵點選左下角的開始按鈕,然後在彈出式選單中選擇「執行」選單項目。 2.這時就會打開Windows10的運行窗口,在窗口中輸入指令regedit,然後點選確定按鈕。 3.這時會開啟登錄編輯器窗口,在視窗中我們定位到電腦\HKEY_CURRENT_USER\Software\Microsoft\Windows\
 win11系統經常無故跳回桌面最有效的幾種解決方法
Jun 05, 2024 pm 04:45 PM
win11系統經常無故跳回桌面最有效的幾種解決方法
Jun 05, 2024 pm 04:45 PM
一些後台程式可能會在嘗試獲取焦點時將你從當前應用中彈出。這通常由某些需定期更新或提示資訊的應用程式引起,還有其中的一些原因引起,那麼應該如何解決呢?下面一起來看看吧! 1.檢查後台程式使用Ctrl+Shift+Esc快速鍵立刻開啟工作管理員。仔細查看目前運行的應用程式和背景進程列表,並關注那些非系統進程且你不熟悉的程式。如果發現任何可疑或不需要的程序,請右鍵點擊它,並選擇「結束任務」以關閉該程序。 2.進行系統更新檢查並安裝所有可用更新,包括驅動程式和系統安全性更新。透過點擊「開始」按鈕,然後選擇「設定」圖示(






