CorelDraw X4設計出三角形的詳細步驟
在設計過程中,三角形是常見的形狀,但在 CorelDraw X4 中建立三角形可能並非簡單明了。 php小編小新將向您展示 CorelDraw X4 中建立三角形的循序漸進過程。按照本文中的步驟,您將了解如何輕鬆快速地繪製精確的三角形。
我們需要先開啟Adobe Photoshop軟體,新建一個800*800的圖層,前背景色為亮灰色和黑色,拉一個線性漸變,如圖所示
一些朋友們使用coreldraw x4軟體的時候,想要製作出三角形,在座的夥伴了解製作的方法嗎?以下為你們帶來的文章就是CorelDraw X4製作出三角形的操作方法介紹。
第一種方法:
我們在cdr左側工具列選擇"矩形工具",然後在繪圖視窗畫一個矩形,如圖所示。
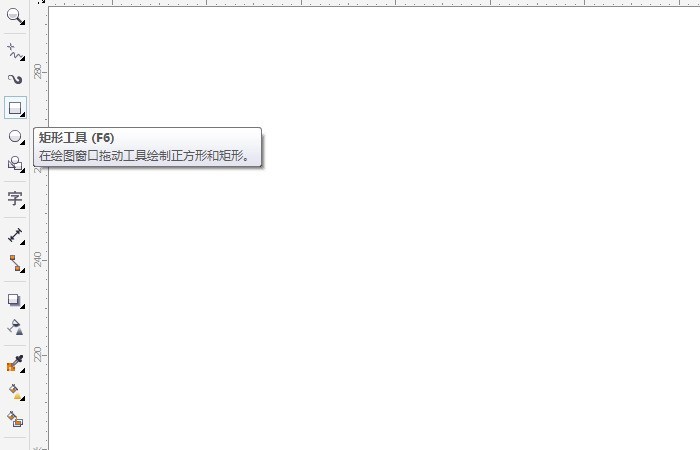
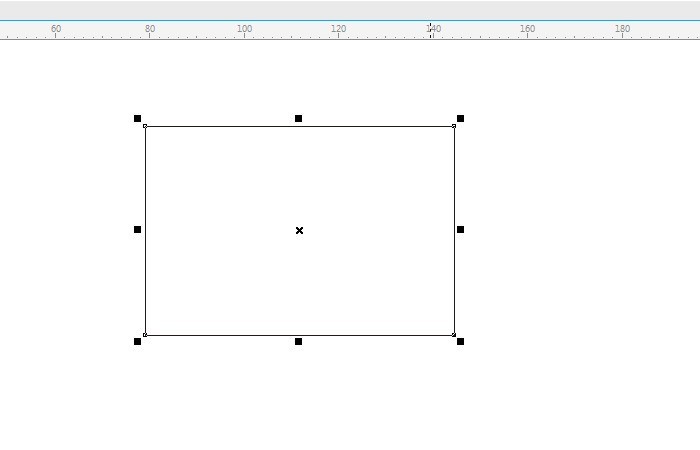
這時畫好之後,我們點擊"轉為曲線"工具(快捷鍵是ctrl q),如圖所示。
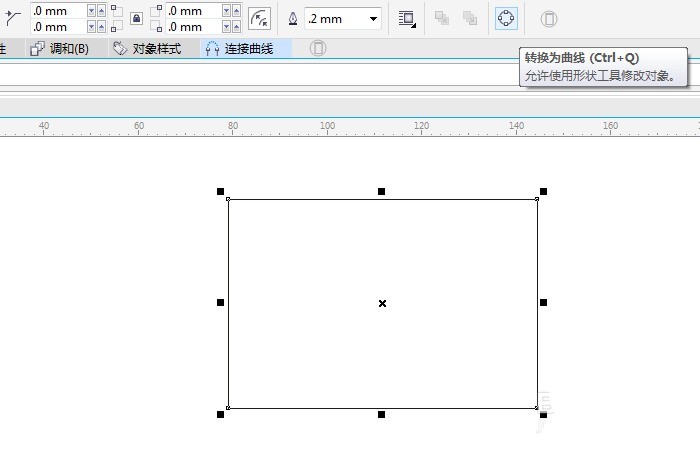
接著我們再點擊形狀工具(快捷鍵是F10),點擊矩形的節點進行刪除,如圖所示。
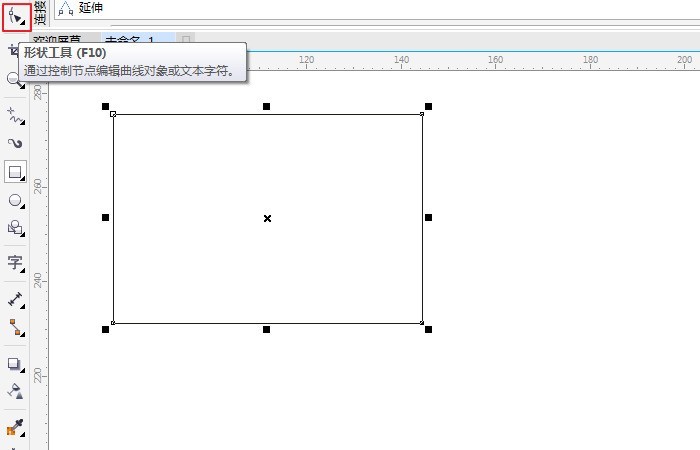
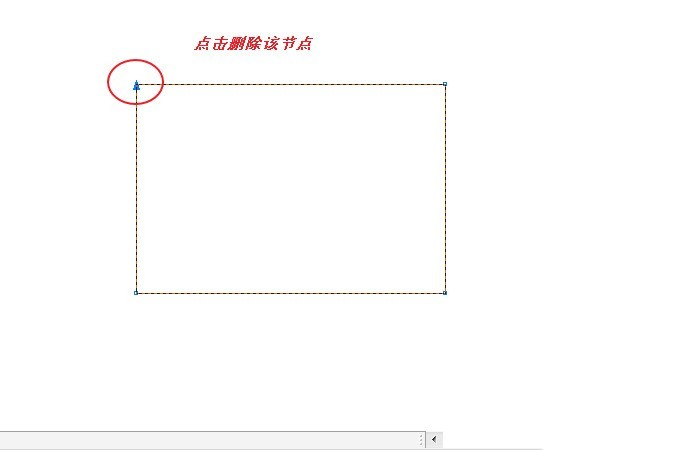
刪除之後我們得到一個直角三角形,如圖所示。
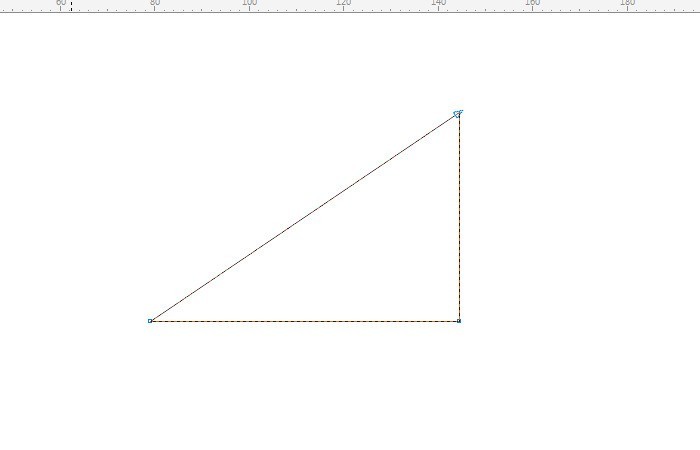
第二種方法:
我們在工具列選擇"基本形狀",如圖所示。
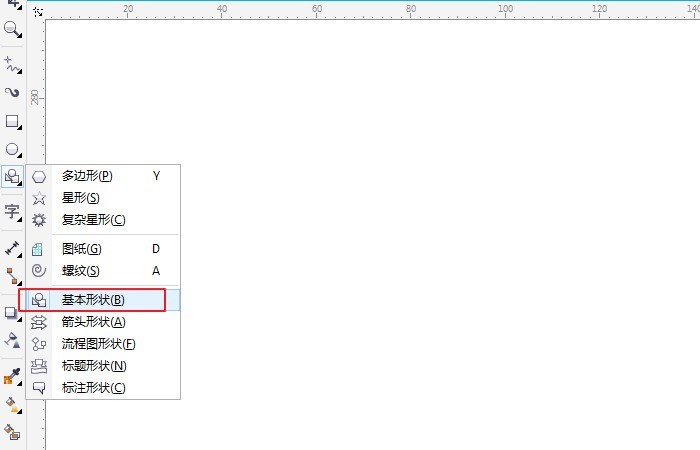
接著我們選擇"三角形"形狀,我們在繪圖視窗按住ctrl鍵,就可以畫出等腰直角三角形,如圖所示。
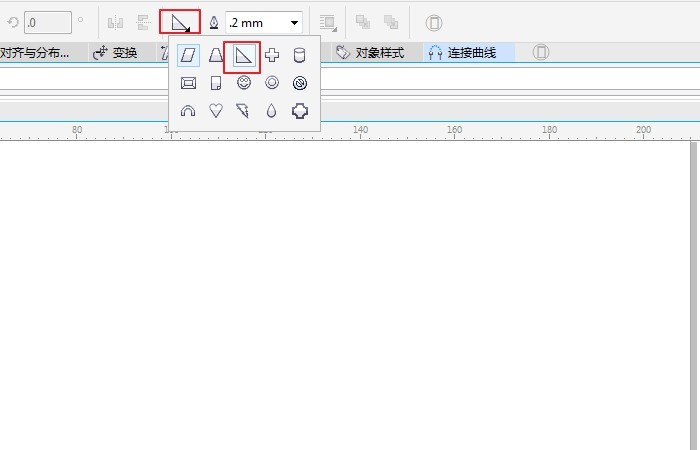
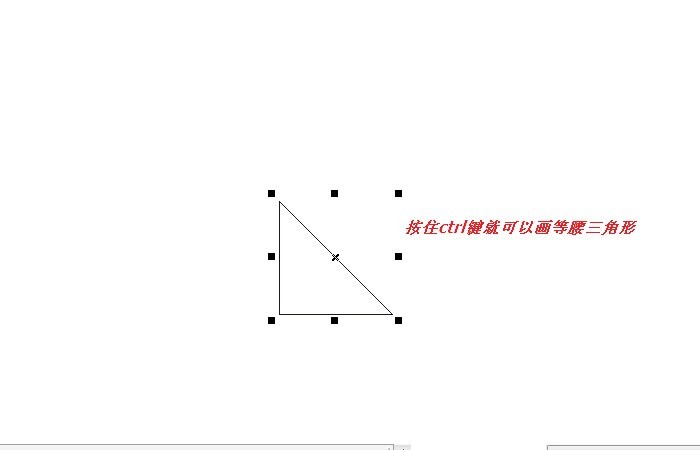
最後我們可以為三角形填滿一個顏色,這裡我們填入綠色,如圖所示。
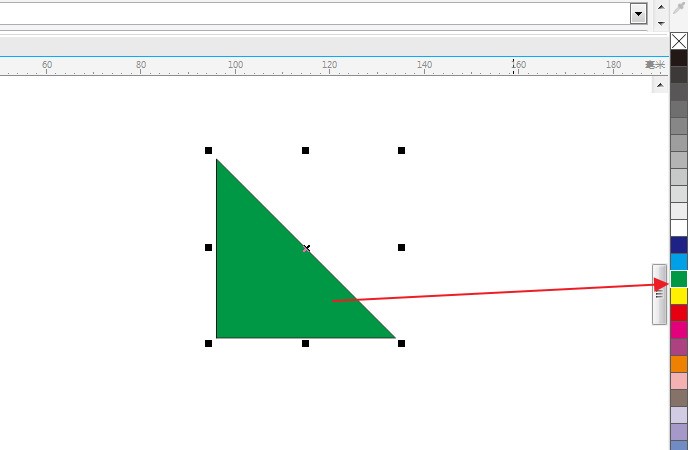
根據上文為你們講述的CorelDraw X4製作出三角形的操作方法介紹,你們應該都學會了吧!
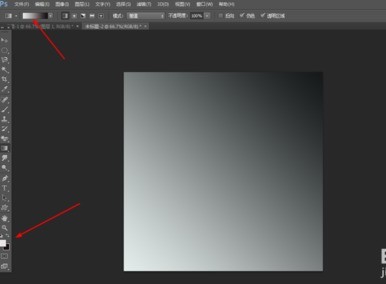
然後在濾鏡中加入分層雲彩,再ctrl f,10多次,如圖所示
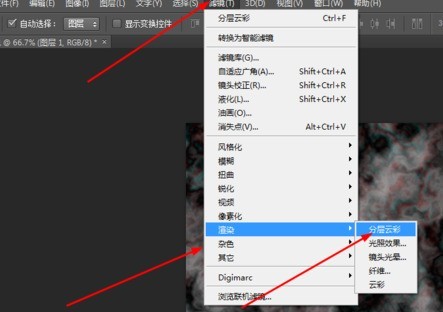
接下來我們在原有的圖層複製兩個圖層,分別為圖層1.2,在圖層1的濾鏡中加入波浪,如圖所示
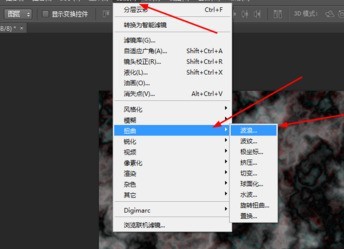 ##這時在圖層2,按ctrl f 4,5次,然後把圖層的模式改為變亮,接著合併所有的圖層,
##這時在圖層2,按ctrl f 4,5次,然後把圖層的模式改為變亮,接著合併所有的圖層,
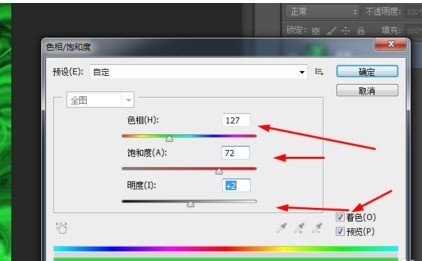 接著在原有的圖層複製一個,接著在濾鏡中加入旋轉扭曲,再把圖層的模式改為變亮,然後合併所有的圖層,如圖所示
接著在原有的圖層複製一個,接著在濾鏡中加入旋轉扭曲,再把圖層的模式改為變亮,然後合併所有的圖層,如圖所示
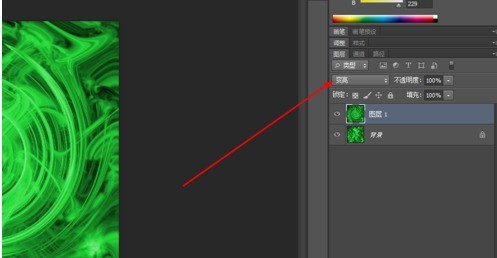 在原有的圖層複製一個,接著在濾鏡中加入彩色半調,如圖所示
在原有的圖層複製一個,接著在濾鏡中加入彩色半調,如圖所示
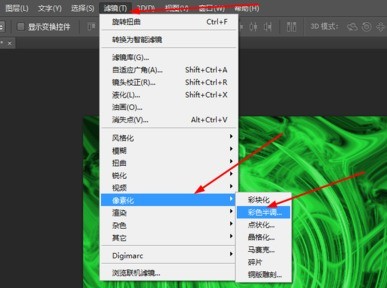 然後在濾鏡中加入極座標,如圖所示
然後在濾鏡中加入極座標,如圖所示
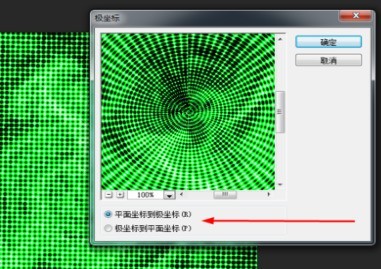 最後一步在濾鏡中加入徑向模糊,如圖所示
最後一步在濾鏡中加入徑向模糊,如圖所示
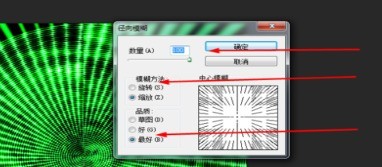 再把圖層的模式改為柔光,即可
再把圖層的模式改為柔光,即可
以上是CorelDraw X4設計出三角形的詳細步驟的詳細內容。更多資訊請關注PHP中文網其他相關文章!

熱AI工具

Undresser.AI Undress
人工智慧驅動的應用程序,用於創建逼真的裸體照片

AI Clothes Remover
用於從照片中去除衣服的線上人工智慧工具。

Undress AI Tool
免費脫衣圖片

Clothoff.io
AI脫衣器

AI Hentai Generator
免費產生 AI 無盡。

熱門文章

熱工具

記事本++7.3.1
好用且免費的程式碼編輯器

SublimeText3漢化版
中文版,非常好用

禪工作室 13.0.1
強大的PHP整合開發環境

Dreamweaver CS6
視覺化網頁開發工具

SublimeText3 Mac版
神級程式碼編輯軟體(SublimeText3)

熱門話題
![[已驗證的] Steam錯誤E87修復:幾分鐘之內再次獲取遊戲!](https://img.php.cn/upload/article/202503/18/2025031817560457401.jpg?x-oss-process=image/resize,m_fill,h_207,w_330) [已驗證的] Steam錯誤E87修復:幾分鐘之內再次獲取遊戲!
Mar 18, 2025 pm 05:56 PM
[已驗證的] Steam錯誤E87修復:幾分鐘之內再次獲取遊戲!
Mar 18, 2025 pm 05:56 PM
文章討論了蒸汽錯誤E87的原因,包括網絡問題,安全軟件,服務器問題,過時的客戶端和損壞的文件。提供預防和解決方案策略。[159個字符]
 蒸汽錯誤e87:它是什麼&如何修復它
Mar 18, 2025 pm 05:51 PM
蒸汽錯誤e87:它是什麼&如何修復它
Mar 18, 2025 pm 05:51 PM
由於連接問題,蒸汽錯誤E87在Steam客戶端更新或啟動過程中發生。通過重新啟動設備,檢查服務器狀態,更改DNS,禁用安全軟件,清除緩存或重新安裝Steam來修復它。
 如何修復Steam錯誤代碼E87:最終指南
Mar 18, 2025 pm 05:51 PM
如何修復Steam錯誤代碼E87:最終指南
Mar 18, 2025 pm 05:51 PM
文章討論了由網絡問題,損壞文件或客戶端問題引起的修復Steam錯誤代碼E87。提供故障排除步驟和預防技巧。
 簡單修復:Steam錯誤E87解釋&已解決
Mar 18, 2025 pm 05:53 PM
簡單修復:Steam錯誤E87解釋&已解決
Mar 18, 2025 pm 05:53 PM
由連接問題引起的蒸汽錯誤E87可以解決,而無需通過重新啟動,檢查互聯網和清除緩存來重新安裝。調整蒸汽設置有助於防止將來發生。
 蒸汽錯誤e87:為什麼會發生&修復它的5種方法
Mar 18, 2025 pm 05:55 PM
蒸汽錯誤e87:為什麼會發生&修復它的5種方法
Mar 18, 2025 pm 05:55 PM
蒸汽錯誤E87由於連接問題而破壞了蒸汽上的遊戲。本文討論了不穩定的Internet和服務器過載等原因,並提供了諸如重新啟動Steam和檢查更新之類的修復程序。
 Steam錯誤代碼E87:快速回到遊戲!
Mar 18, 2025 pm 05:52 PM
Steam錯誤代碼E87:快速回到遊戲!
Mar 18, 2025 pm 05:52 PM
本文討論了Steam錯誤代碼E87,其原因是網絡問題,服務器問題和損壞的文件,並提供了修復和預防措施以避免它。
 如何修復:err_response_headers_multiple_access_control_allow_olaly_origin錯誤在Google Chrome中
Mar 21, 2025 pm 06:19 PM
如何修復:err_response_headers_multiple_access_control_allow_olaly_origin錯誤在Google Chrome中
Mar 21, 2025 pm 06:19 PM
文章討論修復“ err_response_headers_multiple_access_control_allow_origin” Chrome中的錯誤,通過解決多個訪問權限控制 - Origin-hearsers中的錯誤。







