問題:如何關閉 Windows 11 個性化鎖定畫面?關閉個人化鎖定螢幕介面是 Windows 11 使用者經常遇到的問題。許多用戶對新系統中個人化鎖定螢幕的關閉方法感到困惑。本指南將詳細介紹關閉 Windows 11 個性化鎖定畫面的步驟。 php小編柚子精心整理了以下方法,幫助您解決這個常見問題。請繼續閱讀以下內容,以了解詳細的關閉個人化鎖定螢幕介面的教學。
第一步,點選底部Windows圖示開啟開始功能表。
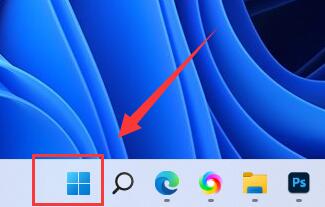
第二步,點選開始功能表中的設定按鈕。
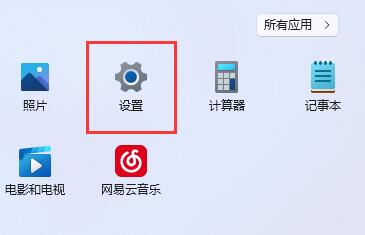
第三步,開啟右邊的電源選項。
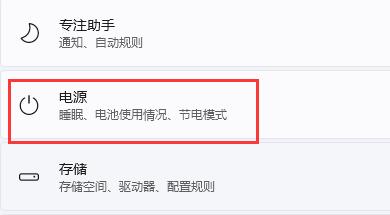
第四步,點選右邊畫面和睡眠,點選下面兩個選項。
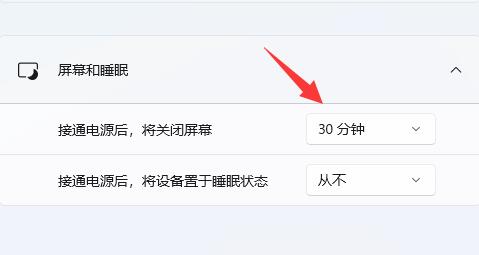
第五步,分別在下拉式選單中選擇從不,將兩個選項都改成從不即可關閉自動鎖定畫面。
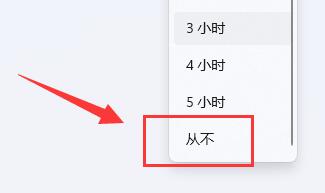
小智桌面是一款十分友善且實用的桌面整理軟體。小智桌面支援一鍵整理桌面檔案和資料夾,支援快速建立和解散桌面分割區、檔案快速置頂和刪除桌面檔案可同步到主面板,其他磁碟機檔案也可新增。
小智桌面(點選免費下載)
#小智桌面可以大幅提升使用者的電腦辦公室效率,給大家帶來了不一樣的體驗和感受。
下載並安裝完成後,根據提示操作即可快速設定。
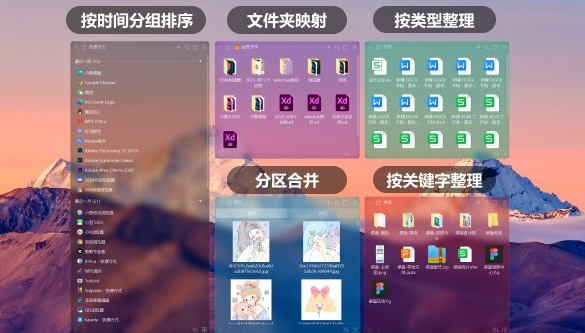
以上是win11個人化鎖定螢幕介面怎麼關閉?最實用的操作方法介紹的詳細內容。更多資訊請關注PHP中文網其他相關文章!




