ps 绘制一个简单的绿色晶莹剔透的水晶苹果图标
本教程介绍简单的苹果图标的制作方法。图标的制作并不像写实风格那么复杂。我们只要大致标出苹果的高光及暗调部分,再用渐变色处理好过渡即可。
最终效果
1、新建一个800 * 600像素的文档,背景填充白色。新建一个图层,用钢笔勾出苹果主体部分的路径,转为选区如下图。
<图1>
2、选择渐变工具,颜色设置如图2,拉出图3所示的径向渐变。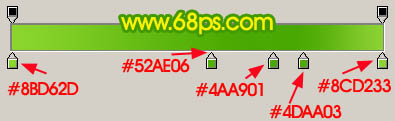
<图2> 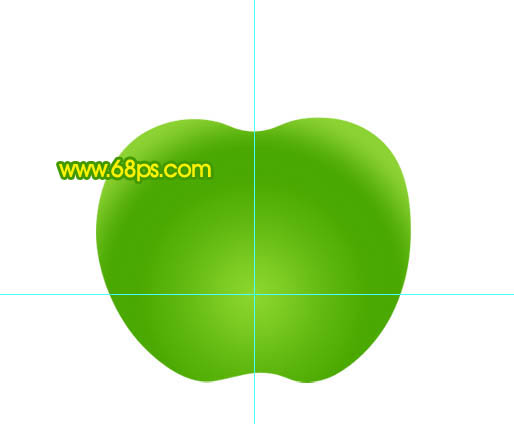
<图3>
3、新建一个图层,用套索工具勾出图4所示的选区,按Ctrl + Alt + D 羽化6个像素后填充颜色:#DDF8BD,确定后按Ctrl + Alt + G 与前一图层编组,图层不透明度改为:60%,效果如图5。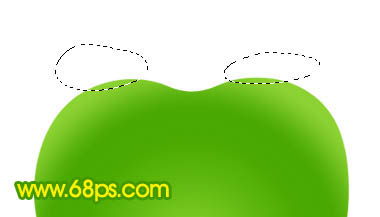
<图4> 
<图5>
4、新建一个图层,用钢笔勾出图6所示的选区,按Ctrl + Alt + D 羽化25个像素后填充颜色:#CDFF8E,按Ctrl + ALt + G 与前一图层编组,效果如图7。
<图6> 
<图7>
5、新建一个图层,用钢笔勾出图8所示的选区,羽化8个像素后填充颜色:#4BA705,按Ctrl + Alt + G 效果如图9。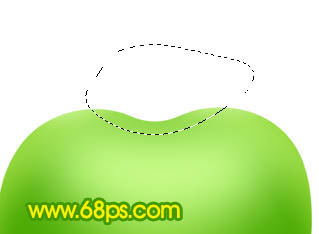
<图8> 
<图9>
6、新建一个图层,用钢笔勾出图10所示的选区,填充颜色:#D4FF9B,图层不透明度改为:60%,加上图层蒙版用黑色画笔把底部稍微涂点透明度效果,如图11。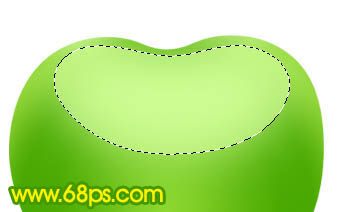
<图10> 
<图11>
7、新建一个图层,用钢笔勾出图12所示的选区,选择渐变工具,颜色设置如图13,拉出图14所示的径向渐变。
<图12> 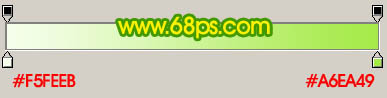
<图13> 
<图14>
8、加上图层蒙版,用透明度较低的黑色画笔涂抹边缘部分,效果如下图。
<图15>
9、新建一个图层,用钢笔勾出图16所示的选区,羽化3个像素后填充白色,效果如图17。
<图16> 
<图17>
10、新建一个图层,用钢笔勾出图18所示的选区,羽化2个像素后填充颜色:#B0ED5E,取消选区后加上图层蒙版,用黑色画笔稍微涂抹一下,效果如图19。
<图18> 
<图19>
11、新建一个图层,用钢笔勾出图20所示的选区,羽化8像素后填充颜色:#46A403,取消选区后加上图层蒙版,用黑色画笔把顶部稍微涂点透明效果,如图21。
<图20> 
<图21>
12、在背景图层上面新建一个图层,用钢笔勾出图22所示的选区,填充颜色:#554E00,效果如下图。
<图22>
13、新建一个图层,用钢笔勾出图23所示的选区,羽化3个像素后填充颜色:#817700,再按Ctrl + ALt + G ,效果如图24。
<图23> 
<图24>
14、新建一个图层,用钢笔勾出下图所示的选区,羽化1个像素后填充颜色:#E4D494。
<图25>
15、新建一个图层,用钢笔勾出一片叶子的选区,拉上下图所示的渐变色。
<图26>
16、把叶子图层复制一层,稍微向上移几个像素,锁定图层后拉上图28所示的线性渐变。
<图27> 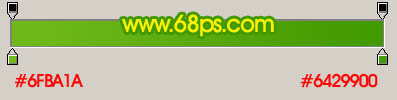
<图28>
17、新建一个图层,用钢笔勾出半张叶子的选区,拉霍桑图28所示的选区,效果如下图。
<图29>
18、新建一个图层,用钢笔勾出叶脉部分的选区,填充颜色:#8DD70B,如下图。
<图30>
19、新建一个图层,用钢笔叶子高光部分的选区,羽化3个像素后填充颜色:#C8FF54,如下图。
<图31>
最后调整下细节,完成最终效果。
<图32>

熱AI工具

Undresser.AI Undress
人工智慧驅動的應用程序,用於創建逼真的裸體照片

AI Clothes Remover
用於從照片中去除衣服的線上人工智慧工具。

Undress AI Tool
免費脫衣圖片

Clothoff.io
AI脫衣器

Video Face Swap
使用我們完全免費的人工智慧換臉工具,輕鬆在任何影片中換臉!

熱門文章

熱工具

記事本++7.3.1
好用且免費的程式碼編輯器

SublimeText3漢化版
中文版,非常好用

禪工作室 13.0.1
強大的PHP整合開發環境

Dreamweaver CS6
視覺化網頁開發工具

SublimeText3 Mac版
神級程式碼編輯軟體(SublimeText3)
 deepseek ios版下載安裝教程
Feb 19, 2025 pm 04:00 PM
deepseek ios版下載安裝教程
Feb 19, 2025 pm 04:00 PM
DeepSeek智能AI工具下載安裝指南(蘋果用戶)DeepSeek是一款強大的AI工具,本文將指導蘋果用戶如何下載和安裝。一、下載安裝步驟:打開AppStore應用商店,在搜索欄輸入“DeepSeek”。仔細核對應用名稱和開發者信息,確保下載正確版本。點擊應用詳情頁面的“獲取”按鈕。首次下載可能需要輸入AppleID密碼驗證。下載完成後,即可直接打開使用。二、註冊流程:找到DeepSeek應用內的登錄/註冊入口。建議使用手機號註冊。輸入手機號並接收驗證碼。勾選用戶協議,
 Bybit交易所鏈接為什麼不能直接下載安裝?
Feb 21, 2025 pm 10:57 PM
Bybit交易所鏈接為什麼不能直接下載安裝?
Feb 21, 2025 pm 10:57 PM
為什麼Bybit交易所鏈接無法直接下載安裝? Bybit是一個加密貨幣交易所,為用戶提供交易服務。該交易所的移動應用程序不能直接通過AppStore或GooglePlay下載,原因如下:1.應用商店政策限制蘋果公司和谷歌公司對應用商店中允許的應用程序類型有嚴格的要求。加密貨幣交易所應用程序通常不符合這些要求,因為它們涉及金融服務,需要遵循特定的法規和安全標準。 2.法律法規合規在許多國家/地區,與加密貨幣交易相關的活動都受到監管或限制。為了遵守這些規定,Bybit應用程序只能通過官方網站或其他授權渠
 gate.io芝麻開門下載中文教程
Feb 28, 2025 am 10:54 AM
gate.io芝麻開門下載中文教程
Feb 28, 2025 am 10:54 AM
本文將詳細指導您如何訪問Gate.io官網、切換中文語言、註冊或登錄賬號,以及可選的手機App下載和使用流程,助您輕鬆上手Gate.io交易所。 了解更多Gate.io中文使用教程,請繼續閱讀。
 芝麻開門交易所app官方下載 芝麻開門交易所官方版下載
Mar 04, 2025 pm 11:54 PM
芝麻開門交易所app官方下載 芝麻開門交易所官方版下載
Mar 04, 2025 pm 11:54 PM
芝麻開門交易所 app 官方下載步驟,涵蓋安卓、iOS 系統下載流程,以及常見問題解決方法,助你安全、快速下載,開啟加密貨幣便捷交易。
 多方認證:iPhone 17標準版將支持高刷!史上頭一回!
Apr 13, 2025 pm 11:15 PM
多方認證:iPhone 17標準版將支持高刷!史上頭一回!
Apr 13, 2025 pm 11:15 PM
苹果iPhone17或将迎来重大升级,以应对国内华为、小米等强劲竞争对手的冲击。据数码博主@数码闲聊站爆料,iPhone17标准版有望首次搭载高刷新率屏幕,显著提升用户体验。此举标志着苹果历经五年,终于将高刷新率技术下放至标准版机型。目前,iPhone16作为6000元价位段唯一一款配备60Hz屏幕的旗舰手机,显得有些落后。虽然iPhone17标准版将拥有高刷新率屏幕,但与Pro版相比仍存在差异,例如边框设计仍未达到Pro版的超窄边框效果。更值得关注的是,iPhone17Pro系列将采用全新、更
 有什麼手機APP可以將XML轉換成PDF?
Apr 02, 2025 pm 08:54 PM
有什麼手機APP可以將XML轉換成PDF?
Apr 02, 2025 pm 08:54 PM
無法找到一款將 XML 直接轉換為 PDF 的應用程序,因為它們是兩種根本不同的格式。 XML 用於存儲數據,而 PDF 用於顯示文檔。要完成轉換,可以使用編程語言和庫,例如 Python 和 ReportLab,來解析 XML 數據並生成 PDF 文檔。
 蘋果M1芯片Mac上編譯安裝Redis失敗,如何排查PHP7.3編譯錯誤?
Mar 31, 2025 pm 11:39 PM
蘋果M1芯片Mac上編譯安裝Redis失敗,如何排查PHP7.3編譯錯誤?
Mar 31, 2025 pm 11:39 PM
在蘋果M1芯片Mac上編譯安裝Redis遇到的問題及解決方法許多用戶在使用蘋果M1芯片的Mac電腦編譯安裝Redis時,可能�...







