Photoshop 漂亮的紫色光斑图标
本教程主要介绍画笔的妙用。制作的时候先定义好想要的图形作为笔刷,各种图形都可以。然后再配合图层样式及滤镜多次使用,即可作出有层次的光斑效果。
最终效果 
1、创建一个800×600的文档,用简单的渐变工具制作太阳发光的效果。 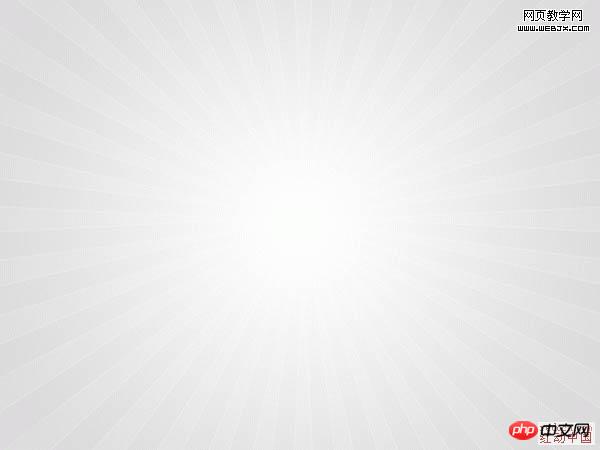
2、选择半径为15px的圆角矩形工具,转换类型为“形状图层”,如图。 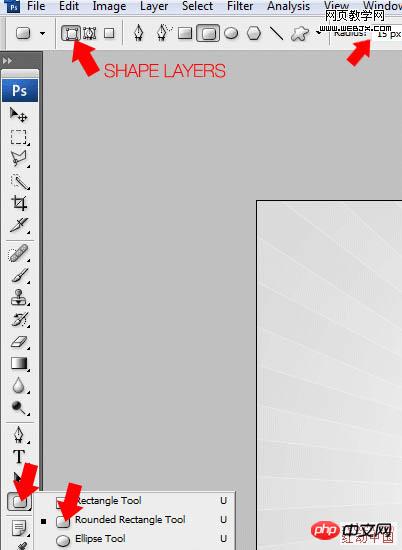
3、使用“形状图层”画出如图的形状。 
4、再添加如下图层样式:内阴影(模式:正常)。 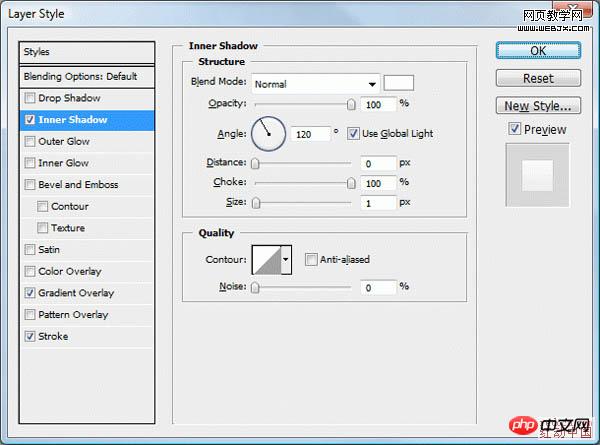
5、渐变叠加(模式:正常,样式:线性)。 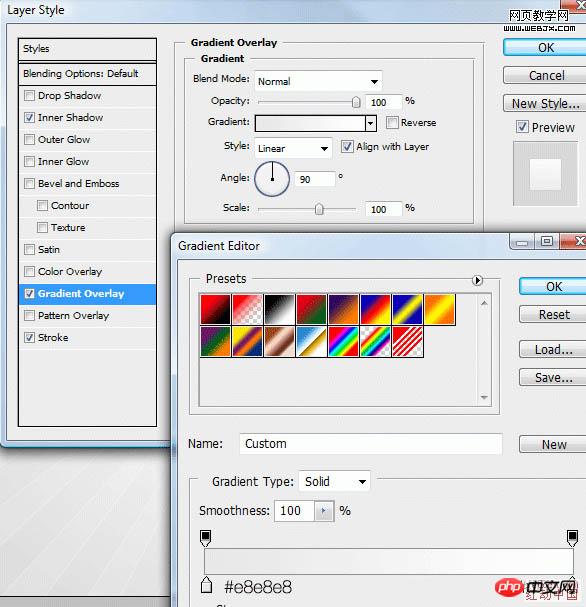
6、描边(位置:外部,模式:正常,填充类型:颜色)。 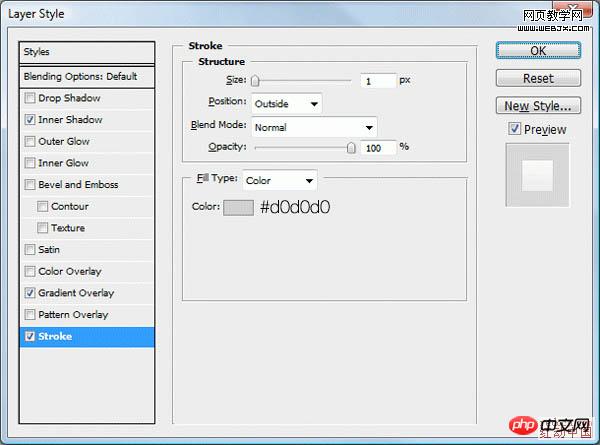
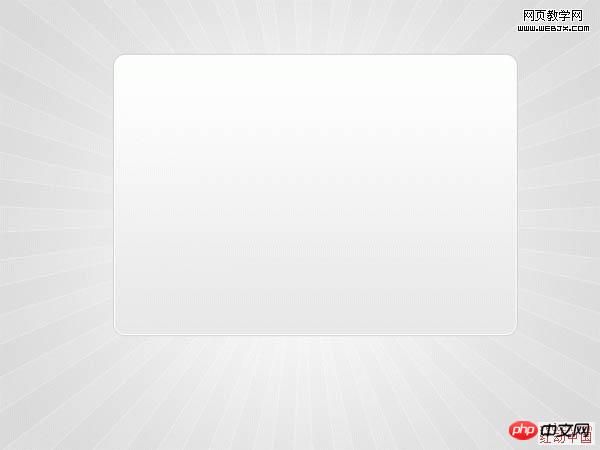
7、选择矩形形状工具,类型为“形状图层”。 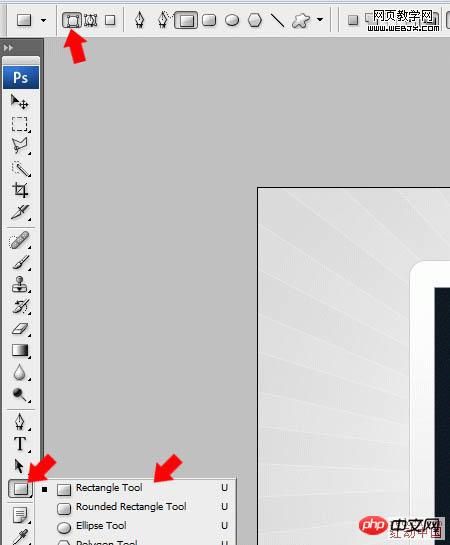
8、如图画出一个矩形。 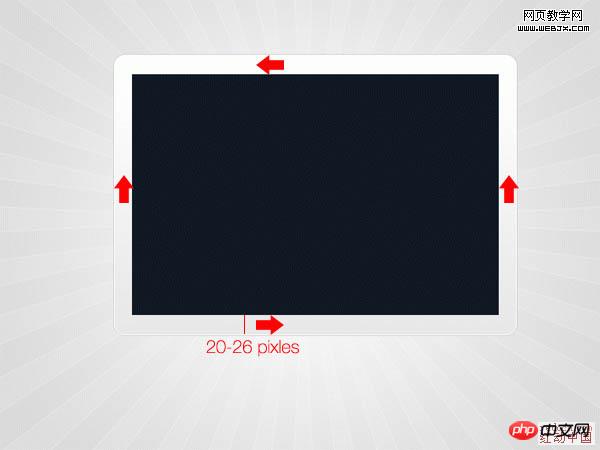
#p#
9、设置图层样式:内阴影(模式:正片叠底)。 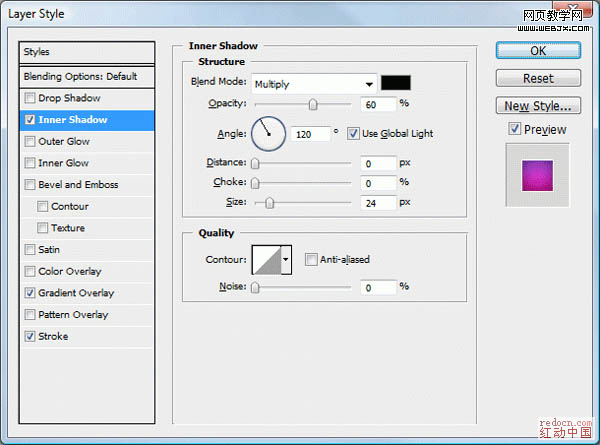
10、渐变叠加(模式:正常,样式:线性)。 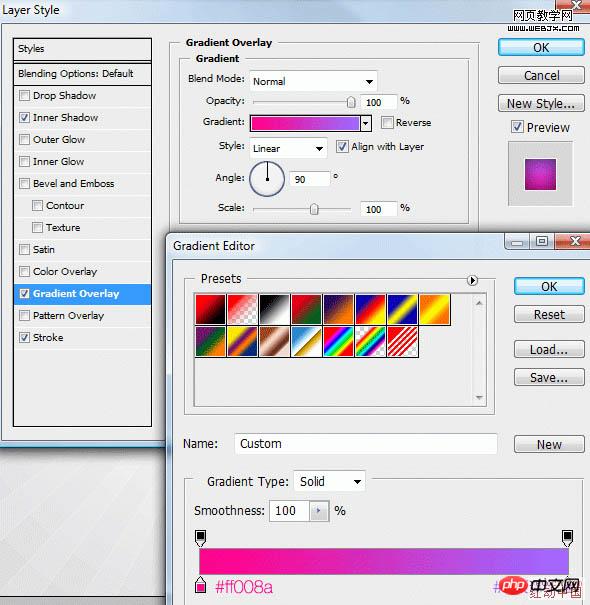
11、描边(位置:外部,模式:正常,填充类型:颜色)。 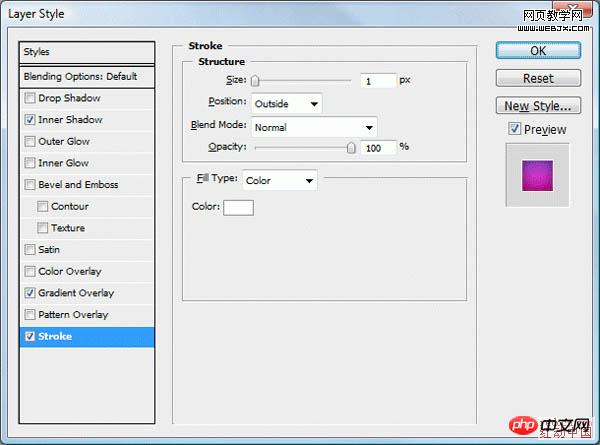

12、新建一个600×600的文档,背景透明,用椭圆工具再按住SHIFT画尽可能大的圆,填充黑色。 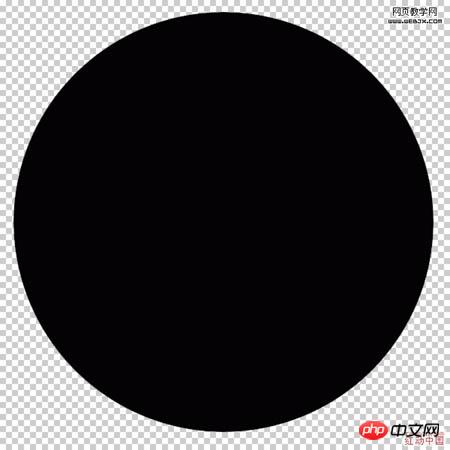
13、在混合选项设置不透明度50%。 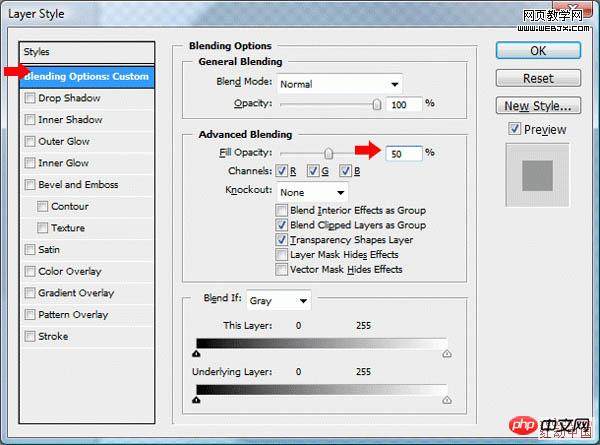
14、描边(位置:外部,模式:正常,填充类型:颜色)。 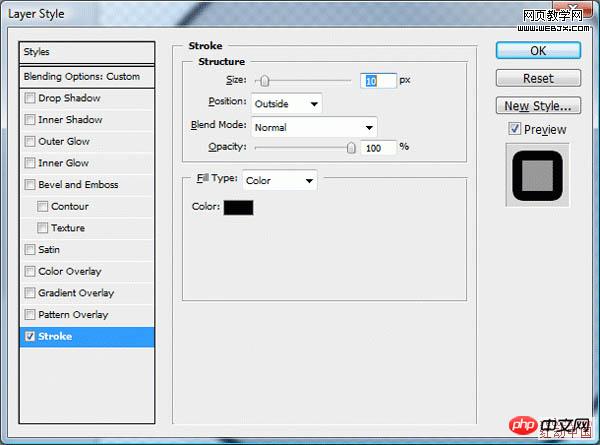
15、编辑>定义画笔预设,存储为“散景”,回到刚刚制作的图层,选择画笔,找到刚定义的画笔样式,进行设置。 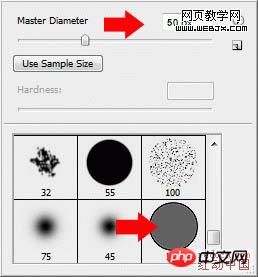
#p#
16、按F5使用下面的设置增加画笔样式。 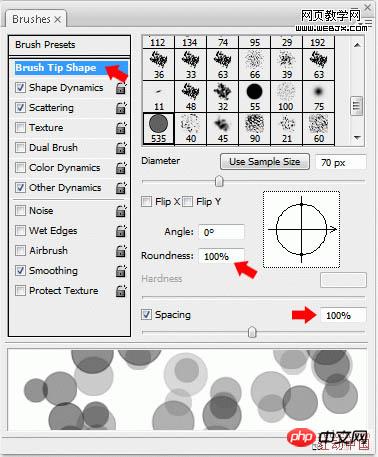
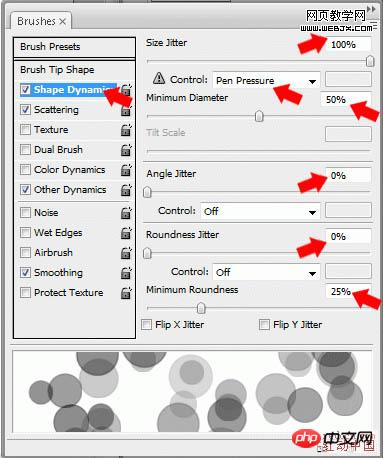
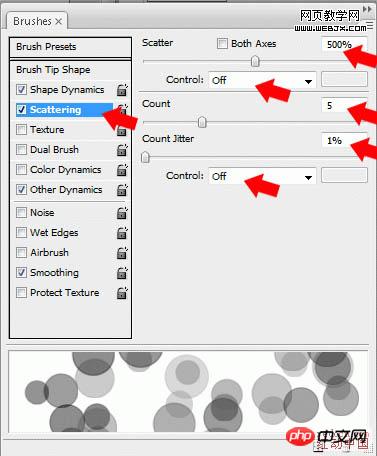
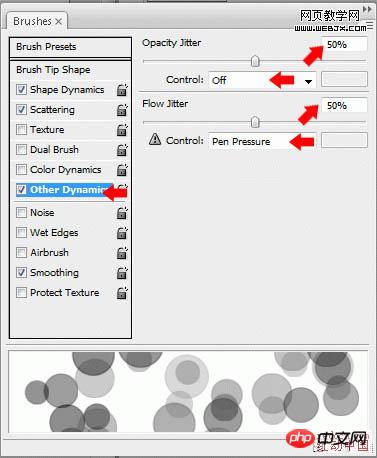
17、用画笔工具在内部矩形自由的画,但是保证圆圈在矩形内部,如果在外部就反选,然后按DELETE键,然后执行:滤镜 >模糊> 高斯模糊,半径设为3px。 
18、新建一个图层,重复这个过程,并设置图层不透明度50%,使用下面的设置制作外发光(模式:滤色,方式:柔和)。 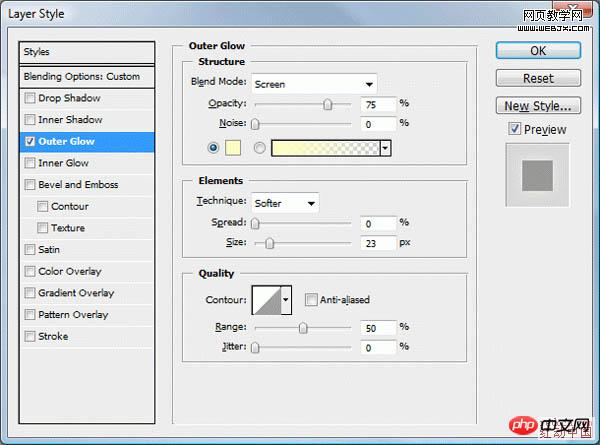

19、又重复上面的过程,设置图层不透明度75%。 
20、用钢笔工具制作如下面的路径。 
21、用白色填充路径,在这个图层上,然后删除内部矩形外面的部分。 
22、重设前景色和背景色,用线性渐变工具,从底部向上拖。 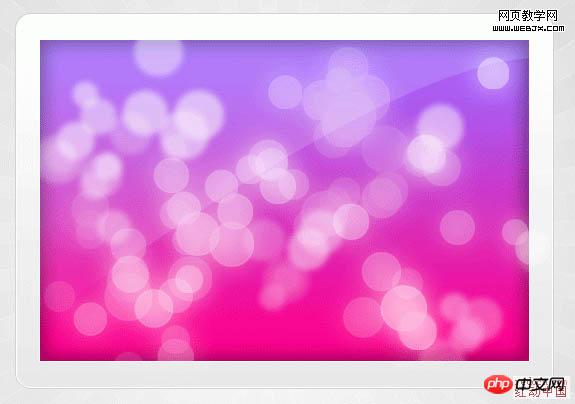
23、用矩形选取工具在环绕周围的底部制作黑色填充的矩形。然后执行滤镜 >模糊> 高斯模糊,半径设为6px。设置该层的不透明度50%,再去掉左右端多余的部分。 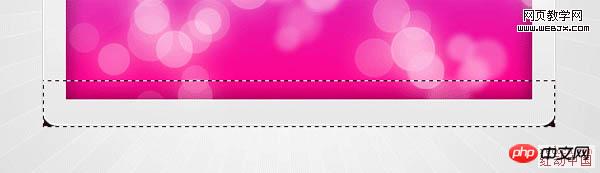
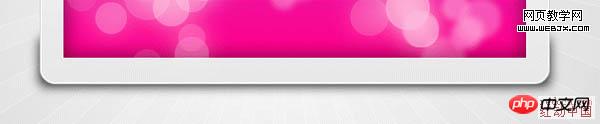

24、选择除了背景的图层,合并所有复制的图层,放这个图层在第一个图标的后面,自由变换这个图层,稍微旋转一定的角度。 
25、在复制几个,变换,就制作好了。 

熱AI工具

Undresser.AI Undress
人工智慧驅動的應用程序,用於創建逼真的裸體照片

AI Clothes Remover
用於從照片中去除衣服的線上人工智慧工具。

Undress AI Tool
免費脫衣圖片

Clothoff.io
AI脫衣器

Video Face Swap
使用我們完全免費的人工智慧換臉工具,輕鬆在任何影片中換臉!

熱門文章

熱工具

記事本++7.3.1
好用且免費的程式碼編輯器

SublimeText3漢化版
中文版,非常好用

禪工作室 13.0.1
強大的PHP整合開發環境

Dreamweaver CS6
視覺化網頁開發工具

SublimeText3 Mac版
神級程式碼編輯軟體(SublimeText3)
 Win11怎麼停用工作列縮圖預覽? 關閉滑鼠移動工作列圖示顯示縮圖技巧
Feb 29, 2024 pm 03:20 PM
Win11怎麼停用工作列縮圖預覽? 關閉滑鼠移動工作列圖示顯示縮圖技巧
Feb 29, 2024 pm 03:20 PM
本文將介紹如何在Win11系統中關閉滑鼠移動工作列圖示時顯示的縮圖功能。這項功能在預設情況下是開啟的,當使用者將滑鼠指標懸停在工作列上的應用程式圖示上時,會顯示該應用程式的目前視窗縮圖。然而,有些用戶可能覺得這個功能不太實用或會幹擾到他們的使用體驗,因此想要關閉它。工作列縮圖可能很有趣,但它們也可能分散注意力或煩人。考慮到您將滑鼠懸停在該區域的頻率,您可能無意中關閉了重要視窗幾次。另一個缺點是它使用更多的系統資源,因此,如果您一直在尋找一種提高資源效率的方法,我們將向您展示如何停用它。不過
 如何在我的所有 Windows 11 顯示器上顯示系統托盤圖標
Sep 22, 2023 pm 03:21 PM
如何在我的所有 Windows 11 顯示器上顯示系統托盤圖標
Sep 22, 2023 pm 03:21 PM
使用多顯示器設定時,使用者希望在所有顯示器上顯示托盤圖標,以便跟上最新通知或存取某些應用程式。這可能非常有用,在今天的指南中,我們將向您展示如何正確啟用此功能。如何在Windows11中的所有顯示器上顯示托盤圖示? 1.使用顯示融合軟體造訪DisplayFusion網站並下載軟體。下載軟體後,運行安裝檔並安裝它。啟動軟體並根據需要進行配置。在第二個畫面上,以滑鼠右鍵按一下工作列,選擇多顯示器工作列,然後選擇系統匣。最後,檢查顯示/隱藏圖示.完成此操作後,您應該在Windows11上的兩台顯示器上取得系統
 如何在Ubuntu開始功能表中移除圖示?
Jan 13, 2024 am 10:45 AM
如何在Ubuntu開始功能表中移除圖示?
Jan 13, 2024 am 10:45 AM
ubuntu系統開始選單裡面列出了很多的軟體圖標,有很多不常用的圖標,想要刪除,該怎麼刪除呢?下面我們就來看看詳細的教學。 1.先進入ubuntu桌面,點選左邊面板下面的開始選單。 2、裡面可以找到一個文字編輯器圖標,我們要把它刪除了。 3.現在我們回到桌面直接滑鼠右鍵開啟終端。 4、使用指令開啟應用程式列表目錄。 sudonautilus/usr/share/applicationssudonautilus~/.local/share/applications5、在裡面找到對應的文字編輯器圖示。 6、接著直
 下載手機設定圖示到桌面「秒懂:Android手機為應用程式換圖示步驟」
Feb 06, 2024 pm 04:27 PM
下載手機設定圖示到桌面「秒懂:Android手機為應用程式換圖示步驟」
Feb 06, 2024 pm 04:27 PM
為了美化桌面,許多用戶喜歡定期更換桌面主題,隨時保持新鮮感。不過,換主題卻不會更改第三方APP的圖標,個性美化不夠徹底。如果你厭倦了千篇一律的應用程式圖標,不妨將它們替換掉。理論上,想為手機APP換圖標,通常需要ROOT系統和一些工具來拆包裝替換圖標。但由於絕大多數手機不再支援ROOT系統,我們需要尋找其他方法來實現。例如,一些特定的應用程式可能提供了自訂圖示的選項,或者可以透過第三方啟動器來實現個人化圖示。此外,一些手機品牌也推出了專門的主題和圖標商店,供用戶選擇和更換圖標。在各大應用程式商店中,
 您的T-mobile智慧型手機上的5G UC與5G UW圖示的意思是什麼?
Feb 24, 2024 pm 06:10 PM
您的T-mobile智慧型手機上的5G UC與5G UW圖示的意思是什麼?
Feb 24, 2024 pm 06:10 PM
T-Mobile用戶已經開始注意到,他們的手機螢幕上的網路圖示有時顯示為5GUC,而其他業者則顯示為5GUW。這並不是拼字錯誤,而是代表不同類型的5G網路。事實上,營運商們正在不斷擴大他們的5G網路覆蓋範圍。在這個主題中,我們將探討T-Mobile智慧型手機上顯示的5GUC和5GUW圖示的意思。這兩種標誌代表著不同的5G技術,每種技術都有其獨特的特點和優點。透過了解這些標誌的含義,使用者可以更了解他們所連接的5G網路類型,以便選擇最適合自己需求的網路服務。 5GUCVS5GUW圖示在T
 Win11如何關閉大小寫提示圖標
Jun 29, 2023 pm 01:00 PM
Win11如何關閉大小寫提示圖標
Jun 29, 2023 pm 01:00 PM
Win11如何關閉大小寫提示圖示?當我們的電腦在進行大小寫切換時,有用戶的電腦螢幕會出現提示圖標,對此有用戶想要將該圖標關閉,那麼應該如何操作呢?其實方法很簡單,下面小編就為大家示範Win11關閉大小寫提示圖示的方法,希望以下教學對你有幫助。 Win11關閉大小寫提示圖示的方法 解決的方法很簡單,那就是打開任務管理器結束Thisutilitycontrolsspecialkeyboard這個進程。 總而言之就是關閉進程裡面的XXXXXUtility進程就可以了,如果是聯想電腦的話,就
 如何在 Windows 11 中儲存桌面圖示位置佈局
Aug 23, 2023 pm 09:53 PM
如何在 Windows 11 中儲存桌面圖示位置佈局
Aug 23, 2023 pm 09:53 PM
Windows11在使用者體驗方面帶來了很多東西,但迭代並不完全防錯。使用者不時會遇到問題,圖示定位的變更很常見。那麼如何在Windows11中保存桌面佈局呢?該任務有內建和第三方解決方案,無論是保存當前視窗的螢幕解析度還是桌面圖示的排列。對於桌面上有一堆圖示的使用者來說,這一點變得更加重要。繼續閱讀以了解如何在Windows11中儲存桌面圖示位置。為什麼Windows11不儲存圖示佈局位置?以下是Windows11不保存桌面圖示佈局的主要原因:對顯示設定的變更:通常,當您修改顯示設定時,配置的自訂
 PPT幻燈片插入excel圖示的操作方法
Mar 26, 2024 pm 05:40 PM
PPT幻燈片插入excel圖示的操作方法
Mar 26, 2024 pm 05:40 PM
1.開啟PPT,翻頁至需要插入excel圖示的頁面。點選插入選項卡。 2、點選【對象】。 3、跳出以下對話框。 4.點選【由檔案建立】,點選【瀏覽】。 5、選擇需要插入的excel表格。 6.點選確定後跳出如下頁面。 7.勾選【顯示為圖示】。 8.點選確定即可。






