Photoshop 超酷的金属质感播放器
播放器的都是由一些细小的元素构成,而且每个元素又有水晶及金属质感,制作的时候需要细心。除了这些颜色的搭配也很重要,制作的每个元素都要融入到主体里面,这样整体效果就美观很多。
最终效果 
1、创建一个 600×400 px的图层。
2、使用放射式渐变填充背景,颜色设置为#5e6c78 - #20282e。  3、复制背景图层,之后进行滤镜-杂色-添加杂色,设置如下:数量:5%;选择单色。下降图片透明度到30%。
3、复制背景图层,之后进行滤镜-杂色-添加杂色,设置如下:数量:5%;选择单色。下降图片透明度到30%。 
4、作主界面,创建一个新图层,(按Ctrl + Shift + N)并命名为“Base”,再使用圆角矩形工具,设置半径5px,画出画面中一样的矩形,并使用这些混合选项。设置参数按照图片所示。颜色渐变参数为:#3d4a59;#1c2329;#303a44 ,描边颜色为#191919。 


 5、新建一个600 × 600px文档。 充填50%灰色。 然后,添加杂色,参数设置:80%;高斯噪声,单色。 然后再选择滤镜模糊-径向模糊:旋转参数为100。 之后可以根据自己的感觉,使用快捷键CTRL + F重复径向模糊,直到你满意。
5、新建一个600 × 600px文档。 充填50%灰色。 然后,添加杂色,参数设置:80%;高斯噪声,单色。 然后再选择滤镜模糊-径向模糊:旋转参数为100。 之后可以根据自己的感觉,使用快捷键CTRL + F重复径向模糊,直到你满意。 
6、复制到之前创建的“base”图层上。更改混合模式为柔光,不透明度为80%。图层命名为 “Texture”.按Ctrl 点击“base”图层,调用选区,然后按Ctrl + Shift +I, 选择Texture图层点击删除不要的选区。 
7、创建新图层。将它命名为”Higlights”,再用铅笔工具画两条线,分别放置在base图层的视频界面顶端和底部。再选择一个大一点,参数设置为80%不透明度的橡皮擦擦除两侧的线条。  8、再创建新图层。将它命名为”speaker”。Ctrl键的点击 “base”图层的缩略图获得选区。然后选择矩形工具,按住SHIFT键+ ALT键拖动得到选区,#3a3a3a填充它。复制图层,命名为“质地”。之后进入混合选项并添加这些设置:选择“蛛网图案(素材下载见文章顶部)”,图案叠加混合模式:叠加模式和参数设置为12%。
8、再创建新图层。将它命名为”speaker”。Ctrl键的点击 “base”图层的缩略图获得选区。然后选择矩形工具,按住SHIFT键+ ALT键拖动得到选区,#3a3a3a填充它。复制图层,命名为“质地”。之后进入混合选项并添加这些设置:选择“蛛网图案(素材下载见文章顶部)”,图案叠加混合模式:叠加模式和参数设置为12%。 

9、创建一个新层,命名为“突出”,再次使用铅笔工具绘制1px高光边缘,然后创建一个新图层,命名为“影子”。使用椭圆工具,取出不需要的区域,羽化,高斯模糊,降低透明度50%既可以,大家可以适当的根据感觉调整。  #p# 10、按照左侧制作方法,创建右侧部分。
#p# 10、按照左侧制作方法,创建右侧部分。  11、之后创建,最小化和最大化及关闭按钮。创建新层,命名为“按钮”。再使用圆角矩形工具,设置半径为2px,画一个小按钮,它填充白色。图层渐变的颜色为:#8799ab-#485664-#8799ab 描边颜色为#384251。
11、之后创建,最小化和最大化及关闭按钮。创建新层,命名为“按钮”。再使用圆角矩形工具,设置半径为2px,画一个小按钮,它填充白色。图层渐变的颜色为:#8799ab-#485664-#8799ab 描边颜色为#384251。 
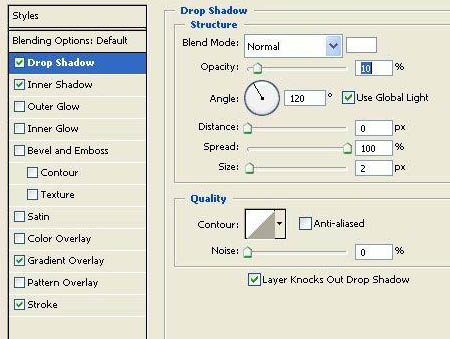



 12、创建一个新层,命名为“X”。为了让X更好看,你可以使用你喜欢的字体或用铅笔绘制工具,之后再添加一个渐变(暗灰色,浅灰色)和1px阴影得到这个效果。
12、创建一个新层,命名为“X”。为了让X更好看,你可以使用你喜欢的字体或用铅笔绘制工具,之后再添加一个渐变(暗灰色,浅灰色)和1px阴影得到这个效果。 
13、同样的方法创建另外两个按钮。 
14、创建新层,画一个像图片中的矩形,填充渐变颜色为#303a44—— #4a5968。 
15、创建一个新层。将它命名为“光泽”。再绘制一个小矩形,填充白色透明度降低到10%。 
16、按照之前的方法绘制高光,透明度大家根据自己的感觉设置即可以。  17、文字添加,大家可以根据自己的想法修改,我使用的字体是Digital-7,大家可以在DaFont下载到,而细节的处理,还是使用前面常用的方法,用铅笔工具画1px线条来添加细节高光。
17、文字添加,大家可以根据自己的想法修改,我使用的字体是Digital-7,大家可以在DaFont下载到,而细节的处理,还是使用前面常用的方法,用铅笔工具画1px线条来添加细节高光。 

18、创建一个新层。将它命名为“进度条”。再使用圆角矩形工具,半径设置为5px,绘制一个细长的矩形,黑色填充并添加图层样式:渐变叠加颜色设置为#303a44-#1c2329;添加描边1px,颜色为#afbbc6,不透明度为16%。再创建一个新图层,命名为“进度条旋钮”。画出一个小矩形,并填充黑色。图层样式选项为:内阴影:混合模式正常,颜色-白色,距离0,大小1,渐变叠加:#5c6977 -#212a30 -#5c6977; 外描边:1px,颜色#222b31。  #p# 19、接下来要制作好多按钮。创建一个新组,命名为“Buttons”。首先制作播放器基本按钮,如暂停键等。建一个新图层,命名“Button base”。用半径为5px的圆角矩形工具画出外框,然后描边(弧线可重复使用圆角工具完成)。选择图层样式-投影:角度90(使用全局光),距离1,大小0;再勾选内阴影:混合模式为正常,颜色白色,角度90(不使用全局光),距离1,大小0;选择渐变叠加:#4d5c6a-#1c2329-#303a43.
#p# 19、接下来要制作好多按钮。创建一个新组,命名为“Buttons”。首先制作播放器基本按钮,如暂停键等。建一个新图层,命名“Button base”。用半径为5px的圆角矩形工具画出外框,然后描边(弧线可重复使用圆角工具完成)。选择图层样式-投影:角度90(使用全局光),距离1,大小0;再勾选内阴影:混合模式为正常,颜色白色,角度90(不使用全局光),距离1,大小0;选择渐变叠加:#4d5c6a-#1c2329-#303a43.  20、用1px铅笔画四条直线,擦去直线的末端,注意透明度变化。看截图自己想象该怎么细致就怎么整。
20、用1px铅笔画四条直线,擦去直线的末端,注意透明度变化。看截图自己想象该怎么细致就怎么整。 
21、制作播放、暂停、停止、前进和后退按钮。用矩形和三角形工具简单的画出,在这个图层添加渐变叠加效果,颜色分别为#b7d9ed-#458fb2-#b7d9ed。 
22、现在做最后四个按钮:重复、随机、播放单和均衡器。制作每一个按钮的步骤都差不多,用圆角工具画出大致形状,添加图层样式:投影-透明度26%,扩展100%,大小1;内阴影-模式选正常,颜色白色,透明度40%,角度90,距离1,阻塞100%,大小0;渐变叠加-#3d4a59-#1c2329-#303a44。复制按钮并如图放置。 
23、现在添加文字。选择Arial字体,再进行图层样式处理:投影-透明度42%,角度90,距离1,大小0.渐变叠加- #4c5a69-#8495a7。 
24、再用铅笔工具进行一些细节处理,主要是高光处理。  25、最后就是音量控制了。用1px铅笔画出喇叭图标,接着进行渐变处理,颜色设置为#b7d9ed-#458fb2-#b7d9ed。
25、最后就是音量控制了。用1px铅笔画出喇叭图标,接着进行渐变处理,颜色设置为#b7d9ed-#458fb2-#b7d9ed。 
26、用半径5px的圆角矩形工具画音量条,用渐变工具填充颜色,设置与进度条一致。 
27、画10个小圆圈。激活的小圆用与喇叭一样的渐变填充,其他的填充简单的黑灰渐变。 
28、现在音频播放器的制作基本完成。合并所有图层(除了背景层),复制这个合并层进行2px高斯模糊,选择垂直翻转,再用橡皮擦轻轻擦去底部(注意画笔,不透明度和流量的使用)。这样一步一步地,漂亮的音频播放器在你的手中诞生了。 

熱AI工具

Undresser.AI Undress
人工智慧驅動的應用程序,用於創建逼真的裸體照片

AI Clothes Remover
用於從照片中去除衣服的線上人工智慧工具。

Undress AI Tool
免費脫衣圖片

Clothoff.io
AI脫衣器

Video Face Swap
使用我們完全免費的人工智慧換臉工具,輕鬆在任何影片中換臉!

熱門文章

熱工具

記事本++7.3.1
好用且免費的程式碼編輯器

SublimeText3漢化版
中文版,非常好用

禪工作室 13.0.1
強大的PHP整合開發環境

Dreamweaver CS6
視覺化網頁開發工具

SublimeText3 Mac版
神級程式碼編輯軟體(SublimeText3)
 VLC Chromecast無法在Windows PC上執行
Mar 26, 2024 am 10:41 AM
VLC Chromecast無法在Windows PC上執行
Mar 26, 2024 am 10:41 AM
VLCChromecast功能在您的WindowsPC上不起作用嗎?此問題可能是由Chromecast設備與VLC的鑄造功能之間的兼容性問題引起的。在這篇文章中,我們將告訴你在這種情況下你可以做什麼,以及如果VLC渲染器找不到你的Chromecast該怎麼辦。如何在Windows上使用ChromecastVLC?要使用VLC將影片從Windows投射到Chromecast,請遵循以下步驟:打開媒體播放器應用程序,前往播放選單。導航到Renderer選項,您將能夠看到偵測到的Chromecast設
 win10播放器進度條不動
Feb 12, 2024 am 08:12 AM
win10播放器進度條不動
Feb 12, 2024 am 08:12 AM
Windows10v1809十月更新版正朝著史上最糟糕Windows升級義無反顧地衝過去,不但第一次正式發布後緊急撤回,還在重新打造了一個月之久後仍然Bug層出不窮,讓人對微軟的品控越來越擔憂。現在,它的Bug清單上又多了一項,而且這次中招的是微軟自家的媒體播放器WindowsMediaPlayer。近期有網友回饋,在安裝最新修補程式後,Windows10v1809的WindowsMediaPlayer出現了無法拖曳播放進度條的問題。目前還沒有找到解決方法。微軟已確認了一個Bug,涉及兩個補丁KB4
 Win10自帶播放器HEVC視訊擴充功能需付費如何解決?
Feb 09, 2024 pm 02:54 PM
Win10自帶播放器HEVC視訊擴充功能需付費如何解決?
Feb 09, 2024 pm 02:54 PM
隨著電腦的使用率越來越高,有時候可能會遇到Win10系統播放HEVC影片要收費的情況,遇到這種情況要如何處理呢?下面就跟小編一起來看看詳細內容吧。目前使用HEVC編碼的影片越來越多,在4K影片中特別常見,1080p影片為了提升畫質、減少體積也大量改用HEVC編碼,Win10影片播放器預設不支援HEVC,還是頗為影響使用的。缺乏HEVC編碼支持,除了影響視訊播放,甚至會影響圖片開啟。我們知道很多新手機例如iPhone都是用了HEIF格式來保存圖片,實際上HEIF圖片可以看作是HEVC視訊編碼的圖
 iframe嵌入播放器是什麼
Aug 25, 2023 pm 02:13 PM
iframe嵌入播放器是什麼
Aug 25, 2023 pm 02:13 PM
iframe嵌入播放器是一種在網頁中嵌入影片播放器的技術。嵌入播放器的優點有:1、靈活性,透過使用iframe標籤,可以將來自不同來源的視訊媒體嵌入到同一個網頁中;2、易用性,只需複製並貼上嵌入程式碼,即可將播放器加入到網頁中;3、可以透過設定參數來控製播放器的外觀和行為;4、可以透過使用JavaScript來控製播放器的操作等等。
 Vue 中如何實現視訊播放器?
Jun 25, 2023 am 09:46 AM
Vue 中如何實現視訊播放器?
Jun 25, 2023 am 09:46 AM
隨著網路的不斷發展,影片已經成為了人們日常生活中必不可少的娛樂方式之一。為了提供用戶更好的影片觀看體驗,許多網站和應用程式都開始使用影片播放器,使得用戶可以在網頁中直接觀看影片。而Vue作為目前非常流行的前端框架之一,也提供了許多簡單且實用的方法來實現視訊播放器。下面,我們將簡要介紹在Vue中實作影片播放器的方法。一、使用HTML5的video標籤H
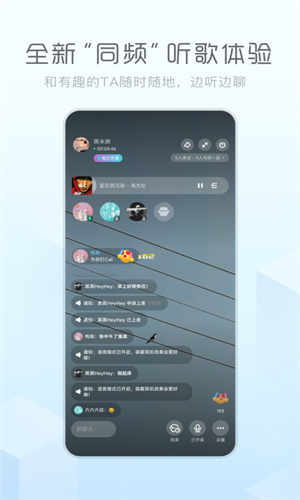 酷狗概念版播放器背景怎麼換 播放器背景設定方法
Mar 12, 2024 pm 12:00 PM
酷狗概念版播放器背景怎麼換 播放器背景設定方法
Mar 12, 2024 pm 12:00 PM
你們知道在這款平台上面,其實還有這很多的一些功能可以讓你們來進行設定的,但是很多用戶們可能對於一些功能設定起來比較的匱乏等,我們在聽歌的時候,每一首歌都會有專屬的背景,但是大家自己可以設定自己所想要的一些背景,所以對於這些操作的方法,還不知道的小伙伴們可以過來看一些今天為你們所準備的攻略資訊。不管是對於某些播放器的背景,還是我們應用整體的一些主題設置,都能自己來進行動手的,但是用戶們可能對於這些方面的操作還不是非常的了解,所以為了解決掉你們的疑惑,現在就來給你好好的講解,精彩不容錯過,趕緊和
 基於JavaScript開發線上影片播放器
Aug 08, 2023 am 10:37 AM
基於JavaScript開發線上影片播放器
Aug 08, 2023 am 10:37 AM
基於JavaScript開發線上影片播放器隨著網路的發展和頻寬的提升,越來越多的影片內容被上傳到網路上。為了更好地呈現這些影片內容,我們需要一個功能強大的線上影片播放器。本文將介紹如何使用JavaScript來開發一個簡單但實用的線上影片播放器,並提供程式碼範例供讀者參考。一、定義HTML結構首先,我們需要定義播放器的HTML結構。一個基本的播放器主要由視頻
 手機谷歌瀏覽器怎麼設定播放器
Mar 13, 2024 pm 01:16 PM
手機谷歌瀏覽器怎麼設定播放器
Mar 13, 2024 pm 01:16 PM
手機谷歌瀏覽器怎麼設定播放器?如今越來越多的小伙伴下載使用谷歌瀏覽器手機版,這款瀏覽器使用起來非常方便快速,因此很多用戶喜歡在谷歌瀏覽器裡播放視頻,在看視頻的時候很多人喜歡快進或者倍速播放,那麼如何在谷歌瀏覽器裡設定播放器。這篇文章就帶給大家Google瀏覽器手機版播放器設定教學介紹,對此有興趣的朋友就跟著小編一起來看看吧。 Google瀏覽器手機版播放器設定教學介紹1、開啟Google瀏覽器APP,如圖所示。 2.點選介面底部的【三道槓】圖標,如圖所示。 3.在彈出的選單列中,找到【設定】選項,點選進去,如圖所示。 4、






