Photoshop 一个逼真的玻璃灯泡
灯泡制作难点是底部的金属螺旋部分和灯泡的玻璃部分。看上去有点复杂,其实都是有简单的渐变色块构成。制作的时候只要注意好高光和暗调的配合,就可以做出质感逼真的实物。
最终效果 
1、新建一个800 * 800像素的文件,背景填充白色,新建一个图层,命名为“主体”,用钢笔勾出灯泡的轮廓路径,转为选区后填充黑色,效果如下图。 
<图1> 2、用矩形选框工具框选图2所示的选区,按Ctrl + J 复制到新的图层,并把图层命名为“底部”。 
<图2>
3、用钢笔勾出图3所示的选区,新建一个图层,拉出黑白线性渐变。 
<图3>
4、新建一个图层,同样的方法制作其它几个部分,效果如图4-6。 
<图4> 
<图5> 
<图6> 5、新建一个图层,用钢笔勾出图7所示的选区,拉上图8所示的线性渐变。 
<图7> 
<图8>
6、新建一个图层,用钢笔勾出图9所示的选区,拉上黑-白-黑线性渐变。 
<图9>
7、新建一个图层,用钢笔勾出图10所示的选区,拉上图11所示的线性渐变。 
<图10> 
<图11> 8、新建一个图层,用钢笔描出螺旋高光部分,填充白色,再适当把顶部接口处涂暗一点,灯泡的底部就完成了,效果如图13。 
<图12> 
<图13> #p# 9、回到“主体”图层,用矩形选框工具选取玻璃部分,按Ctrl + J 复制到新的图层,锁定图层后,选择渐变工具拉上图15所示的径向渐变色。 
<图14> 
<图15> 10、新建一个图层,用钢笔勾出高光部分选区如图16,填充白色,效果如图17。 
<图16> 
<图17>
11、新建一个图层,用钢笔勾出图18所示的选区,填充淡灰色,再用减淡工具把顶部涂亮一点,边角部分用加深工具涂深一点,效果如下图。 
<图18> 12、新建一个图层,用钢笔勾出暗调部分选区,填充较深的灰色,效果如下图。 
<图19>
13、新建一个图层,用矩形选框工具拉一个垂直的矩形,拉上渐变色,效果如下图。 
<图20>
14、新建一个图层,用钢笔勾出图21所示的选区,填充淡灰色,再用减淡工具把中间部分涂亮一点,效果如下图。 
<图21>
15、新建一个图层,用钢笔勾出图22所示的选区,填充灰色后再突出高光和暗调。 
<图22> 16、最后新建一个图层,制作灯丝部分,如图23,24。 
<图23> 
<图24>
17、调整一下细节部分,完成最终效果。 
<图25>

熱AI工具

Undresser.AI Undress
人工智慧驅動的應用程序,用於創建逼真的裸體照片

AI Clothes Remover
用於從照片中去除衣服的線上人工智慧工具。

Undress AI Tool
免費脫衣圖片

Clothoff.io
AI脫衣器

Video Face Swap
使用我們完全免費的人工智慧換臉工具,輕鬆在任何影片中換臉!

熱門文章

熱工具

記事本++7.3.1
好用且免費的程式碼編輯器

SublimeText3漢化版
中文版,非常好用

禪工作室 13.0.1
強大的PHP整合開發環境

Dreamweaver CS6
視覺化網頁開發工具

SublimeText3 Mac版
神級程式碼編輯軟體(SublimeText3)
 iPhone 15 Pro內部將重新設計維修成本可望降低
Aug 01, 2023 am 09:41 AM
iPhone 15 Pro內部將重新設計維修成本可望降低
Aug 01, 2023 am 09:41 AM
iPhone14跟iPhone13除了規格上的不同之外,其實,背後設計也做了很大的改變。例如iPhone14可以從裝置的前兩側打開。不過,這種內部重設計並未擴及iPhone14Pro。 iPhone15Pro改設計蘋果可能會將iPhone14的內部設計改動加入iPhone15Pro系列,例如可拆卸的背面玻璃。這可能會讓iPhone15Pro的後玻璃維修費用大幅降低,這對沒有AppleCare+保險的用戶來說是一大福音。背部玻璃維修費或大降Apple的保證外費用,背部玻璃損壞的iPhone1
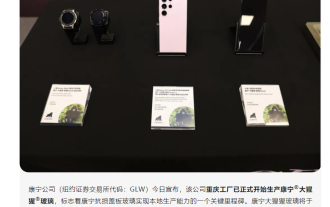 康寧大猩猩玻璃在重慶工廠開啟在地化生產,明年初進入正式量產階段
Dec 19, 2023 am 08:03 AM
康寧大猩猩玻璃在重慶工廠開啟在地化生產,明年初進入正式量產階段
Dec 19, 2023 am 08:03 AM
本站12月18日消息,康寧公司宣布重慶廠已正式開始生產康寧大猩猩玻璃,標誌著康寧抗損蓋板玻璃實現本地生產能力的一個關鍵里程碑,康寧大猩猩玻璃將於2024年初正式量產。借助在地化供應,康寧將進一步支持當地關鍵產業鏈和手機製造商,中國手機製造商將首次獲得本地生產的康寧大猩猩玻璃康寧公司在大中華區的業務涉及行動消費電子、光通訊、汽車應用、生命科學技術和顯示科技等領域,投資金額已超過90億美元,員工人數超過6,000人
 iPhone 15 Pro 及 Pro Max 玻璃背蓋維修費大幅降低 66%
Sep 18, 2023 pm 09:09 PM
iPhone 15 Pro 及 Pro Max 玻璃背蓋維修費大幅降低 66%
Sep 18, 2023 pm 09:09 PM
Apple對iPhone14和iPhone14Plus的結構進行了一個低調但重要的調整,兩款手機都使用了可拆卸的玻璃背蓋,這讓維修變得更為簡單和經濟。今年,Apple也為iPhone15Pro和iPhone15ProMax採取了同樣的設計,兩者同樣擁有可拆卸的玻璃背蓋。 iPhone15Pro採用了全新的鈦金屬結構,這比不銠鋼更強韌、更輕盈。在新款iPhone的發表會上,Apple指出,由於「新內部底盤架構」的存在,讓iPhone15Pro的玻璃背蓋更容易更換。幸運的是,這項變更也反映在官方維修
 一加Ace 3 Pro鈦空鏡銀真機首度發表:首創液態金屬玻璃工藝
Jun 22, 2024 pm 01:15 PM
一加Ace 3 Pro鈦空鏡銀真機首度發表:首創液態金屬玻璃工藝
Jun 22, 2024 pm 01:15 PM
6月22日消息,一加Ace3Pro將在6月27日晚間7點發布。今天官方公佈了一加Ace3Pro全新的「鈦空鏡銀」配色,業界首創「液態金屬玻璃工藝」打造。透過特殊的工藝處理,把一塊玻璃做出了液態金屬的感覺,光影質感非常強烈。搭配上超流線3D玻璃背蓋和金屬中框,握持手感也有保障,將會創造玻璃機身的質感、手感新巔峰。另外,官方先前也公佈了陶瓷版本,而且是質感極高的白色陶瓷,質感非常出色。從這也能看出,一加Ace3Pro的定位更高,是依照頂級旗艦的思路打造。配置方面,
 全球最長最大! 「玻璃王」在中國淄博誕生:長 26 公尺、寬 3.66 米,面積 95 平方米
Jul 23, 2024 am 11:46 AM
全球最長最大! 「玻璃王」在中國淄博誕生:長 26 公尺、寬 3.66 米,面積 95 平方米
Jul 23, 2024 am 11:46 AM
本站7月23日消息,「淄博發布」官方公眾號於昨日(7月22日)發布博文,報道稱全球已知最長最大的「玻璃王」於7月21日在淄博下線。精准入位這塊「玻璃王」於21日中午12點10分,在金晶集團金晶科技股份公司(以下簡稱金晶科技)位於淄博高新區的工廠下線,全長26米,寬度3.66米,面積95平方米。由於太過修長,整個出場耗時近90秒。有必要生產這麼大的玻璃嗎?金晶科技市場部負責人鄭東方表示「很有必要」。本站註:玻璃是現代大型建築首選的外觀材料。隨著雜質少、自爆率低、透光率高的超白玻璃的出現,這種趨勢愈
 同檔罕見!一加Ace 3V搭載玻璃背蓋:3D好手感
Mar 23, 2024 pm 09:16 PM
同檔罕見!一加Ace 3V搭載玻璃背蓋:3D好手感
Mar 23, 2024 pm 09:16 PM
3月21日消息,一加Ace3V今晚正式發布,號稱「中階手機體驗八冠王」。據介紹,一加Ace3V搭載同檔罕見玻璃後蓋,2.8D弧面玻璃,邊緣圓潤,握持更舒適。一加Ace3V具有鈦空灰與幻紫銀兩款配色,其中幻紫銀首創“金屬砂玻璃工藝”,手感細膩,不沾指紋;鈦空灰,採用全新“漫反射玻璃工藝”,旗艦同款,瑩潤通透。不僅如此,一加Ace3V保留了經典的“三段式開關”,上滑靜音,居中震動,下滑響鈴,普及旗艦級工藝質感。另外
 手機到底用陶瓷還是玻璃 榮耀趙明笑談:耐用耐刮才是王道
Mar 19, 2024 pm 07:40 PM
手機到底用陶瓷還是玻璃 榮耀趙明笑談:耐用耐刮才是王道
Mar 19, 2024 pm 07:40 PM
3月19日消息,昨晚榮耀發布了多款新品,成龍也是出席,整個場面盛大,會後趙明也是接受了媒體的群訪,還風趣的談了“手機到底用陶瓷還是玻璃”這個前段時間的熱搜。當被問到最近某廠商用的到底是陶瓷還是玻璃,然後還上了熱搜這件事時,趙明回答是有趣的。趙明表示:他認為這件事可能佔用了太多社會資源了,只有真正的創新,真正對消費者來說是耐用耐刮的,這才是榮耀所堅持的。稍早前,趙明在發表會上表示,榮耀Magic6至臻版採用了榮耀金剛巨犀玻璃,科技領先產業9-12個月,只不過榮耀依然是在玻璃上領先。
 vivo S19 Pro首度搭載金剛盾雙抗玻璃:抗摔性能提升150%
May 31, 2024 pm 10:03 PM
vivo S19 Pro首度搭載金剛盾雙抗玻璃:抗摔性能提升150%
May 31, 2024 pm 10:03 PM
5月30日消息,vivoS19Pro今晚正式發布,在抗摔性能上獲得了提升。據介紹,vivoS19Pro採用了創新的“金剛盾雙抗玻璃”,這種玻璃不僅具有超強的抗刮性能,幾乎不留痕跡,而且其抗摔性能更是上一代玻璃的150%。即使在粗糙的地面不慎跌倒,也能輕鬆應對,確保手機安全無虞。除了玻璃材質的升級,vivoS19Pro也全新升級了磐石抗摔結構。這種結構搭配了黏合力更高的緩震材料,即使在硬地面上跌落,也能實現“軟著陸”,極大減少了手機受損的風險。而且,手機的邊框






