Photoshop 可爱的卡通雪人
冬天到了,堆雪人,打雪仗成了生活中快乐的一部分。。。下面的教程介绍雪人的制作方法。由于雪人构成的元素不多,只要用选区工具做好选区,然后填充一些渐变色即可完成效果。
最终效果 
1、新建一个800 * 600像素的文件,选择渐变工具,颜色设置如图1,拉出图2所示的线性渐变色。 
<图1> 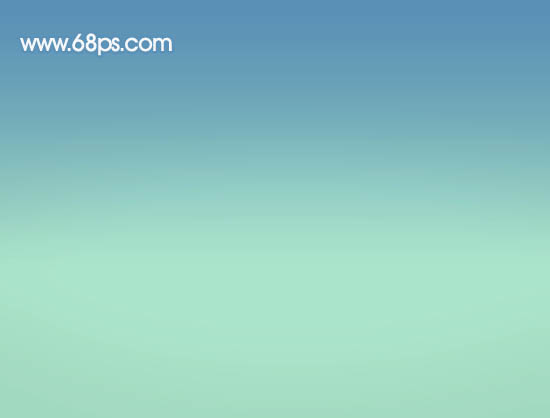
<图2> 2、新建一个图层,用钢笔工具勾出图3所示的选区,然后选择渐变工具,颜色设置如图4,拉出图5所示的线性渐变。 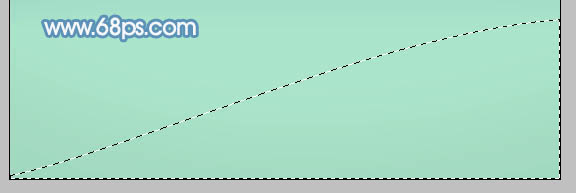
<图3> 
<图4> 
<图5>
3、同上的方法,多新建几个图层,拉出不同的弧形渐变,效果如下图。 
<图6> 4、新建一个图层,用椭圆选框工具,拉出图7所示的选区,填充颜色:#9CB6C5。 
<图7>
5、新建一个图层,用椭圆选框工具拉出图8所示的选区,按Ctrl + Alt + D 羽化35个像素,然后填充白色。再按Ctrl + Alt + G 与前一图层编组,效果如图9。 
<图8> 
<图9> 6、新建一个图层,用椭圆选框工具拉出图10所示的选区,填充颜色:#D6DFE8。 
<图10>
7、用减淡工具把图11所示的区域涂白一点。 
<图11> #p# 8、新建一个图层,用钢笔拉出图12所示的选区,选择渐变工具,颜色设置如图13,拉出图14所示的径向渐变。 
<图12> 
<图13> 
<图14> 9、新建一个图层,用钢笔勾出图15所示的选区,填充颜色:#DC6101,然后再加上高光,效果如图16。 
<图15> 
<图16>
10、新建一个图层,用钢笔勾出眉毛部分,填充黑色,效果如下图。 
<图17> 11、新建一个图层,同样的方法画出脸部的其他部分,效果如图18,19。 
<图18> 
<图19>
12、新建一个图层,同上的方法制作毛巾部分,效果如图20,21。 
<图20> 
<图21> 13、在背景图层的上面新建一个图层,给雪人加上投影,效果如下图。 
<图22>
14、最后加上雪花完成最终效果。 
<图23>

熱AI工具

Undresser.AI Undress
人工智慧驅動的應用程序,用於創建逼真的裸體照片

AI Clothes Remover
用於從照片中去除衣服的線上人工智慧工具。

Undress AI Tool
免費脫衣圖片

Clothoff.io
AI脫衣器

AI Hentai Generator
免費產生 AI 無盡。

熱門文章

熱工具

記事本++7.3.1
好用且免費的程式碼編輯器

SublimeText3漢化版
中文版,非常好用

禪工作室 13.0.1
強大的PHP整合開發環境

Dreamweaver CS6
視覺化網頁開發工具

SublimeText3 Mac版
神級程式碼編輯軟體(SublimeText3)
 如何在Photoshop(文件大小,分辨率,顏色空間)中準備圖像以供網絡使用?
Mar 13, 2025 pm 07:28 PM
如何在Photoshop(文件大小,分辨率,顏色空間)中準備圖像以供網絡使用?
Mar 13, 2025 pm 07:28 PM
如何在Photoshop(文件大小,分辨率,顏色空間)中準備圖像以供網絡使用?













