Photoshop 打造一张梦幻的紫色高光壁纸
本教程虽然过程比较多,不过制作起来比较容易,都是些基础的操作。大致过程:先用选区工具制作一些不规则的图形,填色后执行一些滤镜操作。然后调色并加上一些装饰元素即可。
最终效果 
1、首先创建一个新文档,文档的宽度和高度可根据用户实现的需要而定,如图所示。 
<图1>
2、使用“油漆桶工”具在新文档中填充黑色,如图所示。 
<图2> 3、使用“套索工具”在图中随意创建一个选区,选区的大概形状如图所示,然后按下Ctrl+Alt+D快捷,设置羽化半径为25像素,如图所示。 
<图3>
4、在图层面板中创建一个新的图层,然后使用“油漆桶工”具在选区中填充白色,如图所示。 
<图4>
5、在菜单栏中选择“滤镜—渲染—云彩”命令,为选区的内容添加云彩效果,如图所示。 
<图5>
6、在菜单栏中选择“图像—调整—色阶”命令,在色阶对话框中拖动“调整点”,加强图中的云彩部分的对比度,如图所示。 
<图6> 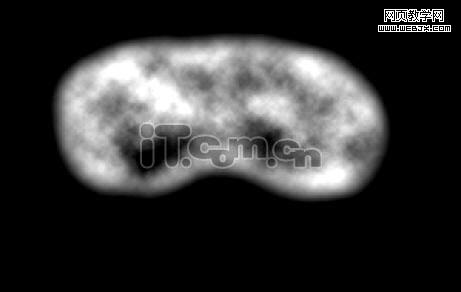
<图7> 7、按下Ctrl+D快捷键取消选择,然后在菜单在选择“滤镜—模糊—径向模糊”命令,设置数量为“100”、模糊方法为“缩放”、品质为“最好”,如图所示。 
<图8> 
<图9>
8、在菜单栏中选择“图像—调整—色彩平衡”命令,按下图所示设置中间调的色阶为“-82”添加紫色,如图所示。 
<图10> 
<图11>
9、按下Ctrl+J快捷键复制出“图层1副本”,然后在菜单栏再次打开“色彩平衡”对话框,按下图所示设置色彩平衡,此时图层的颜色变为绿色,如图所示。 
<图12> 
<图13> #p# 10、使用“套索工具”选择一个选区,选区形状如图所示,然后设置羽化效果,羽化半径为“25”像素,如图所示。 
<图14>
11、按下Delete键,删除选区的内容,然后设置“图层1副本”的混合模式为“叠加”,如图所示。 
<图15>
12、在图层面板再次复制图层1,得到“图层1副本2”,拖动图层调整图层1副本2到最上方,如图所示。 
<图16>
13、打开“色彩平衡”对话框,调整图层1副本2的颜色为青色,如图所示。 
<图17> 
<图18> 14、参考步骤9的方法,使用套索工具创建选区,然后设置羽化效果,如图所示。 
<图19>
15、按下Delete键,删除选区的内容,然后设置图层1副本2的混合模式为“叠加”,如图所示。 
<图20>
16、再次复制图层1,得到图层1副本3并至于图层面板的最上方,如图所示。 
<图21>
17、设置 图层1副本3的混合模式为“线性减淡”,填充为“50%”,如图所示。 
<图22> 
<图23> 18、选择图层1副本3,然后按着Ctrl键单击“图层1副本2”载入其选区,如图所示。 
<图24> #p# 19、按下Delete键,删除选区的内容,如图所示。 
<图25>
20、参考步骤17、18的方法,载入“图层1”副本的选区,然后删除“图层1副本3”选区的内容,如图所示。 
<图26> 
<图27> 
<图28> 21、选择“画笔工具”,接着在菜单栏中选择“窗口—画笔”命令,打开画笔面板,然后分别按下图所示,设置“画笔笔尖形状”、“形状动态”、“散布”。 
<图29> 
<图30> 
<图31>
22、设置完画笔后,在图层面板中创建一个新图层,然后在新图层中涂抹出一点点的星光,如图所示。 
<图32> 23、在菜单栏中选择“图层—图层样式—外发光”命令,设置“图层2”发出紫色的光,设置参数如图所示。 
<图33> 
<图34>
24、使用“横排文字工具”输入一个“X”字母,如图所示。 
<图35>
25、打开图层样式对话框,然后分别为字母图层添加“外发光”、“投影”、“渐变叠加”、“描边”效果,如图所示。 
<图36> 
<图37> 
<图38> 26、设置“描边”效果时,填充类型选择“渐变”并打开“渐变编辑器”设置如下图所示。 
<图39> 
<图40>
添加图层样式效果: 
<图41> 27、载入字母图层的选区,然后使用“椭圆选框工具”修改选区,如图所示。 
<图42> 
<图43>
28、创建一个新图层,然后使用“渐变工具”在选区中添加“白色到透明”的渐变效果,如图所示。完成! 
<图44> 
<图45>

熱AI工具

Undresser.AI Undress
人工智慧驅動的應用程序,用於創建逼真的裸體照片

AI Clothes Remover
用於從照片中去除衣服的線上人工智慧工具。

Undress AI Tool
免費脫衣圖片

Clothoff.io
AI脫衣器

Video Face Swap
使用我們完全免費的人工智慧換臉工具,輕鬆在任何影片中換臉!

熱門文章

熱工具

記事本++7.3.1
好用且免費的程式碼編輯器

SublimeText3漢化版
中文版,非常好用

禪工作室 13.0.1
強大的PHP整合開發環境

Dreamweaver CS6
視覺化網頁開發工具

SublimeText3 Mac版
神級程式碼編輯軟體(SublimeText3)
 Win11桌布自動更換怎麼關閉?關閉方法介紹
Apr 24, 2024 pm 05:43 PM
Win11桌布自動更換怎麼關閉?關閉方法介紹
Apr 24, 2024 pm 05:43 PM
有些win11用戶發現自己的桌面桌布老是自動更換,但是你不喜歡經常換壁紙,那麼怎麼將壁紙自動更換關閉掉呢?一起來看看相關的介紹吧!若要關閉Win11桌布自動更換功能,可以按照以下步驟進行操作:1.開啟「設定」應用程式。可以透過在開始功能表中搜尋“設定”來找到它。 2.在「設定」視窗中,點選左側的「個人化」選項。 3.在「個人化」視窗中,選擇左側的「背景」選項。 4.在「背景」選項下,找到「背景」下方的「圖片」旁的開關按鈕。 5.將開關按鈕切換為關閉狀態,這樣就可以關閉Win11桌布自動更換功能了。關閉後
 主題背景位於 Windows 11 中的什麼位置?
Aug 01, 2023 am 09:29 AM
主題背景位於 Windows 11 中的什麼位置?
Aug 01, 2023 am 09:29 AM
Windows11具有如此多的自訂選項,包括一系列主題和桌布。雖然這些主題以自己的方式是美學,但有些用戶仍然想知道他們在Windows11上的後台位置。本指南將展示造訪Windows11主題背景位置的不同方法。什麼是Windows11預設主題背景? Windows11預設主題背景是一朵盛開的抽象寶藍色花朵,背景為天藍色。這種背景是最受歡迎的背景之一,這要歸功於作業系統發布之前的預期。但是,作業系統還附帶了一系列其他背景。因此,您可以隨時變更Windows11桌面主題背景。主題背景儲存在Windo
 Win11背景圖儲存位置是什麼?
Dec 27, 2023 am 11:59 AM
Win11背景圖儲存位置是什麼?
Dec 27, 2023 am 11:59 AM
win11系統為大家更新了很多的新壁紙,因此就會有不少的用戶好奇win11壁紙在哪個文件夾,想要打開來看看這裡面的壁紙,因此我們帶來了教程讓你們可以進入查看壁紙。 win11桌佈在哪個資料夾:一、系統自備桌布:1、先進入我的電腦,然後依序開啟路徑:C:\Windows\Web\Wallpaper。 2.然後進入windows資料夾,就可以看到系統內附的桌布了。二、使用者自存桌布:1、使用者自行安裝的桌布會儲存在:C:\Users(使用者)\xx(目前使用者名稱)\AppData\Local\Microso
 如何在iPhone上將時間顯示在鎖定畫面壁紙之下
Dec 18, 2023 am 11:27 AM
如何在iPhone上將時間顯示在鎖定畫面壁紙之下
Dec 18, 2023 am 11:27 AM
深度效果是iOS上一個很酷的鎖定螢幕功能,其中部分壁紙覆蓋了數位時鐘。這基本上提供了一種海市蜃樓般的效果,牆紙看起來就像在與鎖定螢幕元素互動一樣。在這篇文章中,我們將解釋深度效果的全部內容,以及如何在iPhone上的桌布後面取得鎖定畫面時間/時鐘。什麼是iPhone鎖定螢幕上的深度效果?深度效果為您的牆紙添加多層深度。當您套用鎖定螢幕桌布時,iOS會使用iPhone的神經網路引擎來偵測您套用的影像中的深度資訊。如果成功,您的iPhone將能夠將您想要聚焦的主題與壁紙的其他元素分開。一旦偵測到被攝體,景深效果會將
 win10怎麼調回預設桌布?一招快速還原win10系統預設桌布
Jun 02, 2024 pm 02:07 PM
win10怎麼調回預設桌布?一招快速還原win10系統預設桌布
Jun 02, 2024 pm 02:07 PM
在Windows10系統中,如果你想要調回系統預設的壁紙,可以按照以下步驟操作:1.右鍵點擊桌面空白處,在彈出的選單中選擇個人化(Personalize)。 2.這將開啟「設定」中的「個人化」視窗。在左側選單中,點選背景(Background)。 3.在「背景」設定下,找到並點擊「選擇圖片」(Choosepicture)旁邊的下拉式選單,然後選擇Windows預設(WindowsDefault)或直接在下方的圖片預覽中選擇一個看起來像是預設桌布的圖片(如果有多個選項的話)。 4.如果你的系統有多個版本
 win11預設桌布模糊怎麼辦? win11預設桌布模糊調整方法介紹
May 09, 2024 pm 03:52 PM
win11預設桌布模糊怎麼辦? win11預設桌布模糊調整方法介紹
May 09, 2024 pm 03:52 PM
有不少的用戶們在更換了壁紙後發現整體的顯示都比較的模糊,那麼該如何解決呢?下面一起來看看吧!一、桌面模糊1、如果是桌面模糊,可以右鍵底部開始選單,開啟「運作」。 2、接著在其中輸入「regedit」回車開啟註冊表。 3.開啟後,進入「電腦\HKEY_CURRENT_USER\ControlPanel\Desktop」位置。 4.進入後,右鍵空白處,選擇新建一個「DWORD值」。 5.再將他重命名為“JPEGImportQuality”,並雙擊打開將數值改為“100”確定即可。二、桌面應用程式1、如果
 win7中怎麼清除全部的桌面背景圖片? Win7刪除個人化背景圖片的技巧
Jun 02, 2024 am 09:01 AM
win7中怎麼清除全部的桌面背景圖片? Win7刪除個人化背景圖片的技巧
Jun 02, 2024 am 09:01 AM
Win7系統中,有許多用戶想刪除個人化設定的桌面背景圖片,但不知道如何刪除,本文將帶給大家Win7系統刪除個人化背景圖片的方法。 1.首先,開啟Win7系統的控制面板介面,點選進入到「外觀與個人化」設定;2、接著,在開啟的介面中,點選其中的「變更桌面背景」設定;3、然後,點選下方的「桌面背景」選項;4、隨後,選擇全選,再點選全部清除即可。當然也可以使用在"自訂"下,右鍵單擊要刪除的主題,然後單擊快捷選單上的&q







