Photoshop 一张卡通非常的教师节海报
在这个特别的日子里,祝福所有的园丁节日快乐!下面的海报设计的非常不错,作者用一张卡通画的方式来表达对老师的尊敬。简简单单就是美。
最终效果 
1、选择“文件/新建”菜单,打开“新建”或者Ctrl+N对话框 名称为:教师节快乐,预设为:自定,宽度:800像素, 高度:600像素, “分辨率”为72 , “模式”为RGB颜色的文档,然后点击确定按钮,如图1所示。 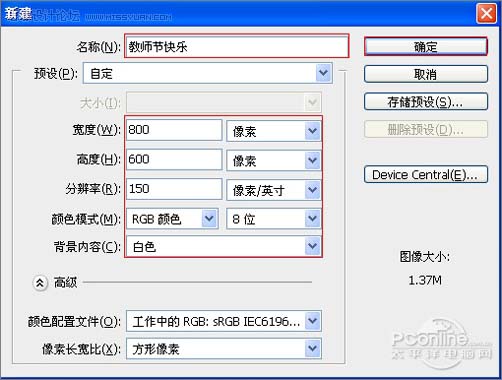
<图1>
2、在图层面板中新建一个图层,接着工具箱选择矩形工具,在工作区中拖出一个矩形的形状,设置前景色的颜色为蓝色,RGB值分别是98、179、222,填充给矩形的形状,接着按键盘快捷键Alt+Delete填充,按键盘快捷键Ctrl+D取消选区,如图2所示。 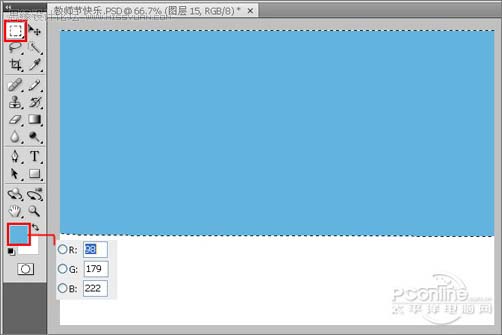
<图2> 3、在图层面板中新建一个图层,接着工具箱选择矩形工具,在工作区中拖出一个矩形的形状,设置前景色的颜色为灰色,RGB值分别是194、193、194,填充给矩形的形状,接着按键盘快捷键Alt+Delete填充,按键盘快捷键Ctrl+D取消选区,如图3所示。 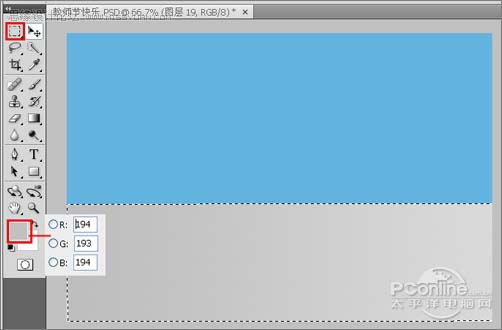
<图3>
4、在图层面板上单击创建新图层按钮 ,再用钢笔工具,画出一个无规则的形状,在工具箱中选择设置前景色,设置前景色的颜色为淡蓝色,RGB值分别是214、231、247,填充给无规则的形状,按键盘快捷键Ctrl+Enter转换为选区,接着按键盘快捷键Alt+Delete填充,按键盘快捷键Ctrl+D取消选区,如图4所示。 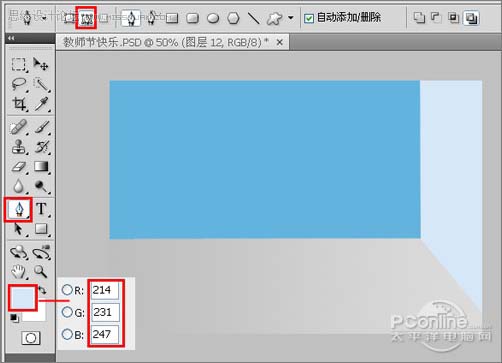
<图4>
5、在图层面板上单击创建新图层按钮 ,再用钢笔工具,画出一个无规则的形状,在工具箱中选择设置前景色,设置前景色的颜色为土黄色,RGB值分别是177、117、38,填充给无规则的形状,按键盘快捷键Ctrl+Enter转换为选区,接着按键盘快捷键Alt+Delete填充,按键盘快捷键Ctrl+D取消选区,如图5所示。 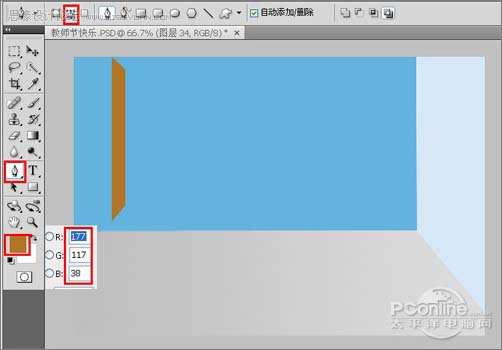
<图5>
6、同步骤5的做法一样,调整后的效果,如图6所示。 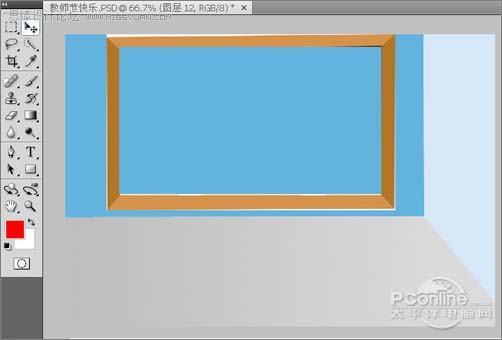
<图6> #p# 7、在图层面板中新建一个图层,接着工具箱选择矩形工具,在工作区中拖出一个矩形的形状,设置前景色的颜色为黑色,填充给矩形的形状,接着按键盘快捷键Alt+Delete填充,按键盘快捷键Ctrl+D取消选区,如图7所示。 
<图7>
8、在图层面板上单击创建新图层按钮,再用钢笔工具,画出一个无规则的形状,在工具箱中选择设置前景色,设置前景色的颜色为土深蓝色,RGB值分别是51、137、186,填充给无规则的形状,按键盘快捷键Ctrl+Enter转换为选区,接着按键盘快捷键Alt+Delete填充,按键盘快捷键Ctrl+D取消选区,如图8所示。 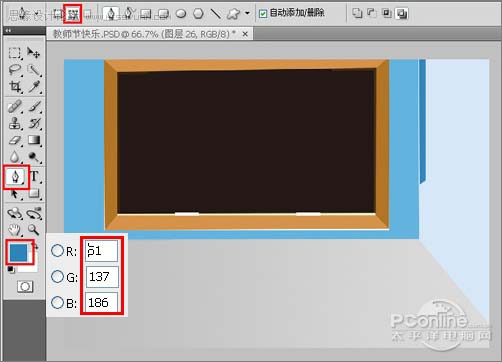
<图8>
9、其他的做法与步骤8一样,调整后的效果,如图9所示。 
<图9>
10、在工具箱中选择画笔工具,在属性栏中设置画笔属性,设置画笔为21,不透明度为100%,颜色为白色,然后在窗画出高光的效果,如图10所示。 
<图10> 11、在图层面板中新建一个图层,接着工具箱选择矩形工具,在工作区中拖出一个矩形的形状,设置前景色的颜色为灰色,填充给矩形的形状,接着按键盘快捷键Alt+Delete填充,按键盘快捷键Ctrl+D取消选区,如图11所示。 
<图11>
12、接着按住键盘的Alt键不放,分别选择图11图层,按鼠标左键拖出几个线形图层,并按快捷键Ctrl+T调整大小与位置,如图12所示。 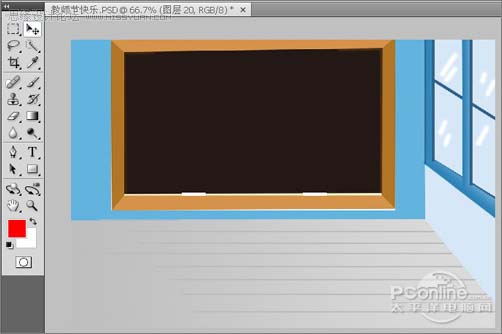
<图12> #p# 13、同步骤11、12的做法一样,如图13所示。 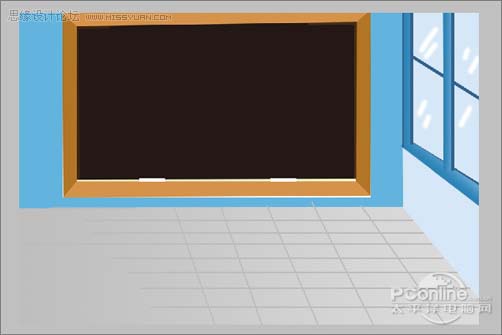
<图13>
14、在图层面板中新建一个图层,接着工具箱选择矩形工具,在工作区中拖出一个矩形的形状,设置前景色的颜色为土黄色,RGB值分别是148、95、61,填充给矩形的形状,接着按键盘快捷键Alt+Delete填充,按键盘快捷键Ctrl+D取消选区,如图14所示。 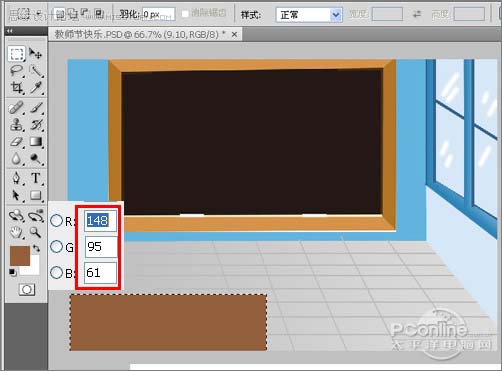
<图14> 15、同步骤14的做法一样,如图15所示。 
<图15>
16、执行菜单:“文件”/“置入”,置入素材1,调整其到适合的位置及大小,如图16所示。 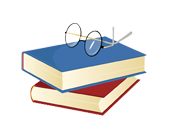
<素材1> 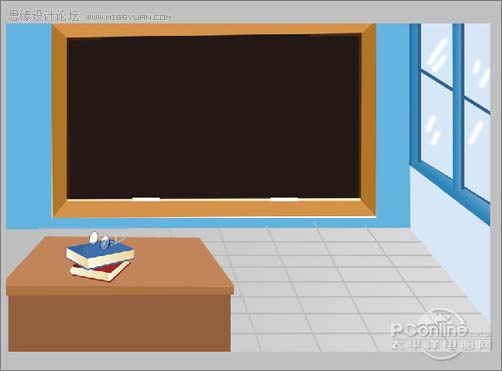
<图16>
17、选择素材1复制一个副本素材1,接着在工具箱选择移动工具,按键盘Ctrl不放用鼠标单击副本素材1转换成选区并设置前景色我黑色填充给副本素材1,接着调整位置与距离,如图17所示。 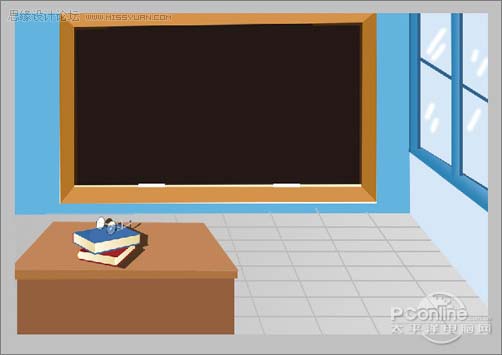
<图17>
18、在工具箱中选择横排文字工具 ,在画面中用鼠标单击后,出现一个输入文字光标,在光标后输入“老师你您辛苦啦”,在工具选项栏中设置字体为“创艺简行楷”,设置字体大小为“81.79点”,设置消除锯齿为“锐利”,设置字体颜色为白色,并按快捷键Ctrl+T自由变化工具调整,如图18所示。 
<图18> #p# 19、在工具箱中选择直排文字工具 ,在画面中用鼠标单击后,出现一个输入文字光标,在光标后输入“教师节快乐”,在工具选项栏中设置字体为“创艺简行楷”,设置字体大小为“29.5点”,设置消除锯齿为“锐利”,设置字体颜色为白色,并按快捷键Ctrl+T自由变化工具调整,如图19所示。 
<图19>
20、在图层面板上单击创建新图层按钮 ,命名为心形,再用钢笔工具,画出一个心形的形状,在工具箱中选择设置前景色,设置前景色的颜色为红色,填充给心形的形状,按键盘快捷键Ctrl+Enter转换为选区,接着按键盘快捷键Alt+Delete填充,按键盘快捷键Ctrl+D取消选区,如图20所示。 
<图20>
21、选择L图层,右击心形图层,选择混合选项,进入到图层样式,分别勾选内阴影、内发光、斜面和浮雕、等高线、光泽、颜色叠加选项,分别设置它们不同的值,分别如图所示21、22、23、24、25、26。效果图如图27所示。 
<图21> 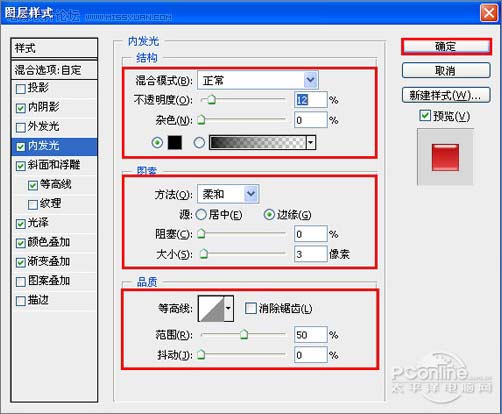
<图22> 
<图23> 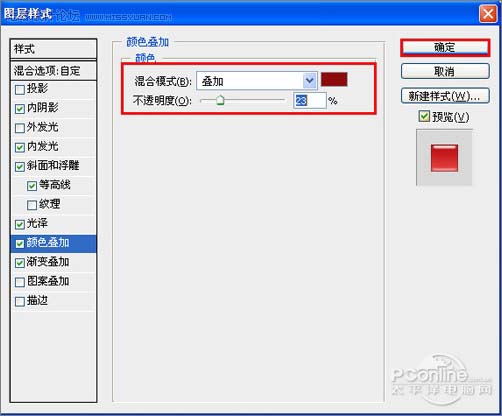
<图24> 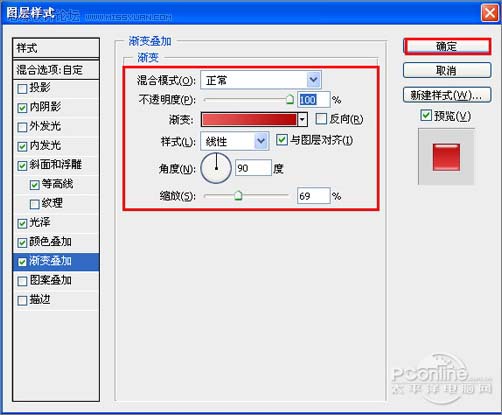
<图25> 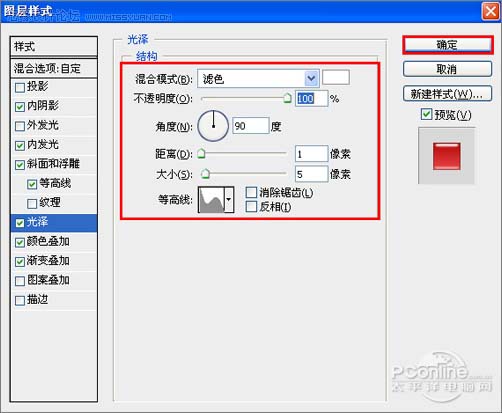
<图26> 
<图27> 22、在工具箱中选择横排文字工具 ,在画面中用鼠标单击后,出现一个输入文字光标,在光标后输入“9.10”,在工具选项栏中设置字体为“创艺简行楷”,设置字体大小为“41点”,设置消除锯齿为“锐利”,设置字体颜色为白色,并按快捷键Ctrl+T自由变化工具调整,如图28所示。 
<图28>
23、执行菜单:“文件”/“置入”,置入素材2,调整其到适合的位置及大小,如图29所示。 
<素材2> 
<图29>
24、选择人物素材图层按住键盘的Alt键不放,按鼠标左键拖出一个“人物素材副本”,并添加一个蒙板给素材副本,在工具箱中选择渐变工具,给素材副本添加一个渐变,调整后的效果图如图30所示,完成最终效果。 
<图30>

熱AI工具

Undresser.AI Undress
人工智慧驅動的應用程序,用於創建逼真的裸體照片

AI Clothes Remover
用於從照片中去除衣服的線上人工智慧工具。

Undress AI Tool
免費脫衣圖片

Clothoff.io
AI脫衣器

AI Hentai Generator
免費產生 AI 無盡。

熱門文章

熱工具

記事本++7.3.1
好用且免費的程式碼編輯器

SublimeText3漢化版
中文版,非常好用

禪工作室 13.0.1
強大的PHP整合開發環境

Dreamweaver CS6
視覺化網頁開發工具

SublimeText3 Mac版
神級程式碼編輯軟體(SublimeText3)

熱門話題
 8種方法來解決在iOS 17中停用聯絡人照片和海報的問題
Sep 22, 2023 am 10:33 AM
8種方法來解決在iOS 17中停用聯絡人照片和海報的問題
Sep 22, 2023 am 10:33 AM
了解設定聯絡人照片和海報的正確方法聯絡人照片和海報是一項新功能,可以在iOS17中為您的聯絡人卡片以及保存在iPhone上的其他聯絡人設定。對於不知道的人,該功能允許您使用自訂海報個性化呼叫螢幕外觀,您可以使用照片、名稱、顏色、字體、表情符號和擬我表情進行設計。創建後,聯絡人海報可以與您保存的聯絡人共享,也可以限制它們,以便只有少數選定的人可以查看它們。要了解如何建立自己的聯絡人海報以及如何與他人分享,您可以查看以下連結中的指南:聯絡人照片和聯絡人海報已停用:8個修復程式解釋儘管設定聯絡人照片
 6種修復方法:如何解決 iPhone 上聯絡人海報無法正常顯示的問題?
Sep 17, 2023 pm 12:41 PM
6種修復方法:如何解決 iPhone 上聯絡人海報無法正常顯示的問題?
Sep 17, 2023 pm 12:41 PM
1.檢查您的iPhone是否支援iOS17如果聯絡人海報功能在您的iPhone上不起作用,您應該做的第一件事就是檢查您的iPhone是否支援iOS17。此新功能僅在運行iOS17的iPhone上可用,因此請務必將手機更新至最新更新。此外,即使您的iPhone運行的是iOS17,您的聯絡人也應該安裝iOS17更新的iPhone。以下是所有支援iOS17的iPhone的列表:iPhone15,15PlusiPhone15Pro,15ProMaxiPhone14,14PlusiPhone14Pro,1
 如何在最新的 iOS 17 上個性化你的 iPhone 電話
Sep 21, 2023 am 08:17 AM
如何在最新的 iOS 17 上個性化你的 iPhone 電話
Sep 21, 2023 am 08:17 AM
如何在iPhone上個人化電話Apple的iOS17引入了一項名為「聯絡人海報」的新功能,可讓您在iPhone上個性化呼叫螢幕的外觀。此功能可讓您使用所選的照片、顏色、字體和擬我表情作為聯絡人卡片設計海報。因此,當您進行通話時,您的自訂影像將完全按照您的設想顯示在收件人的iPhone上。您可以選擇與所有保存的聯絡人分享您唯一的聯絡人海報,也可以選擇可以看到它的人。同樣,在通話交流期間,您還將看到其他人的聯絡人海報。此外,Apple允許您為單一聯絡人設定特定的聯絡人照片,使來自這些聯絡人的呼叫與
 word海報怎麼製作
Mar 19, 2024 pm 07:50 PM
word海報怎麼製作
Mar 19, 2024 pm 07:50 PM
不要以為word只能編輯簡單的文字處理,其實作為常用的辦公室軟體之一,word的功能可算是很強大的,只是有些功能大家還沒發現或沒有使用,不為大眾所知罷了。例如,word能夠製作海報你知道嗎?如果你還沒使用過word製作過海報,那就跟我一起做一次嘗試,我們來做一個既簡單又美觀的word海報吧! 1.首先,我們新建並開啟一個word文檔,之後,選單列找到【頁面設計】,隨後點選【頁面距】,在頁邊距選項中我們選擇「自訂頁邊距」。 2.依照下圖設定參數,我們需要把頁邊距的參數都設為0。之後,點
 如何在iPhone上保護聯絡人照片和海報的隱私
Sep 18, 2023 am 10:49 AM
如何在iPhone上保護聯絡人照片和海報的隱私
Sep 18, 2023 am 10:49 AM
誰可以在iPhone上查看您的聯絡人照片和海報? Apple提供了一些選項,用於個性化您在致電或發送訊息時在某人的iPhone上的顯示方式。這些選項包括擬我表情、簡單文字或帶有效果的自定照片作為您的聯絡人照片和顯示圖像。您可以隨時自由更改這些選擇,並在聯絡人卡片上在不同設定檔之間轉換。此外,Apple還可讓您控制誰可以在iOS17上查看和存取您選擇的照片或顯示影像。您可以決定與儲存在聯絡人清單中的個人分享這些內容,也可以將iPhone設定為每次與聯絡人互動時提示您。如果您願意,也可以永久停用名稱
 如何在iPhone上更改聯絡人照片
Jun 08, 2023 pm 03:44 PM
如何在iPhone上更改聯絡人照片
Jun 08, 2023 pm 03:44 PM
iOS17終於來了,它包含了許多新功能。讓我們在今天的教學中學習如何在iPhone上更改聯絡人照片。蘋果最近的WWDC2023活動推出了一系列令人興奮的產品和即將推出的軟體更新。 iOS17的顯著功能之一是自訂您的聯絡人照片和海報的選項,提供了一種獨特的方式在其他人在iPhone上收到您的電話時向他們打招呼。 iOS的這項創新功能旨在增強電話通話的個人化和使用者友善性,讓您選擇在收件者螢幕上的顯示方式。如果您渴望親身體驗這項新功能,並在撥打電話時以個性化的方式問候您的親人,這裡有有關如何在iPho
 iOS 17 NameDrop:如何在iPhone上輕鬆分享您的聯絡資訊
Jul 30, 2023 pm 05:18 PM
iOS 17 NameDrop:如何在iPhone上輕鬆分享您的聯絡資訊
Jul 30, 2023 pm 05:18 PM
蘋果推出了一種非常快速(如果不是最快的)方式,可以透過NameDrop與另一部iPhone分享您的聯絡資訊。以下是您需要了解的所有資訊。什麼是NameDrop? iOS17引入了NameDrop,這是一項利用聯絡人海報的革命性功能。這些個人化的卡片可以為您自己和其他聯絡人創建,每當您撥打電話時都會出現。透過照片、擬我表情、字母組合等多個可自訂選項,您可以使用首選的配色方案和字體自訂您的聯絡人海報以配合您的個性。當您的iPhone靠近其他用戶時,NameDrop會自動分享您的海報,讓雙方毫不費
 使用iPhone製作聖誕節聯絡人海報和自訂擬我表情的方法
Jan 06, 2024 pm 07:58 PM
使用iPhone製作聖誕節聯絡人海報和自訂擬我表情的方法
Jan 06, 2024 pm 07:58 PM
隨著假期季節的臨近,這是為iPhone增添節日氣息的最佳時機。如果您想使用聖誕節主題個性化您的設備,您會很高興知道創建聖誕節聯絡人海報和擬我表情是一項有趣且簡單的任務。這是一個循序漸進的指南,可以讓您的手機立即反映出節日精神。以下來自iDeviceHelp的影片向我們展示如何在iPhone上創建聖誕聯絡人海報和擬我表情。存取您的聯絡人卡片:首先在iPhone上啟動手機應用程式。導航到您的聯絡人,您將在此處找到您的聯絡人卡片。這是我們節日之旅的起點。編輯或建立聯絡人海報:如果您已經有聯絡海報,請隨時






