photoshop 蒙版的使用
使用过PS的朋友可能都遇到过这种情况:在处理图片时,无意中将本来应该保留的部分去掉了,等发现的时候已经 无法在历史记录中取回(为了加快PS的运算速度,一般历史记录默认设置为20步);或是在对一张图片上的部分内容进
行选取的时候,特别是建立比较复杂的选择区,幸苦了半天,到最后才发现还有需要选择的部分没有选择进来。
通常遇到这种情况时,唯一有效的解决方法就是重新来过。有什么方法能在避免类似情况的同时很方便地对图像进行编辑呢?
PS的蒙板工具,有效地解决了这一矛盾,使对图像编辑时减少误操作的发生,并且在图片融合、特殊效果、建立复杂
的选择区方面有着其独特的功能。
PS的蒙板是用来保护图像的任何区域都不受编辑的影响,并能使对它的编辑操作作用到它所在的图层,从而在不改变
图像信息的情况下得到实际的操作结果。它将不同的灰度色值转化为不同的透明度,使受其作用图层上的图像产生相对应
的透明效果。它的模式为灰度,范围从0--100,黑色为完全透明,白色为完全不透明。
对蒙板的修改、变形等编辑是在一个可视的区域里进行,和对图像的编辑一样方便,具有良好的可控制性。
蒙板的建立: 
1、当我们在图像上建立一个选区之后,执行“选择存储选区”,调出存储选区对话框,在“通道”栏中,PS会以当前建
立选区的图层名做为新建通道的名称。
确认,PS在当前层建立一个图层蒙板。 
同时,在通道面板中建立一个临时通道 
2、在通道面板上单击“建立新通道”按钮,新建一个Alpha通道,当我们用选择工具或绘图工具对些通道进行编辑,就会
在通道上产生一个通道蒙板,其白色区域为选择区。 
3、在图层上建立选择区后,单击图层面板上的“添加图层蒙板”,直接在图层上建立一个图层蒙板。 
4、单击工具栏上的“启用快速蒙板模式编辑”按钮,会在图像上形成一个快速蒙板。在默认下,图像上的选区以外的部
分会被50%透明的红色遮罩,图层面板上的当前层会以灰色显示(下图中我们建立的选择区为外围的灰色区域,当启用快
速蒙板模式后,不在选择区内的花朵被半透明的红色遮罩)。 
蒙板的应用:
我们知道,在蒙板上,黑色部分作用到图层上时为完全透明,白色为完全不透明,从黑色至白色过渡的灰色上依次为
由完全透明过渡到完全不透明。利用蒙板的这种特性,在对图片的融合、淡化等处理时有效地使用蒙板,会得到比羽化选
区更柔和的效果。
如图,我们用下面的例子来说明蒙板对图层的作用。 
(图1) 
(图2)
首先将图1拷贝到图2上,用选择工具沿黄色玫瑰花建立选择区,如图:直接按图层面板上的“建立图层蒙板”按钮,
在图层1上建立图层蒙板。 
在图层蒙板上,我们可以看到刚才的选择区部分变成了白色,使玫瑰花处于不透明状态;选择区外变成了黑色,花朵的背
景绿色已经被蒙板遮住。
我们来继续对蒙板做一些修改,观察一下对图层的效果。确认在图层蒙板工作区(图层缩览图前显示图标),在工具
栏上选择画笔工具,笔画硬度设置为0,前景色为白色,用较大的直径的笔画沿着玫瑰花的边缘涂抹。 
这时玫瑰花的边缘上隐约出现原来的背景颜色,这是因为我们在蒙板上画上了柔和的白色,使当前位置的背景成为渐隐的
不透明状态。反之,如果我们用黑色的画笔在玫瑰花上涂抹时,则原来显示的部分变成了透明。如下图所示: 
接下来我们来看看编辑蒙板对图形产生的影响。 
双击图层面板上的背景层,将当前图层转换成活动层(图层蒙板无法在背景层上建立),对蒙板进行一系列的编辑,
可以得到如下特殊效果: 



这时的蒙板,就好像对图层信息起到了暂时存储的功能,在需要时可以随时取出,也可以随时隐藏。根据这种原理,当我
们在去掉图层上的部分内容时,可以使用蒙板将图层上不需要的部分遮罩起来,如果在以后的操作中发现去掉了本该保留
的部分,则只要将其图层蒙板上的颜色填充为白色就行了,而不会因为误操作造成不可返回的遗憾,这样就大大减少了重
复操作的情况。
下面我们通过另外一个例子来看一下蒙板对图像融合方面的用途。我们将把图3中的花选出后拷贝到图4上,使它们较好的
融合在一起。 

首选我们将图3中的花选出,拷贝到图4上。 
这时花的边缘很明显,下面我们将花的下半部羽化掉,使它和背景融和到一起。在图层面板上直接按“建立图层蒙板”
按钮。为花所在的图层建立图层蒙板。 
由于当前图像中没有任何选择区,所以蒙板为全白色,即图层中图像以全透明显示。
选择渐变工具,前景色和背景色为默认值(前景色为黑色,背景色为白色),渐变形式为线形,选择从前景色到背景
色渐变,模式为正常,不透明度为100%。 
在蒙板工作区内,按住Shift键(强制垂直)用渐变工具从花的中部向下拉到花的底部,这时花的下半部分从中间开始向下
渐渐过渡到完全透明,和背景融成了一体。 
蒙板的这种用法较多地用在图片的融合、拼接上面。关于图片的拼接部分,我们将在以后作详细讲解。
在蒙板的操作过程中,我们可以随时关闭蒙板来查看图层图片的效果。在蒙板缩览图上单击鼠标右键,弹出蒙板热菜单。
选择“停用图层蒙板”。 
则蒙板效果不再作用到图层上,其缩览图上显示为红叉。单击蒙板缩览图,蒙板再次启用。 
当删除蒙板时,用鼠标按住蒙板缩览图拖到图层面板右下方的“垃圾桶”图标上,弹出提示对话框,选择应用,则将蒙板
的效果应用到图层上并删除蒙板,选择不应用时直接删除蒙板,图层无任何修改(相当于在其缩览图上单击右键直接选择
“扔掉图层蒙板”)。 
通过以上实例,我们了解了蒙板的一些特性。让我们再来看看快速蒙板对建立复杂的选择区有何帮助。如下图,我们将把
整颗植物选择出来,完全去除背景。 
首先在图像中选择外围的灰色,按下Q键(启用快速蒙板模式的快捷键),选择区外的部分被半透明的红色遮罩。 
在默认状态下,PS以50%透明的红色遮罩住选区外的区域。并且快速蒙板可以作用到背景层上。
我们来修改快速的设置,使不希望保留的背景灰色被遮住,在工具栏上双击“启用快速蒙板模式编辑”按钮,弹出快
速蒙板对话框,设置色彩指示为“所选区域”(即所选择的区域被颜色遮住),由于显示的部分以绿色为主,那么我们可
以将颜色设置为其互补色红色,方便对比结果,将不透明度改为100%(选择区完全被遮住)。 
在图层编辑模式下启用快速蒙板模式: 
这时可以很清楚地看到保留下来的图像,其中的灰色还要被去掉,按下Q键返回图层编辑模式,继续将没有选中的灰色部
分增加到选区中。在此过程中可随时切换到快速蒙板模式下观察选择的结果(也可用选择工具在快速蒙板模式下选择没有
选中的灰色部分,然后填充黑色,也可得到同样的结果,有兴趣的朋友可以试一试。提示:在快速蒙板模式下不能使用魔
术棒选择工具)。以下是选择结果。 
保险起见,我们再将选区反选(执行“选择反选”),再次切换到快速蒙板模式下: 
在两种选区下都没有看到有遗漏的部分,证明已经将所有需要的内容都被选择。在图层编辑模式下,执行“选择存储选区”,
为通道命名,确认。这样,我们就对此图像建立了一个复杂的选择区,并且将它保存下来,方便以后的编辑修改。
通过以上的实例,我们了解了蒙板的基本概念和用法。蒙板是PS中的一个重要部分,我们必须承认它比较复杂,特别
是和选区、通道之间很容易混淆,但这些知识是必备的,通晓了蒙板的概念,对以后的学习会有很大的帮助。
提示:1、PS在建立图层蒙板的同时,会在通道中建立一个临时通道。当合并图层的时,图层蒙板会应用到相对应的
图层,并且删除掉图层蒙板,同时临时通道也会自动删除。
2、当图层的多个方向需要淡化以达到和其它图层融合时,应使用多种编辑工具对图层蒙板作修改,以得到最
佳的融合效果。
3、当处理的文件足够大时,尽量在图层蒙板下编辑效果,然后作到到图层(编辑图层蒙板实际上只编辑了一
个通道,理论上所需的内存为编辑图层的25%),以加快电脑运算速度。
4、当文件在最终确认定稿后(不再需要任何改动),建议将所有的图层蒙板应用到图层(PS将蒙板遮住的部
分也计算了大小),以减小文件的大小。
5、PS的蒙板和选区、通道是有区别的,蒙板和选区、选区和通道之间可以相互转换。蒙板和通道都可以存储
选区,建立选区后,就只能在选区里面进行修改;蒙板和通道都可以像一般图层一样进行编辑,得出复杂的选区或柔和的
渐变效果。蒙版其实是一个临时通道,通道可以看作是蒙板的实体,在合并图层或将效果应用到图层时,蒙板会自动删
除,而通道在人为删除前会永久保存。

熱AI工具

Undresser.AI Undress
人工智慧驅動的應用程序,用於創建逼真的裸體照片

AI Clothes Remover
用於從照片中去除衣服的線上人工智慧工具。

Undress AI Tool
免費脫衣圖片

Clothoff.io
AI脫衣器

Video Face Swap
使用我們完全免費的人工智慧換臉工具,輕鬆在任何影片中換臉!

熱門文章

熱工具

記事本++7.3.1
好用且免費的程式碼編輯器

SublimeText3漢化版
中文版,非常好用

禪工作室 13.0.1
強大的PHP整合開發環境

Dreamweaver CS6
視覺化網頁開發工具

SublimeText3 Mac版
神級程式碼編輯軟體(SublimeText3)
 photoshopcs5序號永久免費的有哪些
Jul 06, 2023 am 10:00 AM
photoshopcs5序號永久免費的有哪些
Jul 06, 2023 am 10:00 AM
photoshopcs5序號永久免費的有:1、1330-1440-1602-3671-9749-7897;2、1330-1191-2998-6712-2520-5424;3、1330-1367-4885-6330 4、1330-1570-9599-9499-8092-8237;5、1330-1028-1662-3206-1688-5114等。
 解決方案:修復 Photoshop 中鍵盤快速鍵無效的問題
Sep 22, 2023 pm 03:17 PM
解決方案:修復 Photoshop 中鍵盤快速鍵無效的問題
Sep 22, 2023 pm 03:17 PM
AdobePhotoshop是數位設計的行業標準,每天都受到線上社群的喜愛和使用。但是,當鍵盤快速鍵卡頓或完全失敗時,它會顯著降低任何項目或您在Windows11上的整體生產力。無論您是經驗豐富的設計師還是只是涉足照片編輯,這些故障都不僅僅是Photoshop和PhotoshopCC的小麻煩。首先,讓我們看看自訂快捷方式或預設快捷方式停止工作的常見原因。為什麼我的快捷方式在Photoshop中不起作用?自訂工作區設定:有時,在工作區設定之間調整或切換可能會重設鍵盤快速鍵。黏滯鍵:此輔助功能
 Vue中如何實現圖片的模板和蒙版處理?
Aug 17, 2023 am 08:49 AM
Vue中如何實現圖片的模板和蒙版處理?
Aug 17, 2023 am 08:49 AM
Vue中如何實現圖片的模板和蒙版處理?在Vue中,我們經常需要對圖片進行一些特殊的處理,例如添加模板效果或加上蒙版。本文將介紹如何使用Vue實現這兩種圖片處理效果。一、圖片模板處理在使用Vue處理圖片時,我們可以利用CSS的filter屬性來實現模板效果。 filter屬性為元素添加圖形效果,其中的brightness濾鏡可以改變圖片的亮度。我們可以透過改變
 Adobe Photoshop 官方網頁版 AI 產生填充與產生擴充圖像工具
Sep 29, 2023 pm 10:13 PM
Adobe Photoshop 官方網頁版 AI 產生填充與產生擴充圖像工具
Sep 29, 2023 pm 10:13 PM
Adobe的Photoshop網路服務(線上網頁版本)現已全面推出。網頁版Photoshop即將支援AI產生填充和產生擴充影像工具,這些工具最近已針對桌面版Photoshop發布。這些功能由AdobeFirefly生成式AI模型提供支持,可用於商業用途,並允許用戶使用100多種語言的基於文字的描述快速添加、刪除或擴展圖像,同時匹配原始圖像的照明條件和視角。 Photoshop網頁版也提供了許多桌面版最常用的工具,但重新設計了佈局,為Photoshop新用戶提供了更「簡化」的使用者體驗。其中包括今年早
 掃描出來的文件模糊怎麼處理
Jan 05, 2021 pm 03:09 PM
掃描出來的文件模糊怎麼處理
Jan 05, 2021 pm 03:09 PM
處理方法:1、在ps軟體中開啟要處理的掃描圖片;2、點擊頂部工具列的「濾鏡」-「銳利化」-「智慧銳利化」;3、在彈出的視窗中,根據需求選擇銳利化半徑,點選“確定”;4、點選“檔案”-“儲存為”,另存為檔案即可。
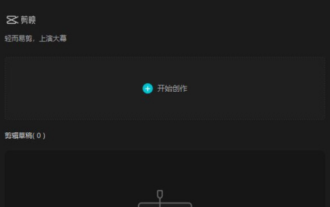 剪映電腦版蒙版在什麼地方-剪映電腦版找到蒙版的具體操作
Mar 05, 2024 am 08:34 AM
剪映電腦版蒙版在什麼地方-剪映電腦版找到蒙版的具體操作
Mar 05, 2024 am 08:34 AM
最近很多用戶在使用剪映電腦版的時候,不是很熟悉剪映電腦版蒙版在什麼地方?接下來,小編就為各位帶來了剪映電腦版找到蒙版的具體操作,感興趣的用戶快來下文看看吧。首先開啟電腦版剪映軟體,點選開始創作按鈕。點選匯入素材按鈕,選擇需要剪輯的素材文件,並點選新增。將影片素材加入編輯軌,這是蒙版就會出現在右上角。
 photoshop是哪個公司的
Jul 20, 2022 am 11:47 AM
photoshop是哪個公司的
Jul 20, 2022 am 11:47 AM
photoshop是Adobe公司的。 Photoshop是由Adobe公司開發發行的影像處理軟體,主要處理以像素構成的數位影像。 Adobe是美國的電腦軟體,公司總部位於加州的聖荷西,主要從事多媒體製作軟體的開發;其客戶包括世界各地的企業、知識工作者、創意人士和設計者、OEM合作夥伴,以及開發人員。
 photoshop是由哪個公司開發的
Jul 08, 2022 am 11:34 AM
photoshop是由哪個公司開發的
Jul 08, 2022 am 11:34 AM
photoshop是由Adobe系統公司開發的;photoshop是由「Adobe Systems」開發和發行的圖形處理軟體,主要處理以像素所構成的數位影像,Adobe系統公司是美國一家跨國電腦軟體公司,總部位於加州的聖荷西。






