Photoshop渲染滤镜制作螺旋纹理
我们在《Photoshop滤镜制作简单的云彩特效》中详细剖析了渲染类滤镜做特效的方法,今天我们来介绍具体的实例——螺旋纹理。
1、Photoshop中新建图像,用默认的颜色执行【滤镜_渲染_云彩】,效果如下图。

2、依次执行【滤镜_像素化_铜板雕刻】,【滤镜_模糊_径向模糊】,【滤镜_扭曲_旋转扭曲】。设定分别如下3图。
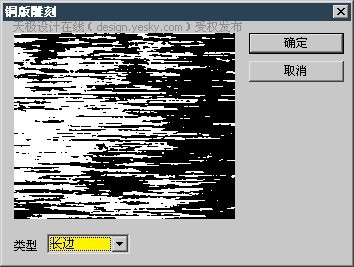
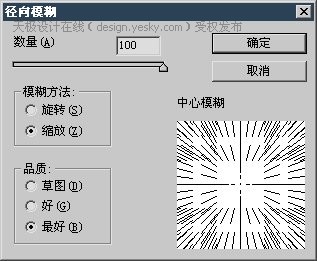
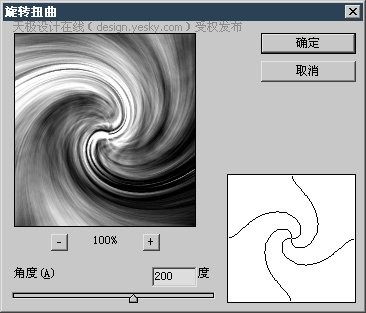
3、〖CTRL_J〗复制图层,将其混合模式改为“变亮”。然后对其执行【滤镜_扭曲_旋转扭曲】,设定如下左图,注意要将角度设为前一次角度负值的两倍。
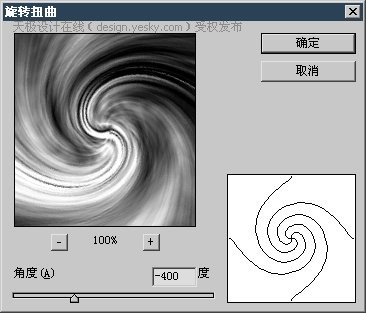
图层调板如下左图。图像效果如下右图。
 -
-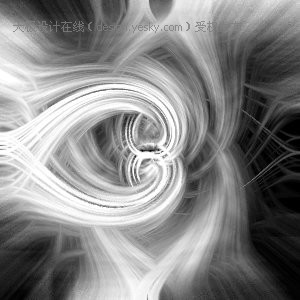
4、〖CTRL_E〗合并图层,执行【滤镜_扭曲_旋转扭曲】,设定如下图。
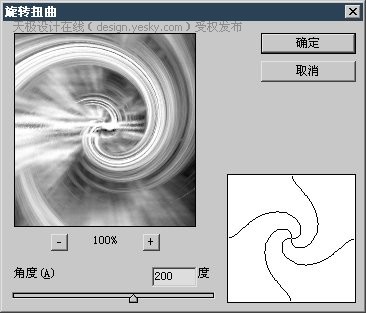 -
-
图像效果如下图。

5、使用各种方法为灰度图像着色,下面分别是不同的调整效果。
 -
-
色相饱和度调整效果

渐变映射(黑红黄白)的效果

反相渐变映射的效果
总结:用常见的云彩滤镜制作出灰度图像。利用多次的旋转扭曲滤镜组合出素材。也可以在第3步之后就进行着色得到不同的最终效果。

熱AI工具

Undresser.AI Undress
人工智慧驅動的應用程序,用於創建逼真的裸體照片

AI Clothes Remover
用於從照片中去除衣服的線上人工智慧工具。

Undress AI Tool
免費脫衣圖片

Clothoff.io
AI脫衣器

AI Hentai Generator
免費產生 AI 無盡。

熱門文章

熱工具

記事本++7.3.1
好用且免費的程式碼編輯器

SublimeText3漢化版
中文版,非常好用

禪工作室 13.0.1
強大的PHP整合開發環境

Dreamweaver CS6
視覺化網頁開發工具

SublimeText3 Mac版
神級程式碼編輯軟體(SublimeText3)

熱門話題
 用戶遭遇罕見故障 三星 Watch 智慧手錶突現白螢幕問題
Apr 03, 2024 am 08:13 AM
用戶遭遇罕見故障 三星 Watch 智慧手錶突現白螢幕問題
Apr 03, 2024 am 08:13 AM
你可能遇到過智慧型手機螢幕出現綠色線條的問題,即使沒看過,也一定在網路上看過相關圖片。那麼,智慧手錶螢幕變白的情況你有遇見過嗎? 4月2日,CNMO從外媒了解到,一名Reddit用戶在社群平台上分享了一張圖片,展示了三星Watch系列智慧手錶螢幕變白的情況。該用戶寫道:"我離開時正在充電,回來時就這樣了,我嘗試重啟,但重啟過程中屏幕還是這樣。"三星Watch智能手錶屏幕變白這位Reddit用戶並未指明這款智能手錶的具體型號。不過,從圖片上看,應該是三星Watch5。此前,另一位Reddit用戶也報告
 九州風神阿薩辛 4S 散熱器評測 風冷「刺客大師」範兒
Mar 28, 2024 am 11:11 AM
九州風神阿薩辛 4S 散熱器評測 風冷「刺客大師」範兒
Mar 28, 2024 am 11:11 AM
說起阿薩辛ASSASSIN,相信玩家們一定會想到《刺客信條》中的各位刺客大師,不僅身手了得,而且"躬身於黑暗、服務於光明"的信條,與國內知名機箱/電源/散熱器品牌九州風神(DeepCool)旗下的阿薩辛ASSASSIN系列旗艦級風冷散熱器不謀而合。最近,該系列的最新產品阿薩辛ASSASSIN4S重磅上線,"西裝刺客,再進階"為高級玩家帶來全新的風冷散熱體驗。外觀一覽細節滿滿阿薩辛4S散熱器採用雙塔構造+單風扇內嵌設計,外麵包覆立方體造型的整流罩,整體感極強,並提供白、黑兩種配色可選,滿足不同色系
 春日裡的精緻光影藝術,哈趣 H2 性價比之選
Apr 17, 2024 pm 05:07 PM
春日裡的精緻光影藝術,哈趣 H2 性價比之選
Apr 17, 2024 pm 05:07 PM
隨著春天的到來,萬物復甦,一切都充滿了生命與活力。在這個美好的季節裡,如何為居家生活增添一抹別樣的色彩?哈趣H2投影儀,以其精緻的設計和超高的性價比,成為了這個春天裡不可或缺的一道亮麗風景。這款H2投影機小巧玲瓏卻不失時尚。無論是放在客廳的電視櫃上,或是臥室的床頭櫃旁,都能成為一道明亮的風景線。它的機身採用了奶白色的磨砂質地,這種設計不僅讓投影機的外觀更顯高級,同時也增加了觸感的舒適度。米色仿皮紋材質,更為整體外觀增添了一抹溫馨與雅緻。這種色彩與材質的搭配,既符合現代家居的美感趨勢,又能融入
 航空嘉 MX750P 全模組電源評測:750W 的白金實力濃縮
Mar 28, 2024 pm 03:20 PM
航空嘉 MX750P 全模組電源評測:750W 的白金實力濃縮
Mar 28, 2024 pm 03:20 PM
ITX平台以小巧的身形吸引了許多追求極致和獨特美感的玩家,隨著製程的提升和技術的進步,英特爾第14代酷睿和RTX40系顯卡都可以在ITX平台中發揮實力,遊戲玩家也對SFX電源有了更高的要求。遊戲愛好者航空嘉推出新的MX系列電源,在滿足高效能需求的ITX平台中,MX750P全模組電源的定額功率高達750W,同時通過了80PLUS白金級認證。以下我們就帶來這款電源的評測。航嘉MX750P全模組電源採用了簡約時尚的設計理念,共有黑白兩款供玩家選擇,均採用磨砂表面處理,搭配銀灰色和紅色的字體有很好的質感,
 輕鬆拿捏 4K 高畫質影像理解!這個多模態大模型自動分析網頁海報內容,打工人簡直不要太方便
Apr 23, 2024 am 08:04 AM
輕鬆拿捏 4K 高畫質影像理解!這個多模態大模型自動分析網頁海報內容,打工人簡直不要太方便
Apr 23, 2024 am 08:04 AM
一個可以自動分析PDF、網頁、海報、Excel圖表內容的大模型,對於打工人來說簡直不要太方便。上海AILab,香港中文大學等研究機構提出的InternLM-XComposer2-4KHD(簡寫為IXC2-4KHD)模型讓這一切成為了現實。相較於其他多模態大模型不超過1500x1500的分辨率限制,該工作將多模態大模型的最大輸入影像提升到超過4K(3840x1600)分辨率,並支援任意長寬比和336像素~4K動態解析度變化。發布三天,模型就登頂HuggingFace視覺問答模型熱度排行榜第一。輕鬆拿捏
 PPT製作膠卷移動效果的具體方法
Mar 26, 2024 pm 04:00 PM
PPT製作膠卷移動效果的具體方法
Mar 26, 2024 pm 04:00 PM
1、啟動PPT,新建一個空白文檔,選擇所有的文字方塊將其刪除。 2、執行插入-形狀指令,在文件中拖曳出一個長方形,形狀顏色填滿為黑色。 3.拖曳長方形將其拉長,執行插入-形狀指令,拖曳出小正方形,設定填滿顏色為白色。 4.依序複製黏帖小正方形,使上下均勻分佈在膠卷兩側,ctrl+a選擇所有的之後,右鍵點選選擇組合。 5.執行插入-圖片指令,在彈出的對話框中找到需插入的圖片,點選打開,調整圖片大小和位置。 6.重複步驟5依序將其餘的圖片進行插入並設置,形成一個膠卷圖片的形式。 7.選擇膠卷,執行動畫-新增動畫命
 七彩虹隱星 P15 24 評測:顏值性能兼具的硬蕊全能遊戲本
Mar 06, 2024 pm 04:40 PM
七彩虹隱星 P15 24 評測:顏值性能兼具的硬蕊全能遊戲本
Mar 06, 2024 pm 04:40 PM
在當下科技快速發展的時代,筆記型電腦已成為人們日常生活和工作中不可或缺的重要工具。對於那些對性能有高要求的玩家而言,擁有配置強大、性能出色的筆記型電腦才能滿足其硬核需求。七彩虹隱星P15筆記型電腦憑藉其卓越性能和令人驚豔的設計,成為了未來的引領者,堪稱硬核筆記本的典範。七彩虹隱星P1524配備了13代英特爾酷睿i7處理器和RTX4060LaptopGPU,外觀採用更時尚的太空船設計風格,同時在細節表現上也有出色表現。讓我們先來了解這款筆記本的特點。至高搭載英特爾酷睿i7-13620H處理
 番茄小說封面怎麼製作
Feb 23, 2024 pm 01:55 PM
番茄小說封面怎麼製作
Feb 23, 2024 pm 01:55 PM
番茄小說封面怎麼製作?番茄小說中是可以製作專屬的小說封面,但是多數的小伙伴不知道番茄小說當中的封面該如何的製作,接下來就是小編為玩家帶來的番茄小說封面製作方法圖文教程,有興趣的玩家快來一起看看吧!番茄小說使用教學番茄小說封面怎麼製作1、先打開番茄小說APP,進入到作品管理頁面創建新書,選擇下圖箭頭所示的【封面模板】;2、然後進入到封面模板頁面,選擇喜愛的封面模板;3、最後選擇封面完成後點選右上角【確認】即可。







最新评论