Photoshop CS3入门教程:制作邮票
本教程是关于photoshop制作邮票,教程主要是介绍画笔的应用,和图片素材的简单处理,4月1日是哥哥张国荣的逝世5周年纪念日,喜欢张国荣的网友可以试下制作邮票,以一种特别的方式来追忆这位一代巨星!
邮票由于实际使用的需要,它周围有一圈均匀的齿孔,这一齿孔使得我们分割邮票时很方便。但是在我们使用photoshop来制作一个邮票效果的时候,这一圈的齿孔却又成了我们制作的一个问题。制作齿孔其实还可以利用橡皮擦工具来完成,下面使用的画笔来制作齿孔,一起来看看:
我们先看看效果图:
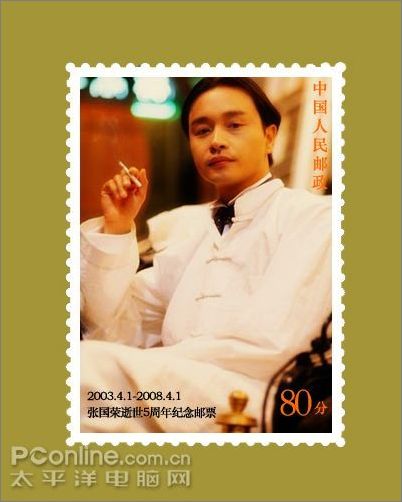
1、新建文件Ctrl N,宽度300,高度400,如下图:
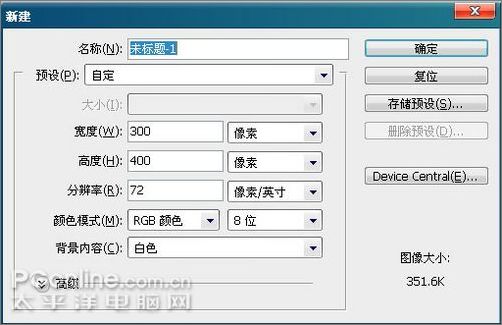
2、打开我们选好的哥哥张国荣照片素材,并把照片拖到新建的文件中为图层1,调整好位置和大小,如下图:
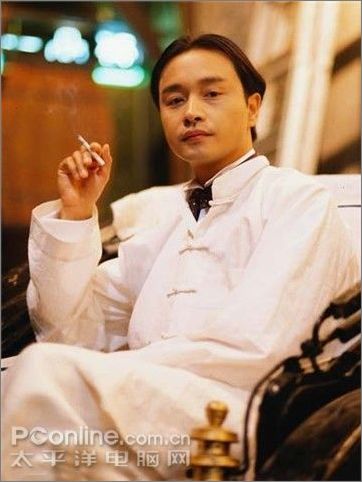
3、复制图层1,生成“对图层1副本”,并对“图层1副本”执行“滤镜—模糊—高斯模糊”,然后把“图层1副本”的图层模式设置为“柔光”如下图设置:
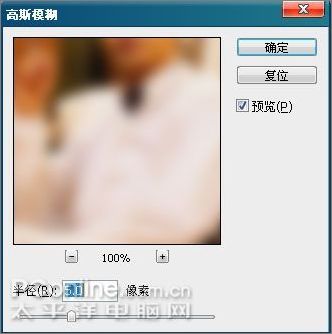

4、新建图层2,前景色设置为#faf0db,并对图层做填充,然后把该层的图层模式设置为“正片叠底”,如下图:
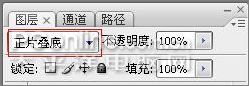
5、接下来就是设置画笔,打开画笔面板,选择“画笔笔尖形状”,选择一个圆点,直径设置:10px,间距设置:150%,如下图所示:
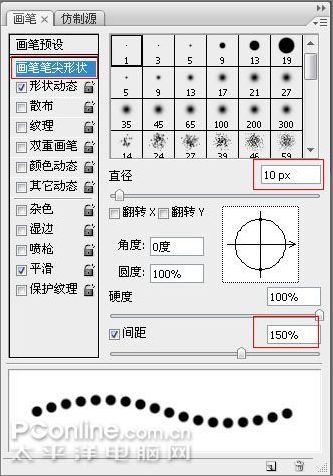
6、新建图层3,选择画笔开始画四条边,可以在左上角开始,按住shift键开始画,注意边的圆点要重合,绘后的效果如下:

7、使用“矩形选区工具”选择画好的原点边,如下图:

8、然后前景色设置为白色,新建图层4,对选区做填充,选择“保留透明区域”,按确定。如下图:
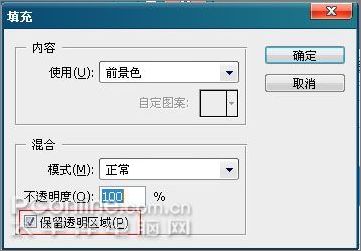
9、填充后,执行“选择—修改—收缩”,参数设置为:10 px,然后删除选区的白色填充,效果如下图:
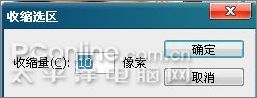

10、在做好的效果图上加上文字并做排版,效果图如下:
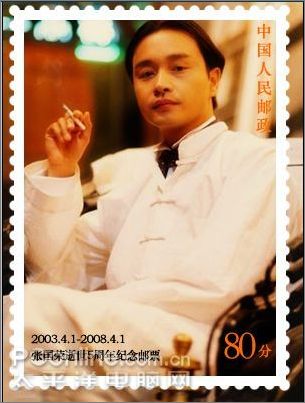
11、看看最终的效果图:
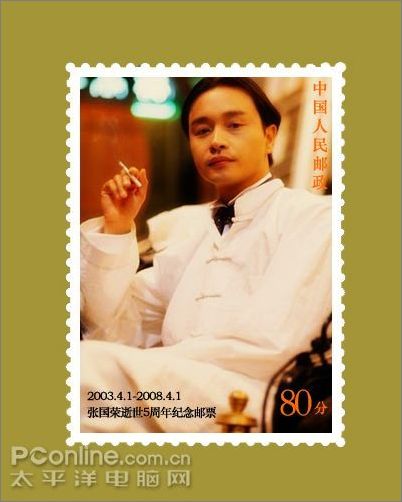

熱AI工具

Undresser.AI Undress
人工智慧驅動的應用程序,用於創建逼真的裸體照片

AI Clothes Remover
用於從照片中去除衣服的線上人工智慧工具。

Undress AI Tool
免費脫衣圖片

Clothoff.io
AI脫衣器

Video Face Swap
使用我們完全免費的人工智慧換臉工具,輕鬆在任何影片中換臉!

熱門文章

熱工具

記事本++7.3.1
好用且免費的程式碼編輯器

SublimeText3漢化版
中文版,非常好用

禪工作室 13.0.1
強大的PHP整合開發環境

Dreamweaver CS6
視覺化網頁開發工具

SublimeText3 Mac版
神級程式碼編輯軟體(SublimeText3)
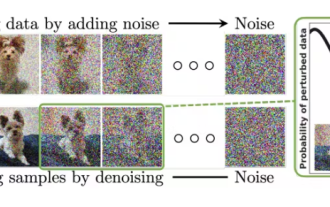 值得你花時間看的擴散模型教程,來自普渡大學
Apr 07, 2024 am 09:01 AM
值得你花時間看的擴散模型教程,來自普渡大學
Apr 07, 2024 am 09:01 AM
Diffusion不僅可以更好地模仿,而且可以進行「創作」。擴散模型(DiffusionModel)是一種影像生成模型。與先前AI領域大名鼎鼎的GAN、VAE等演算法,擴散模型另闢蹊徑,其主要想法是先對影像增加噪聲,再逐步去噪的過程。其中如何去噪還原原影像是演算法的核心部分。最終演算法能夠從一張隨機的雜訊影像中產生影像。近年來,生成式AI的驚人成長將文字轉換為圖像生成、視訊生成等領域的許多令人興奮的應用提供了支援。這些生成工具背後的基本原理是擴散的概念,這是一種特殊的取樣機制,克服了先前的方法中被
 一鍵生成PPT! Kimi :讓「PPT民工」先浪起來
Aug 01, 2024 pm 03:28 PM
一鍵生成PPT! Kimi :讓「PPT民工」先浪起來
Aug 01, 2024 pm 03:28 PM
Kimi:一句話,十幾秒鐘,一份PPT就新鮮出爐了。 PPT這玩意兒,可太招人煩了!開個碰頭會,要有PPT;寫個週報,要做PPT;拉個投資,要展示PPT;就連控訴出軌,都得發個PPT。大學比較像是學了個PPT專業,上課看PPT,下課做PPT。或許,37年前丹尼斯・奧斯汀發明PPT時也沒想到,有一天PPT竟然如此氾濫成災。嗎嘍們做PPT的苦逼經歷,說起來都是淚。 「一份二十多頁的PPT花了三個月,改了幾十遍,看到PPT都想吐」;「最巔峰的時候,一天做了五個PPT,連呼吸都是PPT」;「臨時開個會,都要做個
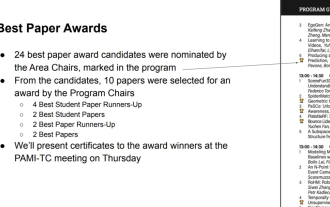 CVPR 2024全部獎項公佈!近萬人線下參會,Google華人研究員獲最佳論文獎
Jun 20, 2024 pm 05:43 PM
CVPR 2024全部獎項公佈!近萬人線下參會,Google華人研究員獲最佳論文獎
Jun 20, 2024 pm 05:43 PM
北京時間6月20日凌晨,在西雅圖舉辦的國際電腦視覺頂會CVPR2024正式公佈了最佳論文等獎項。今年共有10篇論文獲獎,其中2篇最佳論文,2篇最佳學生論文,另外還有2篇最佳論文提名和4篇最佳學生論文提名。電腦視覺(CV)領域的頂級會議是CVPR,每年都會吸引大量研究機構和高校參會。根據統計,今年共提交了11532份論文,2719篇被接收,錄取率為23.6%。根據佐治亞理工學院對CVPR2024的數據統計分析,從研究主題來看,論文數量最多的是圖像和視頻合成與生成(Imageandvideosyn
 夏天,一定要試試拍攝彩虹
Jul 21, 2024 pm 05:16 PM
夏天,一定要試試拍攝彩虹
Jul 21, 2024 pm 05:16 PM
夏天雨後,常常能見到美麗又神奇的特殊天氣景象-彩虹。這也是攝影中可遇而不可求的難得景象,非常出片。彩虹出現有這樣幾個條件:一是空氣中有充足的水滴,二是太陽以較低的角度照射。所以下午雨過天晴後的一段時間內,是最容易看到彩虹的時候。不過彩虹的形成受天氣、光線等條件的影響較大,因此一般只會持續一小段時間,而最佳觀賞、拍攝時間更為短暫。那麼遇到彩虹,怎樣才能合理地記錄下來並拍出質感呢? 1.尋找彩虹除了上面提到的條件外,彩虹通常出現在陽光照射的方向,即如果太陽由西向東照射,彩虹更有可能出現在東
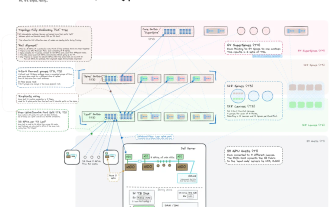 從裸機到700億參數大模型,這裡有一個教程,還有現成可用的腳本
Jul 24, 2024 pm 08:13 PM
從裸機到700億參數大模型,這裡有一個教程,還有現成可用的腳本
Jul 24, 2024 pm 08:13 PM
我們知道LLM是在大規模電腦叢集上使用海量資料訓練得到的,本站曾介紹過不少用於輔助和改進LLM訓練流程的方法和技術。而今天,我們要分享的是一篇深入技術底層的文章,介紹如何將一堆連作業系統也沒有的「裸機」變成用來訓練LLM的電腦叢集。這篇文章來自於AI新創公司Imbue,該公司致力於透過理解機器的思維方式來實現通用智慧。當然,將一堆連作業系統也沒有的「裸機」變成用於訓練LLM的電腦叢集並不是一個輕鬆的過程,充滿了探索和試錯,但Imbue最終成功訓練了一個700億參數的LLM,並在此過程中積累
 請勿打擾模式在iPhone中不起作用:修復
Apr 24, 2024 pm 04:50 PM
請勿打擾模式在iPhone中不起作用:修復
Apr 24, 2024 pm 04:50 PM
即使在「請勿打擾」模式下接聽電話也可能是一種非常煩人的體驗。顧名思義,請勿打擾模式可關閉來自郵件、訊息等的所有來電通知和警報。您可以按照這些解決方案集進行修復。修復1–啟用對焦模式在手機上啟用對焦模式。步驟1–從頂部向下滑動以存取控制中心。步驟2–接下來,在手機上啟用「對焦模式」。專注模式可在手機上啟用「請勿打擾」模式。它不會讓您的手機上出現任何來電提醒。修復2–更改對焦模式設定如果對焦模式設定中存在一些問題,則應進行修復。步驟1–打開您的iPhone設定視窗。步驟2–接下來,開啟「對焦」模式設
 中國電影龍標郵票首發:一套 1 枚,面額 1.20 元
Jun 19, 2024 am 11:28 AM
中國電影龍標郵票首發:一套 1 枚,面額 1.20 元
Jun 19, 2024 am 11:28 AM
本站6月18日消息,本站從上海郵政獲悉,第26屆上海國際電影節期間,《中國電影》個人化服務專用郵票於6月16日上午正式發行。此外,首發儀式上也同步發布了《中國電影》個人化服務專用郵票首套客製化郵票-《上海國際電影節》個人化郵票。據悉,《中國電影》個人化服務專用郵票一套1枚,面額1.20元。郵票的主票畫面以電影公映許可證的「綠底金龍」標識為主體,附票則以漢字「中國電影」為視覺中心,融合了電影行業的多種元素,如影院銀幕、觀眾、電影膠片、場記板、攝影機等。據介紹,在甲辰龍年發行「龍標」郵票,不僅是對中
 大麥怎麼設定搶票倒數計時
Apr 01, 2024 pm 07:01 PM
大麥怎麼設定搶票倒數計時
Apr 01, 2024 pm 07:01 PM
大麥網購票時,為了確保能夠準確掌握購票時間,用戶可以設定一個懸浮時鐘來進行搶票,詳細的設定方法就在下文中,讓我們一起學習下吧。大麥綁定懸浮時鐘方法1.在手機中點擊開啟懸浮時鐘app進入介面後,在設定秒殺提查的位置點擊,如下圖所示位置:2.來到新增記錄的頁面後,把在大麥網中複製的買票連結頁面複製進去。 3.接下來在下方設定秒殺時間和通知時間,打開【儲存到日曆】後面的開關按鈕,並在下方點選【儲存】。 4.點選開啟【倒數計時】,如下圖所示:5.到提醒時間時在下方點選【開始畫中畫】的按鈕。 6.購票時間到時






