【Windows】PHP开发环境配置 Apache + php + MySQL + PHPmyadm
一、Apache服务器软件的安装 步骤1 因为apache需要使用计算机的80端口,所以在安装apache前确认关闭了其他 使用80端口的程序,例如:迅雷、skype、IIS 步骤2 双击安装文件apache_2.2.10.msi开始安装Apache服务器软件,出现安装向导 窗口,如下图1.2所示。 步
一、Apache服务器软件的安装
步骤1 因为apache需要使用计算机的80端口,所以在安装apache前确认关闭了其他
使用80端口的程序,例如:迅雷、skype、IIS
步骤2 双击安装文件apache_2.2.10.msi开始安装Apache服务器软件,出现安装向导
窗口,如下图1.2所示。


步骤3 点击“Next”按钮,进行下一步操作。
步骤4 进入软件许可协议画面,选择接受协议,进入下一步,如下图1.3所示。


步骤5 进入了Apache的简介和信息窗口,浏览完,点击下一步。
步骤6 进入设置系统信息界面,输入域名、服务器名和电子邮件地址,如图1.4所示。


注意:在上个界面中大家可以随意输入,但是输入如图全部填localhost会和以后的设置进行匹配,所以建议如上图填写。还有就是你的Windows是否已经安装别的Web服务器,比如,如果你已经安装了IIS(支持asp的服务器),那么由于IIS默认使用了80端口,则Apache就不能使用80端口了,那只能在安装的过程换到8080,或者你在安装Apache之前将IIS停止(NET STOP iisadmin/NET STOP w3svc),如果你是在一台干净的XP环境下操作就不要理会它。
步骤7 选择安装方式:高级用户可选择“自定义安装”,通常我们选择默认“典型安装”
即可,如图1.5所示。


步骤8 选择安装路径:默认是在c盘下,大家可以自己选择目录(但是一定不要把Apache安装在含有中文的路径下),然后点击“ok”按钮,如图1.6所示。
图1.6


步骤9 再次询问是否按照之前的设定进行安装。若需要修改设定,可以点击“back”
按钮返回修改,如图1.7所示。若确定无误,则选择“Install”按钮,开始安装。


步骤10 完成安装。
注意:Apache安装成功后,在屏幕右下角出现Apache服务器图标,如图1.8所示,表明Apache服务已经开始运行了。如果需要,可以停止或者重新启动Apache服务器。


步骤11 浏览Apache安装目录:Apache安装成功后,可以在安装根目录下找到htdocs文
件夹,该文件夹为网站的默认根目录,如图1.9所示。


步骤12 测试Apache是否运行:打开浏览器,在地址栏里输入http://localhost/,即可显
示当前本地服务器主页,如图1.10所示,表示Apache服务器正常运行


二、Apache服务器软件的简单配置
Apache安装完成之后不必进行任何配置即可使用,如果你想对它进行更多掌握,可以修改Apache的配置选项。
Apache服务器采取配置文件的形式,其配置文件为:安装目录中 conf 目录下的httpd.conf文件,用记事本打开此文件,修改相应设置。(注意:Apache配置文件修改后,必须重新启动Apache服务器软件,修改才能生效。)
配置1 设置监听端口
Apache服务器默认监听80端口,如果你的其他程序占用了80端口,那么你也可以将Apache设置为监听其他端口。假如你想让你的Apache监听8080端口,那么只需要将httpd.conf文件中(大约在第47行)的代码:Listen 80修改为 Listen 8080,然后重新启动Apache即可。配置2 更改服务器根目录
示例中Apache服务器的安装目录是“d:/Program Files/Apache Software Foundation/Apache2.2”,因此默认服务器网站根目录为:“d:/Program Files/Apache Software Foundation/Apache2.2/htdocs”。我们可以修改Apache服务器的默认网站根目录,只需要做以下两步即可。1. 大概在配置文件178 行左右:“ DocumentRoot " d:/Program Files/Apache Software Foundation/Apache2.2" ”修改为你欲设置的新的网站根目录,如设置为F盘web目录下,“DocumentRoot "F:/web" ”。
2. 大概在 配置文件205 行左右:“
配置3 更改默认加载文件
输入“http://localhost/”或其它地址时,服务器默认打开的是所输入目录中的“index.html”文件,欲使“index.php”文件也成为默认打开文件,可以修改默认加载文件选项。(大概在配置文件240行左右,注意多个文件之间,用空格分开)DirectoryIndex index.html index.php
配置4配置虚拟主机
一个服务器,有时可以配置多个主机,供多个网站使用(尤其是在网络运行中)。只要在Apache服务器的配置文件中,增加虚拟主机,即可以支持多个网站的运行。
常见Apache的虚拟主机有两种:基于端口的虚拟主机和基于名称的虚拟主机。
1. 基于端口的虚拟主机配置方法
在配置文件的最后位置增加一个空行,在空行中输入以下配置信息。
DocumentRoot "E:/Web"
Options FollowSymLinks
AllowOverride All
Order allow, deny
Allow from all
增加监听端口(8080),重新启动Apache服务器,在“E:/Web”目录下,新建一个index.html文件(输入任意内容),在浏览器地址栏中输入“http://localhost:8080/”访问,查看是否能访问到index.html页面中的内容。
2. 基于名称的虚拟主机配置方法
NameVirtualHost *:80
DocumentRoot "E:/Web"
ServerName VirtualHostTest
Options FollowSymLinks
AllowOverride All
Order allow, deny
Allow from all
使用文本编辑器如EditPlus或记事本,打开Windows系统的host文件:C:\Windows\System32\drivers\etc\hosts
在末尾添加一行:127.0.0.1 VirtualHostTest
重启Apache服务器,打开浏览器访问http://VirtualHostTest,查看是否能访问到index.html页面中的内容。
配置5允许URL重写
若欲访问留言板页面的第2页的留言,在地址栏中输入的URL可能为“http://localhost/msg/index.php?page=2”形式;但这种形式的URL不利于搜索引擎的检索,若URL为如下形式“http://localhost/msg/index/index/page/2”,则有助于搜索引擎检索。此时,即需要URL重写技术的支持,以便把两个URL对应起来。在配置文件中找到“#LoadModule rewrite_module modules/mod_rewrite.so”行,把前边的“#”去掉(去掉注释),即使Apache服务器支持URL重写,重新启动Apache服务器。(本次修改的测试,需要到Zend Framework应用程序中进行测试。)
三、PHP解释引擎的安装
步骤1 解压缩php-5.3.4.zip到某个安装目录下,本示例中选择“d:/ Program
Files/php-5.3.4/”目录。(PHP解释引擎为一压缩包形式,直接解压缩即可。)
步骤2 配置Apache服务器,以使其支持PHP解释引擎。
1. 在Apache服务器中加载PHP解释引擎
在Apache配置文件的最后一行,增加如以下配置信息。
LoadModule php5_module " d:/Program Files/php-5.3.4/php5apache2_2.dll"
2. 在Apache服务器中增加PHP配置文件目录
在Apache配置文件的最后一行(上述配置信息的下方),增加如以下配置信息。
PHPIniDir " d:/Program Files/php-5.3.4"
3. 确定Apache服务器中哪些类型文件需要PHP解释器解释
在Apache配置文件的最后一行(上述配置信息的下方),增加如以下配置信息(#号后的代码是注释,可以不写)。
AddType application/x-httpd-php .php #PHP文件
AddType application/x-httpd-php .inc #inc文件(包含文件)
AddType application/x-httpd-php .phtml #Zend Framework模板文件
步骤3 在“f:/web/”目录中(服务器根目录中),新建一个PHP文件phpInfo.php,
文件内容如下所示。
echo phpinfo();
?>
步骤4 重新启动Apache服务器,在浏览器地址栏中输入“http://localhost/phpInfo.php”,若出现下图1-11界面,则表明,Apache服务器已经支持PHP解释引擎。


四、PHP解释引擎的简单配置
PHP解释引擎采取配置文件的形式,其配置文件为:PHP解释引擎安装目录中 php.ini-development(开发版配置文件),将该文件修改为php.ini(即在Apache服务器中使用该配置文件)。(注意:PHP配置文件修改后,必须重新启动Apache服务器软件,修改才能生效。)
配置1 显示(抑制)PHP错误信息
在php.ini文件中找到“display_errors = On”,这个记录信息用来配置PHP文件的错误是否显示在HTML页面中(若不显示错误信息,则修改为“display_errors = Off”)。
配置2 设置默认时区
在php.ini文件中找到“;date.timezone =”,这个记录信息用来配置PHP解释引擎的默认时区,在此修改为“date.timezone = PRC”,表明默认PHP解释引擎时区为中国。(配置文件中前边的“;”,表示这一行是注释。)
配置3 扩展库支持
在PHP中,连接数据库、绘制GD图片、输出PDF文档等,均是通过扩展库的形式支持的。修改以下配置项,以使PHP支持对应扩展库(把前边的“;”去掉)。
;extension=php_gd2.dll #配置PHP支持GD图形库
;extension=php_mbstring.dll
;extension=php_exif.dll #两项配置PHP支持多字节文本
;extension=php_mysql.dll #配置PHP支持MySQL数据库
;extension=php_pdo_mysql.dll #配置PHP以支持使用PDO方式连接MySQL
;extension=php_soap.dll #配置PHP支持SOAP服务
配置4 修改ext路径
php.ini中找到 ; extension_dir = "ext" 这句将其修改为 extension_dir = "d:/Program Files/php-5.3.4/ext" ,注意将其前面分号去掉
配置5 配置输出缓冲区大小
在PHP中,涉及到HTTP响应消息头、Cookie和Session的设置时(详见Web核心技术部分内容),其设置语句之前不能有任何HTML输出,可以修改配置文件,开启缓冲区,以允许在这些语句之前,允许HTML代码的输出。
在php.ini文件中找到“output_buffering = 4096”,该行配置信息表明PHP支持的输出缓冲区大小为4096个字节,保持默认;若设置缓冲区不开启,只需把该行语句注释掉即可(行首加分号即为注释)。
配置6 修改上传文件的最大文件大小
在PHP中进行文件上传时(详见Web核心技术部分内容),默认情况下,文件最大上传大小是2Mb,可以通过修改PHP配置文件,来更改文件的最大上传大小。
在php.ini文件中找到“upload_max_filesize = 2M”语句,该语句表示上传文件的最大文件大小为2Mb,若欲使最大可上传文件大小为20M,只需修改该配置项为“upload_max_filesize = 20M”即可。
上述PHP配置选项,均需要修改PHP配置文件php.ini,同时重启Apache服务器才能生效,我们把这种配置方式称之为“硬配置”。与之相对的是“软配置”,在PHP脚本文件中,动态地写入配置选项,不需要重新启动Apache服务器即可生效,且该配置选项,只对当前文件有效。
在PHP脚本中,使用ini_set( )函数对PHP配置选项进行配置,如对于一个脚本,不显示错误信息,即在文件开头加上以下语句即可。ini_set( )函数第一个参数代表配置选项,第二个参数代码配置选项值,具体内容详见参考手册。
ini_set( ‘display_errors’, 1 );
?>
五、MySQL数据库软件的安装
步骤1 双击安装文件mysql-5.1.msi开始安装MySQL数据库软件,出现安装向导
界面,如图1-12所示。

步骤2 点击Next按钮出现选择安装方式的界面,选择默认的典型安装(Typical),如图
1-13所示。此时程序将默认安装到C:\Program Files\MySQL\MySQL Server5.1目录
下,如果想安装在其他目录,请选择Custom然后点击Next按钮在下一步设置安装目录。

步骤3 点击Next进入安装前信息概览界面,点击Install,进行数据库软件的安装。
步骤4 一步步点击Next按钮,直到出现安装完成界面,如图1-14所示。

步骤5 点击Finish按钮,进入MySQL的配置界面,如图1-15所示。

步骤6 一步步点击Next按钮,直到进入选择编码格式的界面如图1-16所示。为了使数据库对多语言进行支持,我们选择UTF8编码格式。

步骤7 点击Next按钮,进入图1-17所示界面,我们保留默认设置,将MySQL安装为
windows服务。

步骤8 点击Next按钮进入设置MySQL数据库超级用户(root用户)密码的界面,如图
1-18所示。这个超级用户对MySQL拥有全部操作权限,设置好后必须牢记该密码。下面的复选框“Enable root access from remote machines”选择是否允许远程机器用root用户连接到你的MySQL服务器,如果有这个需求,也可勾选。

步骤9 点击Next按钮进入完成配置并启动MySQL服务界面,点击Execute按钮进行
配置,配置成功将显示如图1-19所示界面。

步骤10 点击Finish完成MySQL的配置。
六、使用phpMyAdmin管理MySQL数据库
MySQL数据库的管理,默认使用自带的控制台管理器,启动方式是在控制台界面进入MySQL安装目录,输入“mysql -u root -p”,进入MySQL控制台界面(其中root为待使用的MySQL账号),按照提示输入密码,即进入MySQL控制台,如图1-20所示。

MySQL数据库控制台,可以完成所有的MySQL数据库操作功能,但是操作比较麻烦,且容易出错。phpMyAdmin是用PHP编写的一款图形化操作MySQL数据库的Web应用程序。现在我们学习使用phpMyAdmin操纵MySQL数据库的基本方法。
步骤1 安装phpMyAdmin数据库操作应用程序
解压缩phpMyAdmin压缩包phpMyAdmin-3.3.8.rar,解压缩到Apache服务器的根目录下的一个独立文件夹中。
步骤2 在浏览器地址栏中输入“http://localhost/phpMyAdmin-3.3.8/index.php”,出现
phpMyAdmin登录界面(默认使用3306端口访问本机MySQL数据库服务),如图1-21所示。在用户名和密码中输入本地MySQL数据库的用户名和密码,点击“执行”按钮。

步骤3 进入phpMyAdmin操作界面,如图1-22所示。

在phpMyAdmin操作主界面中,左栏为当前数据库服务器上的数据库名,中部区域为主操作区域。
步骤4 配置phpMyAdmin,访问特定IP的数据库
phpMyAdmin默认是访问本地的MySQL数据库,若欲访问其它IP主机上的MySQL数据库(如10.7.1.98),重命名 “F:/web/phpMyAdmin-3.3.8/”目录下config.sample.inc.php文件(F:/web目录为修改后的Apache服务器根目录)为config.inc.php,并在该文件中寻找“$cfg['Servers'][$i]['host'] = 'localhost';”行,修改其为“$cfg['Servers'][$i]['host'] = '10.7.1.98';”,即表明phpMyAdmin要访问10.7.1.98服务器上MySQL数据库。
步骤5 配置phpMyAdmin,访问特定主机端口的数据库
phpMyAdmin默认通过3306端口访问MySQL数据库,若欲通过其它端口(如3307端口)访问MySQL数据库(一般情况下,当一台主机安装2个或以上的MySQL数据库时,数据库端口肯定不一样,则访问哪一个数据库,需要由端口号决定),可以编辑 “F:/web/phpMyAdmin-3.3.8/”目录下config.inc.php文件(F:/web目录为修改后的Apache服务器根目录),寻找“$cfg['Servers'][$i]['port'] = ' ';”行,修改其为“$cfg['Servers'][$i]['port'] = '3307';”,即表明phpMyAdmin通过3307端口访问服务器上MySQL数据库。

熱AI工具

Undresser.AI Undress
人工智慧驅動的應用程序,用於創建逼真的裸體照片

AI Clothes Remover
用於從照片中去除衣服的線上人工智慧工具。

Undress AI Tool
免費脫衣圖片

Clothoff.io
AI脫衣器

Video Face Swap
使用我們完全免費的人工智慧換臉工具,輕鬆在任何影片中換臉!

熱門文章

熱工具

記事本++7.3.1
好用且免費的程式碼編輯器

SublimeText3漢化版
中文版,非常好用

禪工作室 13.0.1
強大的PHP整合開發環境

Dreamweaver CS6
視覺化網頁開發工具

SublimeText3 Mac版
神級程式碼編輯軟體(SublimeText3)
 PHP和Python:解釋了不同的範例
Apr 18, 2025 am 12:26 AM
PHP和Python:解釋了不同的範例
Apr 18, 2025 am 12:26 AM
PHP主要是過程式編程,但也支持面向對象編程(OOP);Python支持多種範式,包括OOP、函數式和過程式編程。 PHP適合web開發,Python適用於多種應用,如數據分析和機器學習。
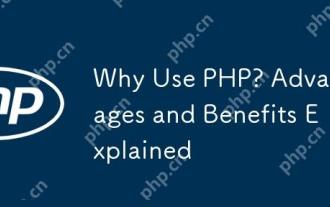 為什麼要使用PHP?解釋的優點和好處
Apr 16, 2025 am 12:16 AM
為什麼要使用PHP?解釋的優點和好處
Apr 16, 2025 am 12:16 AM
PHP的核心優勢包括易於學習、強大的web開發支持、豐富的庫和框架、高性能和可擴展性、跨平台兼容性以及成本效益高。 1)易於學習和使用,適合初學者;2)與web服務器集成好,支持多種數據庫;3)擁有如Laravel等強大框架;4)通過優化可實現高性能;5)支持多種操作系統;6)開源,降低開發成本。
 在PHP和Python之間進行選擇:指南
Apr 18, 2025 am 12:24 AM
在PHP和Python之間進行選擇:指南
Apr 18, 2025 am 12:24 AM
PHP適合網頁開發和快速原型開發,Python適用於數據科學和機器學習。 1.PHP用於動態網頁開發,語法簡單,適合快速開發。 2.Python語法簡潔,適用於多領域,庫生態系統強大。
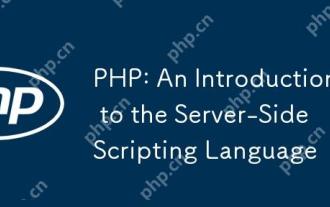 PHP:服務器端腳本語言的簡介
Apr 16, 2025 am 12:18 AM
PHP:服務器端腳本語言的簡介
Apr 16, 2025 am 12:18 AM
PHP是一種服務器端腳本語言,用於動態網頁開發和服務器端應用程序。 1.PHP是一種解釋型語言,無需編譯,適合快速開發。 2.PHP代碼嵌入HTML中,易於網頁開發。 3.PHP處理服務器端邏輯,生成HTML輸出,支持用戶交互和數據處理。 4.PHP可與數據庫交互,處理表單提交,執行服務器端任務。
 PHP和Python:深入了解他們的歷史
Apr 18, 2025 am 12:25 AM
PHP和Python:深入了解他們的歷史
Apr 18, 2025 am 12:25 AM
PHP起源於1994年,由RasmusLerdorf開發,最初用於跟踪網站訪問者,逐漸演變為服務器端腳本語言,廣泛應用於網頁開發。 Python由GuidovanRossum於1980年代末開發,1991年首次發布,強調代碼可讀性和簡潔性,適用於科學計算、數據分析等領域。
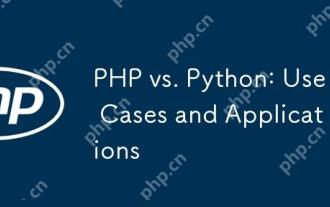 PHP與Python:用例和應用程序
Apr 17, 2025 am 12:23 AM
PHP與Python:用例和應用程序
Apr 17, 2025 am 12:23 AM
PHP適用於Web開發和內容管理系統,Python適合數據科學、機器學習和自動化腳本。 1.PHP在構建快速、可擴展的網站和應用程序方面表現出色,常用於WordPress等CMS。 2.Python在數據科學和機器學習領域表現卓越,擁有豐富的庫如NumPy和TensorFlow。
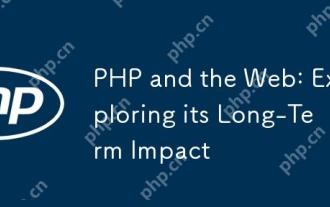 PHP和網絡:探索其長期影響
Apr 16, 2025 am 12:17 AM
PHP和網絡:探索其長期影響
Apr 16, 2025 am 12:17 AM
PHP在過去幾十年中塑造了網絡,並將繼續在Web開發中扮演重要角色。 1)PHP起源於1994年,因其易用性和與MySQL的無縫集成成為開發者首選。 2)其核心功能包括生成動態內容和與數據庫的集成,使得網站能夠實時更新和個性化展示。 3)PHP的廣泛應用和生態系統推動了其長期影響,但也面臨版本更新和安全性挑戰。 4)近年來的性能改進,如PHP7的發布,使其能與現代語言競爭。 5)未來,PHP需應對容器化、微服務等新挑戰,但其靈活性和活躍社區使其具備適應能力。
 vs code 可以在 Windows 8 中運行嗎
Apr 15, 2025 pm 07:24 PM
vs code 可以在 Windows 8 中運行嗎
Apr 15, 2025 pm 07:24 PM
VS Code可以在Windows 8上運行,但體驗可能不佳。首先確保系統已更新到最新補丁,然後下載與系統架構匹配的VS Code安裝包,按照提示安裝。安裝後,注意某些擴展程序可能與Windows 8不兼容,需要尋找替代擴展或在虛擬機中使用更新的Windows系統。安裝必要的擴展,檢查是否正常工作。儘管VS Code在Windows 8上可行,但建議升級到更新的Windows系統以獲得更好的開發體驗和安全保障。






