
word2003使用EQ域輸入數學公式的操作方法
1.編輯EQ域代碼輸入分式在Word文檔中透過編輯EQ域輸入分式非常簡便,例如輸入分式五分之四的步驟如下所述:在Word文檔的相應位置按下Ctrl+F9組合鍵進入EQ域編輯狀態(即只有一對花括號的空域),然後將遊標定位在花括號中,並輸入EQ域代碼【EQF(3,4)】。第2步,右鍵點選這組域代碼,在開啟的快速選單中點選【切換域代碼】指令,即可將EQ域代碼轉換成標準的分式五分之四,2.編輯EQ域代碼輸入根式在Word文件中編輯EQ域代碼也可以方便輸入根式,以輸入9的3次根為例,具體操作如下:第1步
Apr 26, 2024 am 11:49 AM
PPT表格怎麼做封面圖_一招教你做高大上表格圖被
首先我們插入圖片到PPT,同時插入一個表格,表格大小自訂,根據你的排版大小而定。然後將表格覆蓋到圖片上,並將表格置於圖片底層,接著剪切圖片。我們再全選表格中的儲存格,右鍵設定形狀格式,在裡面勾選圖片或紋理填充,圖片插入來自剪貼簿,並勾選將圖片平鋪為紋理。最後是關鍵的一步,在你想要插入文字的位置,選中單元格,將其合併,然後填充單元格顏色,最後加上文字訊息,一個很special的表格封面就做好啦。怎麼樣是不是非常的簡單呢,小夥伴們快去根據以上的步驟插入自己想要的表格和圖片去試著做一下吧,這樣做出來
Apr 26, 2024 am 11:49 AM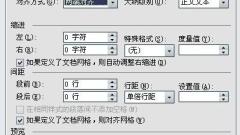
word中突然有行文字間距特別大的解決方法
選取修改的文字,點選【段落】。我們看到【常規的對齊方式】是-【兩端對齊】。假如整段都是純文字,修改【對齊方式】--【左對齊】,點選【確定】就OK。再自己看狀況調整下位置就行了。因為小編發現上面這個方式對我遇到的問題沒有作用。怎麼調,怎麼刪,想把下面的調上文字後面。就是不行。原來,問題在這,因為出問題的那一行下面是英文。因為一般情況下英文不換行,系統還沒這麼智能化,英文是不間斷的,要是自動換行,可能意思就變了。選取要修改的文字,右鍵,【段落】。在【中文版式】中,【換行】下面把】允許西文在單字中間
Apr 26, 2024 am 11:43 AM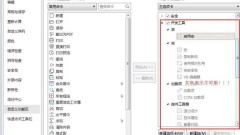
wps2019開發工具為什麼顯示灰色vba_wps2019開發工具顯示灰色vba不能用的處理方法
1.先確認電腦中安裝好了wps2019,且能正常使用,然後來看看功能區【檔案】-【選項】-【自訂功能區】,可以看到開發工具下基本上都是灰色的,無法使用,下面就來看看這個問題的處理方法。 2,、下載vba插件,可看到如圖所示,後綴為.exe的檔案就是安裝包.-在這直接雙擊安裝檔進行安裝.3、安裝彈跳窗【next】-【iagree】-【finish 】即可安裝完成。重新開啟wps可看【開發工具】灰色部分基本上都顯示為黑色了,表示可用。
Apr 26, 2024 am 11:40 AM
word列印文件多了幾個字的處理操作方法
word文件處理結束後,發現文件最後一頁剩下幾個字,點選Word左上角的【快速存取工具列】旁邊的下拉式選單,在彈出的下拉選單中選擇【其他指令】。這時會彈出【Word選擇】對話框,在【從下列表位置選擇指令】下拉清單中選擇【下拉清單中選擇【所有指令】(或選【列印預覽標籤】)】,在下拉式選單中找到【減少一頁】功能按鈕,選擇後,再按一下【新增】按鈕,將其新增至右側的快速存取工具列清單。回到主介面後,發現快速存取工具列中多了一個【減少一頁】的工具按鈕,點選【減少一頁】按鈕,word會自動依照文字內容對整個文
Apr 26, 2024 am 11:40 AM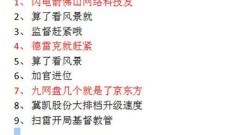
word連續剪下並一次複製的操作步驟
1.拿下面的這些文字為例子,需要剪貼複製紅色的字,並在下方快速貼上貼文。 2.選取一段文字,並使用快速鍵CTLR+F3,而不是CTLR+X這個預設的剪貼鍵。可以看到文字已被剪貼掉。 3.接著以同樣的方法將其他紅色字選中一一剪貼。 4.最後回車將遊標定為到空白地方,使用快捷鍵CTLR+SHIFT+F3,然後就可以看到之前被剪貼的文本全部被統一粘貼過來。
Apr 26, 2024 am 11:40 AM
wps怎麼列印封皮_wps中列印封皮的操作步驟
1.用wps文字軟體,開啟一份Word文件。 2.點選左上角的【WPS文字】按鈕,再點選【列印】,再點選【列印預覽】按鈕。 3.可看下列印預覽情況,確認無誤後即可。 4.點選左上角的【列印】箭頭,再點選【列印】按鈕。 5.一般封面都是第一頁,選好印表機,設定好相關參數後,點選下方【確定】即可。
Apr 26, 2024 am 11:37 AM
word快速隱藏圖形中段落標記的操作步驟
1、開啟word,建立一個空白文檔。 2、例如,點選插入形狀,繪製出一個矩形。 3.可以看到,本身在圖形中是沒有文字的,也沒有段落標記。 4.但是,如果操作時不小心,點選了形狀上右鍵選單中的新增文字。 5.但是又不需要在形狀中輸入文字,那麼,在形狀中就將出現一個段落符號。 6.取消形狀的填充色,這個段落標記會看得更清楚。如果採用截圖的方式截取這個繪製的圖形,勢必段落符號也會被截取下來,造成不當影響。 7.所以,最好是取消顯示段落標記。則進入Word選項設定視窗中,點選左側的顯示選項卡,在右側清單中取消勾選顯
Apr 26, 2024 am 11:34 AM
word表格中快速對齊表格線的操作過程
1、選取整張表格。 2.滑鼠移動到最上行的列線上,滑鼠會變成←‖→。 3、雙擊。表格線就快速對齊了。 4.按住alt鍵,空格旁邊的那個,拖曳表格邊線,可以實現微調,不要求精確小數點後多少位的前提下可以滿足你的要求。
Apr 26, 2024 am 11:34 AM
word畫布不能移動的解決方法
1.如果發現Word2016中的畫布不能移動,可以在選取畫布後,點選畫布右側圖示的按鈕。 2.點選按鈕後,會彈出一個【佈局選項】面板,其中的【嵌入型】如果被選中了,則畫布就不能被移動。 3.這時要想移動畫布,可以點選選擇嵌入型以外的其他文字環繞選項。 4.選擇其他文字環繞選項後,畫布就可以移動了。 5.如果畫布周圍有文字,想在移動文字時讓畫布也隨之移動,可以點選選擇面板中的【隨文字移動】選項。 6.另外,勾選畫布後,在【格式】標籤中的【環繞文字】下拉清單中也可以變更畫布的文字環繞方式。
Apr 26, 2024 am 11:31 AM
word中進行分欄的操作方法
1.若想將一篇文檔分欄,首先要打開你要修改的文檔,直接文件打開即可,如圖所示,這篇文檔就是一欄,我們現在就要把這篇文檔的格式分為二欄。 2.點選word工具列上面的格式選項,如圖所示,若你的軟體是2007或2010版的,那麼分列的選項直接就在介面上面顯示出來,直接選擇即可。 3.點擊格式後彈出來的選單有,有分欄的選項,如圖所示,用滑鼠點選這個選項。 4.然後就出現了一個具體的設定分欄的小頁面,在這個頁面中,可以把一篇文檔的格式分為多個欄,可以直接點擊上面的預覽圖片即可。例如小編這裡點擊分為兩欄
Apr 26, 2024 am 11:31 AM
word輸入有圓的乘號或加號的詳細方法
打開word文檔,找到要插入符號的地方選擇插入功能下面的符號按鈕選擇符號下面的其他符號把字體選為symbol這個字體在這個字體裡找到這個帶加號的符號圓圈裡帶乘號的符號也是一樣的方法
Apr 26, 2024 am 11:31 AM
word文件儲存為網頁或XML檔案的詳細步
1.將word文檔儲存為word範本word範本就是包含固定文字格式、頁面設定和版面的word文檔,使用word範本可以用來建立其它具有相同設定的word文件。可以將目前編輯的word文件儲存為Word模板,以備後續使用。將目前word文件儲存為word範本的具體操作如下:第1步,開啟word文件窗口,在選單列依序點選【檔案】→【儲存】選單指令。步驟2步,在開啟的【另存為】對話方塊中,點選【儲存類型】右側的下拉三角按鈕,在下拉式選單中選取【word範本】選項。然後在【檔名】編輯框中輸入word模板名
Apr 26, 2024 am 11:30 AM
PPT怎麼做山峰長條圖_這個操作讓你的圖表高大上
首先我們插入一個3D的長條圖。右鍵設定資料系列格式,選擇【系列選項】,柱體形狀選擇【完整凹錐】。接著我們插入一個山峰的圖片素材,在圖片上插入一個三角形。之後我們先選擇圖片,再選擇三角形,在【繪圖工具格式】中選擇【合併形狀】-【相交】,這樣三角形就擁有山峰的效果啦。最後將這個三角形剪切,選取長條圖,右鍵設定格式,填滿選擇圖片或紋理填充,填滿的插入圖片來自於選擇剪貼簿。這樣山峰效果的長條圖就做出來了,是不是非常的美觀。
Apr 26, 2024 am 11:30 AM
熱門工具標籤

Undresser.AI Undress
人工智慧驅動的應用程序,用於創建逼真的裸體照片

AI Clothes Remover
用於從照片中去除衣服的線上人工智慧工具。

Undress AI Tool
免費脫衣圖片

Clothoff.io
AI脫衣器

Video Face Swap
使用我們完全免費的人工智慧換臉工具,輕鬆在任何影片中換臉!

熱門文章

熱工具

vc9-vc14(32+64位元)運行庫合集(連結在下方)
phpStudy安裝所需運行函式庫集合下載

VC9 32位
VC9 32位元 phpstudy整合安裝環境運行庫

php程式設計師工具箱完整版
程式設計師工具箱 v1.0 php整合環境

VC11 32位
VC11 32位元 phpstudy整合安裝環境運行庫

SublimeText3漢化版
中文版,非常好用







