Thinkphp3.2上传图片并生成缩略图代码改进的
新发布的3.2版本上传图片没有带缩略图功能,我改了下代码,可以生成缩略图
新发布的3.2版本上传图片没有带缩略图功能,我改了下代码,可以生成缩略图。现在附上代码和说明
把这2个类放在hinkPHPLibraryThink下
UploadFile.class.php
UploadImage.class.php
添加新闻的代码如下
public function add(){
if(IS_POST){
//获取表单元素,这里可以改的
$data ['title'] = I('post.title','','htmlspecialchars');
$data['author'] = I('post.author','','htmlspecialchars');
$data['content'] = I('post.content','','htmlspecialchars');
$data['inputtime'] = time();
$data['tid'] = I('post.tid','0');
$data['status'] =1;

if (isset($_FILES['pic'])){
//文件上传配置,可以生成缩略图
$date11 =date('Y-m-d');
$upload = new ThinkUploadFile();// 实例化上传类
$upload->maxSize = 3000000 ;// 设置Thinkphp3.2上传图片并生成缩略图代码改进的上传大小
$upload->allowExts = array('jpg', 'gif', 'png', 'jpeg');// 设置Thinkphp3.2上传图片并生成缩略图代码改进的上传类型
$upload->allowTypes = array('image/jpg','image/jpeg','image/pjpeg','image/png','image/gif');
$upload->savePath = './Public/Uploads/News/'.$date11.'/';// 设置Thinkphp3.2上传图片并生成缩略图代码改进的上传目录
$upload->saveRule = 'uniqid';
//缩略图配置
$upload->thumb = true;
$upload->thumbMaxWidth = '440';
$upload->thumbMaxHeight = '580';
$upload->thumbPrefix = 's_';
$upload->thumbRemoveOrigin = false;
//开始上传
if($upload->upload()){
$info = $upload->getUploadFileInfo();
//大图
$data['newspic'] = '/Public/Uploads/News/'.$date11.'/'.$info[0]['savename'];
}
}
//入库操作
}else{
$this->display();
}
}
 上传图片生成缩略图.rar
( 8.44 KB 下载:609 次 )
上传图片生成缩略图.rar
( 8.44 KB 下载:609 次 )
AD:真正免费,域名 虚机 企业邮箱=0元

热AI工具

Undresser.AI Undress
人工智能驱动的应用程序,用于创建逼真的裸体照片

AI Clothes Remover
用于从照片中去除衣服的在线人工智能工具。

Undress AI Tool
免费脱衣服图片

Clothoff.io
AI脱衣机

Video Face Swap
使用我们完全免费的人工智能换脸工具轻松在任何视频中换脸!

热门文章

热工具

记事本++7.3.1
好用且免费的代码编辑器

SublimeText3汉化版
中文版,非常好用

禅工作室 13.0.1
功能强大的PHP集成开发环境

Dreamweaver CS6
视觉化网页开发工具

SublimeText3 Mac版
神级代码编辑软件(SublimeText3)
 Win11怎么禁用任务栏缩略图预览? 关闭鼠标移动任务栏图标显示缩略图技巧
Feb 29, 2024 pm 03:20 PM
Win11怎么禁用任务栏缩略图预览? 关闭鼠标移动任务栏图标显示缩略图技巧
Feb 29, 2024 pm 03:20 PM
本文将介绍如何在Win11系统中关闭鼠标移动任务栏图标时显示的缩略图功能。这一功能在默认情况下是开启的,当用户将鼠标指针悬停在任务栏上的应用程序图标上时,会显示该应用程序的当前窗口缩略图。然而,有些用户可能觉得这个功能不太实用或者会干扰到他们的使用体验,因此想要关闭它。任务栏缩略图可能很有趣,但它们也可能分散注意力或烦人。考虑到您将鼠标悬停在该区域的频率,您可能无意中关闭了重要窗口几次。另一个缺点是它使用更多的系统资源,因此,如果您一直在寻找一种提高资源效率的方法,我们将向您展示如何禁用它。不过
 如何在 Windows 11 22H2 中自定义文件夹缩略图
Apr 30, 2023 pm 04:52 PM
如何在 Windows 11 22H2 中自定义文件夹缩略图
Apr 30, 2023 pm 04:52 PM
Windows1122H2是Windows11的第一个功能更新,应该会带来大量新功能和急需的改进。其中一项改进是允许预览文件夹内文件的文件夹缩略图。如果您不喜欢Windows11中文件夹缩略图的外观,可以通过以下方式更改它。Windows11中文件夹缩略图的一组自定义图标(由Reddit的LEXX911提供)可让您放大预览并更改文件夹图标样式。您仍然需要处理单个文件预览(例如,在Windows7中,文件夹缩略图可以同时显示多个图像),但您可以将其做得更大更方便。重要提示:
 Vscode怎么显示缩略图_Vscode显示缩略图方法
Apr 02, 2024 pm 02:43 PM
Vscode怎么显示缩略图_Vscode显示缩略图方法
Apr 02, 2024 pm 02:43 PM
1、首先进入VisualStudioCode后,点击左上角【文件】。2、然后点击【首选项】。3、点击【设置】项。4、接着点击【文本编辑器-缩略图】。5、最后在缩略图项,开启【控制是否显示缩略图】。
 PHP生成缩略图的步骤详解
Sep 13, 2023 am 08:40 AM
PHP生成缩略图的步骤详解
Sep 13, 2023 am 08:40 AM
PHP生成缩略图的步骤详解,需要具体代码示例在现今互联网高速发展的时代,图片是网页中不可或缺的一部分,但是高分辨率的图片不仅会占用大量的带宽,还会影响用户的网页加载速度。因此,我们常常需要将原始图片生成缩略图,以减小图片尺寸和文件大小。PHP作为一种流行的服务器端脚本语言,它提供了丰富的图像处理功能,可以用来生成缩略图。下面将详细介绍PHP生成缩略图的步骤,
 使用JavaScript实现自动缩略图生成
Jun 16, 2023 pm 12:51 PM
使用JavaScript实现自动缩略图生成
Jun 16, 2023 pm 12:51 PM
随着互联网的发展,图片已经成为网页中不可或缺的一部分。但是随着图片数量的增多,图片的加载速度成为了一个很重要的问题。为了解决这个问题,许多网站都采用了缩略图的方式展示图片,但是为了生成缩略图,我们需要使用专业的图片处理工具,对于一些非专业人士来说,这是一个很麻烦的事情。那么,使用JavaScript实现自动缩略图生成就成为了一个不错的选择。如何使用JavaS
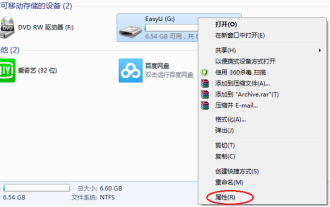 在u盘里怎样显示缩略图
Feb 12, 2024 pm 08:36 PM
在u盘里怎样显示缩略图
Feb 12, 2024 pm 08:36 PM
经常遇到客户说的,几个电脑的小问题,关键时候非常麻烦。总结下有下面几种。文件无法复制到U盘可能是因为U盘的分区格式是FAT32而不是NTFS。你可以尝试将U盘的分区格式改为NTFS,这样就可以复制大文件了。第二种,图片显示不是缩略图,找图非得一张张点开看。第三种,页面突然变大变小。这三种情况不知道,简单的几个操作就可以解决。一、把U盘分区改成NTFS新购的U盘默认分区格式一般是FAT32,一般情况下使用是没有问题的。但是当需要复制大于4G的文件时,会出现无法复制的提示,这给使用带来了一些麻烦。为
 PowerToys 0.53.1 为文件资源管理器中的缩略图和预览窗格添加了 G 代码支持
Apr 13, 2023 pm 11:19 PM
PowerToys 0.53.1 为文件资源管理器中的缩略图和预览窗格添加了 G 代码支持
Apr 13, 2023 pm 11:19 PM
距上一个 0.51.1 版本仅一个多月的时间,Microsoft已经继续并于今天发布了 0.53.1。微软注意到v0.53 发布周期是为维护冲刺而设计的,但是有了一些“惊人的社区支持”,它最终获得了巨大的成功!微软表示他们仍在努力改进安装程序,但此版本应该会大大改进。检查出的三个主要事情是在文件浏览器预览窗格和缩略图G代码的支持,新的网络,从运行的PowerToys通过搜索插件
 如何在 Powerpoint 演示文稿中插入表格
Apr 13, 2023 pm 10:37 PM
如何在 Powerpoint 演示文稿中插入表格
Apr 13, 2023 pm 10:37 PM
PowerPoint 演示文稿中的表格有助于在您演示时以结构化格式显示数据。表格中显示的数字对观众有更好的影响。Microsoft Powerpoint 有多种方法可以将表格添加到您的演示文稿中。您可以选择在 Excel 或 Word 等其他应用程序中添加新表或从现有表中复制。方法一:通过选择网格上的行和列来插入表格步骤 1:在 PowerPoint 缩略图上,右键单击 主幻灯片并选择 新建幻灯片。第 2 步:转到 插入 并单击 表格。第 3 步:从下拉菜单中,选择表格所需的总行数和总列数。注意






