Windows 系统下安装和部署Egret的开发环境_node.js
需要安装的软件如下:
Node.js
TypeScript
TypeScript代码编辑器
HTTP服务器(可选)
Chrome(可选)
Egret
这篇文档中,我们主要介绍在Windows环境中安装Egret。其安装步骤如下。
1.安装Node.js
1.1下载Node.js
Node.js的安装方法非常简单,我们可以访问 Node.js官网,然后进点击页面中的INSTALL按钮,可直接下载Node.js的msi安装文件包。
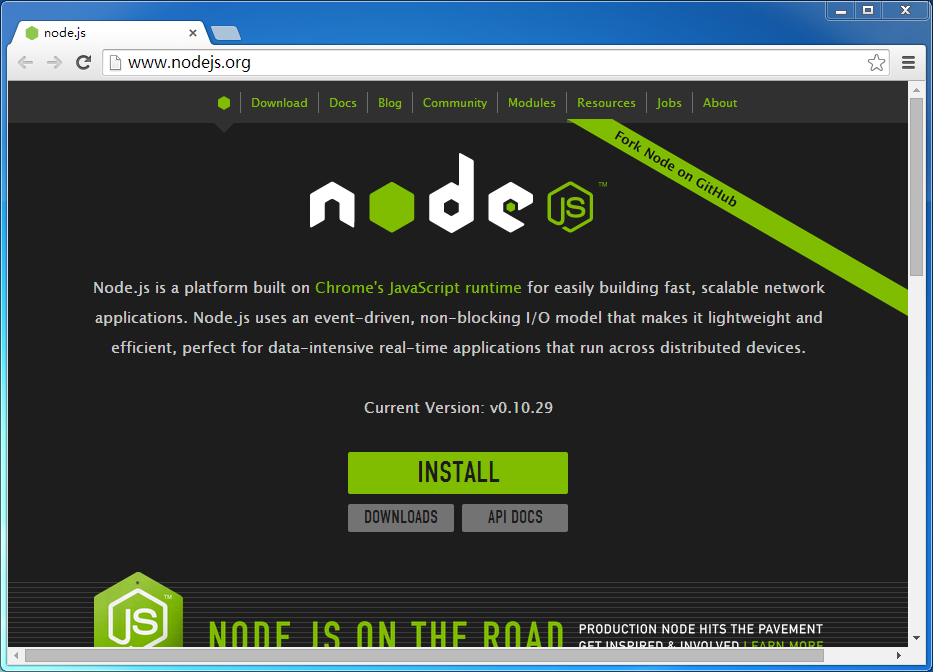
本教程撰写时,Node.js版本为0.10.29,如果你的版本高于此版本,我们会提供相关的版本兼容说明。如未提供任何版本兼容说明,则表示你的版本适用于Egret。
双击msi安装包,我们开始安装Node.js。安装过程如图:
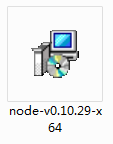
下载后的Node.js安装包
1.2安装Node.js
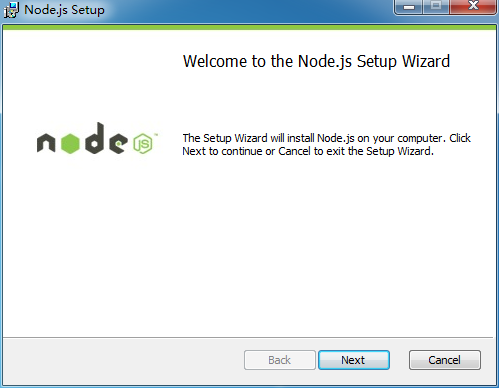
开始安装界面

许可证授权说明
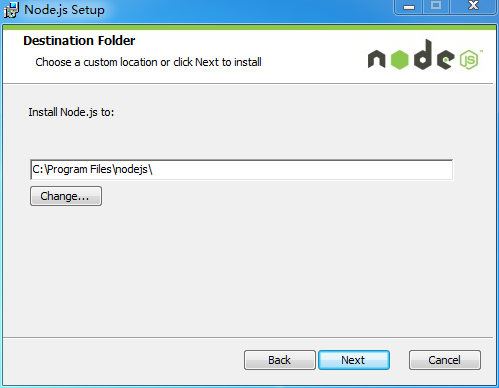
选择安装目录,我们保持默认选项
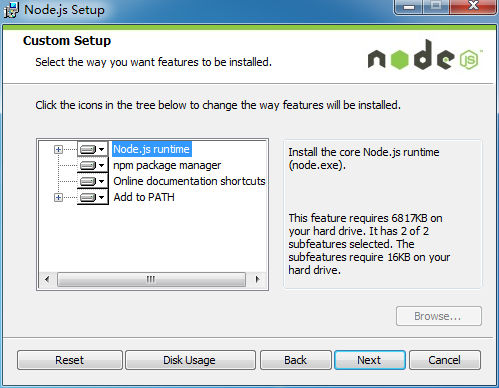
选择安装内容,我们将所有工具包全部安装
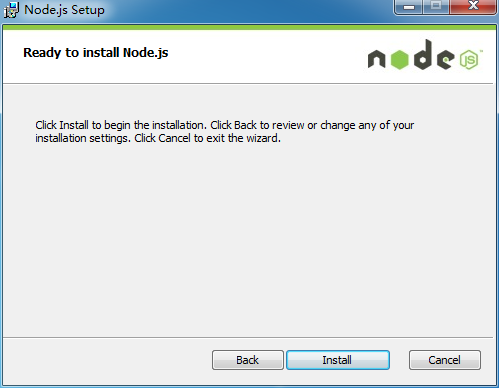
确认安装,点击“Install”按钮
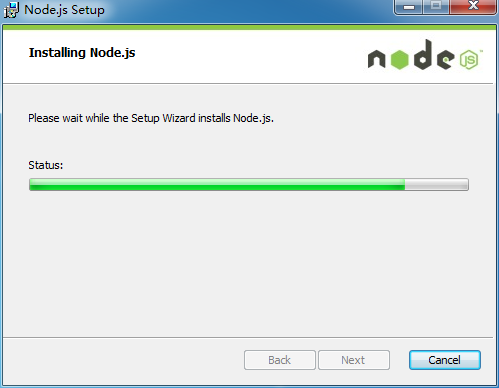
安装过程
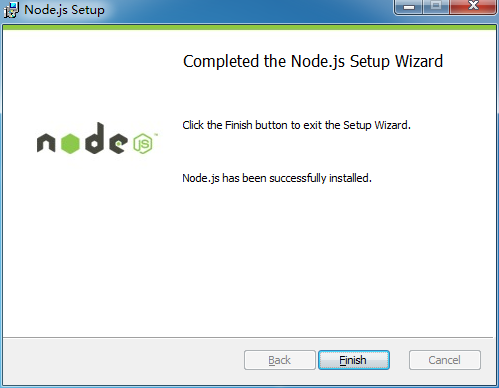
安装完成界面,你的Node.js被安装到 C:Program Filesnodejs目录下,同时该安装包还会为你安装npm工具。
1.3验证Node.js
安装完成后,请启动你的命令行工具,输入node -v命令,来查看你当前的Node.js版本,同时验证你的Windows 系统下安装和部署Egret的开发环境_node.js是否安装成功。如果安装正确,则应出现效果如下图。
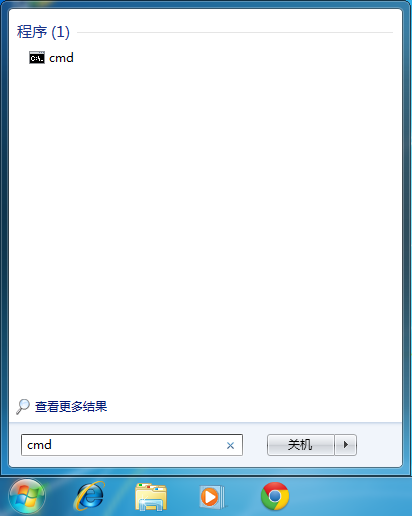
在开始——>搜索中输入cmd即可运行命令行工具。
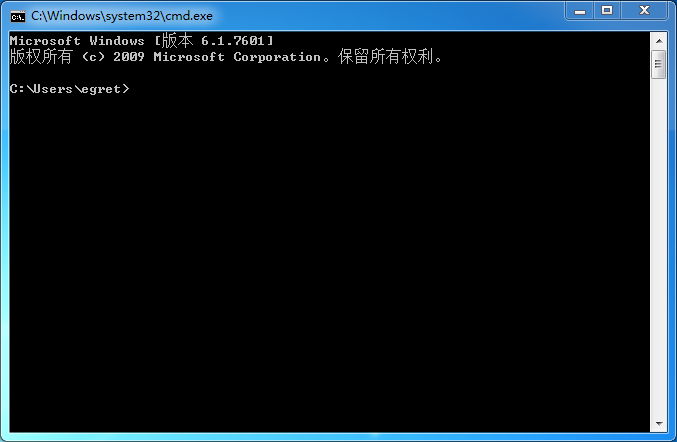
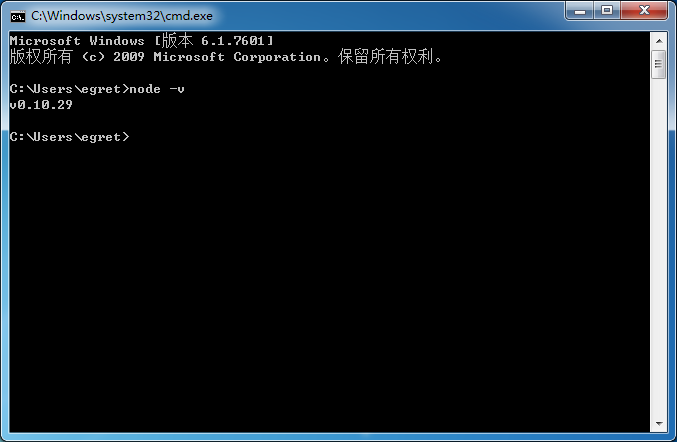
如果出现node 不是内部或外部命令,也不是可运行的程序或批处理文件则表示安装失败,可以参考下面的Node.js安装失败解决方案或者在我们的开发者社区中求助。
1.4验证npm
在命令行工具中执行npm,出现如下图内容,标明你的npm安装正确。
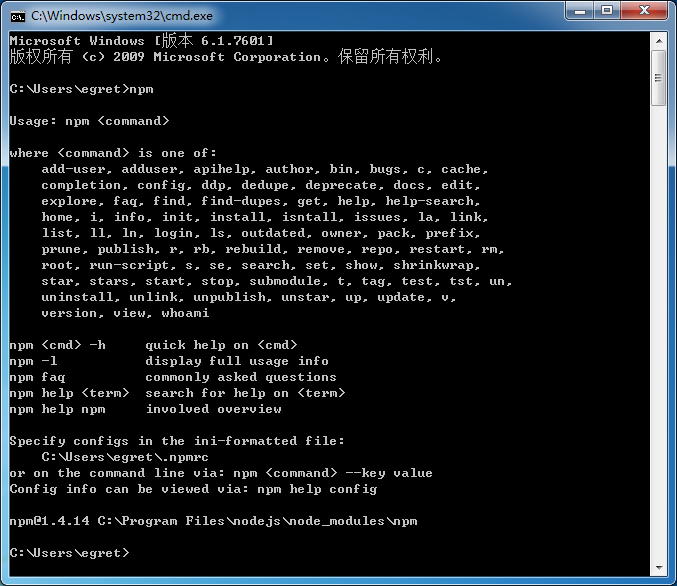
如果出现npm 不是内部或外部命令,也不是可运行的程序或批处理文件则表示安装失败,可以参考下面的Node.js安装失败解决方案或者在我们的开发者社区中求助。
1.5Node.js安装失败解决方案
部分Windows安装完成后直接在cmd里输入node和npm,可能会提示找不到该命令。是由于新增的Path路径需要重启才能生效。重启或使用node和npm的绝对路径来运行命令即可。
2.安装TypeScript
2.1安装TypeScript
当 node.js安装成功后,node 和 npm 命令就可以使用了。TypeScript的安装可视直接使用npm命令直接安装。详细的安装方法可以参考TypeScript官网。
在终端中输入如下命令:npm install -g typescript
npm install命令的作用是在开发者的系统中安装指定的Node.js库,typescript是库的名称,-g代表将这个库安装到全局路径
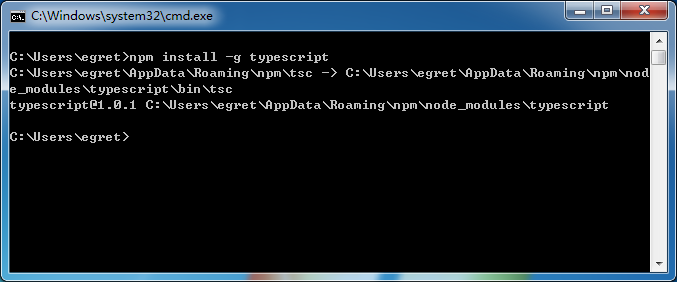
如果由于网络问题导致的安装速度很慢,请使用 npm install -g typescript --registry=http://r.cnpmjs.org 命令,访问国内镜像版进行安装。
2.2验证TypeScript
安装成功后,执行 tsc 命令,您应该看见如下界面
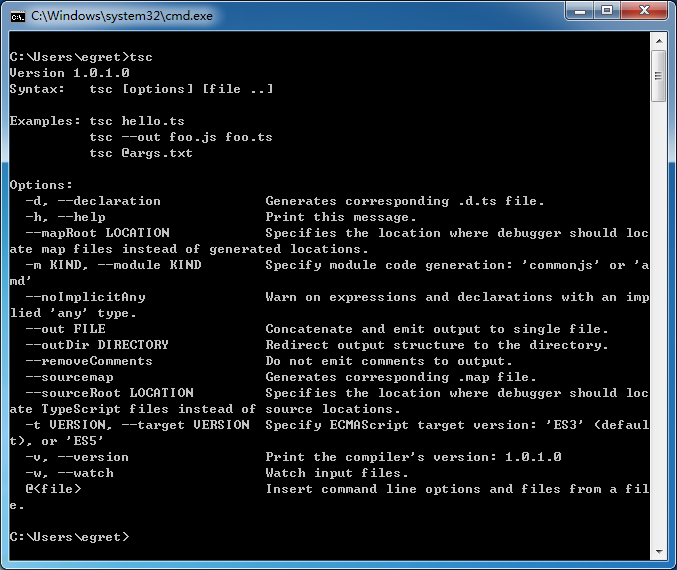
3.安装TypeScript代码编辑器
3.1选择一个合适的代码编辑器
Egret可以使用任何支持脚本语言的代码编辑器,包括:
WebStorm 官方下载地址【官方推荐】
Microsoft Visual Studio 2012 TypeScript插件
Sublime Text TypeScript插件
详细的编辑器安装方法以及插件配置方法,可参考文档中工具相关章节。
4.安装一个HTTP服务器
4.1选择一个合适的HTTP服务器
Windows用户推荐采用XMAPP
用户也可以跳过这个步骤,使用Egret内置的基于Node.js的简单HTTP服务器。但为了保证更好的开发体验,Egret建议用户安装上述较为成熟的HTTP服务器
具体服务器软件安装,大家可以参考文档中工具相关章节。
5.安装Chrome浏览器
Egret可以运行在绝大多数的现代浏览器上,但是 Egret 目前推荐开发者使用 Chrome 作为主要的开发和调试环境。
打开Chrome浏览器
设置->工具->JavaScript控制台
在JavaScript控制台(右下角)设置(齿轮图标)-> 常用 -> 禁用浏览器缓存
当进行好上述设置之后,只要JavaScript控制台处于打开状态,就不会有浏览器缓存,方便调试。
6.下载并安装 Egret
6.1从官网中下载Egret
Egret提供两个下载渠道,一个是Egret官方下载,另外一个是Egret Github下载。
我们推荐大家从官方网站中下载,这里的版本是当前稳定版本。如果你从github中下载引擎的开发版本,该版本非稳定版,你可能在实际开发中遇到许多问题,这些问题通常不会在稳定版中出现。
我们打开官方下载页面,找到“Egret引擎”产品项目,点击蓝色的下载按钮,下载最新版Egret引擎,如图。
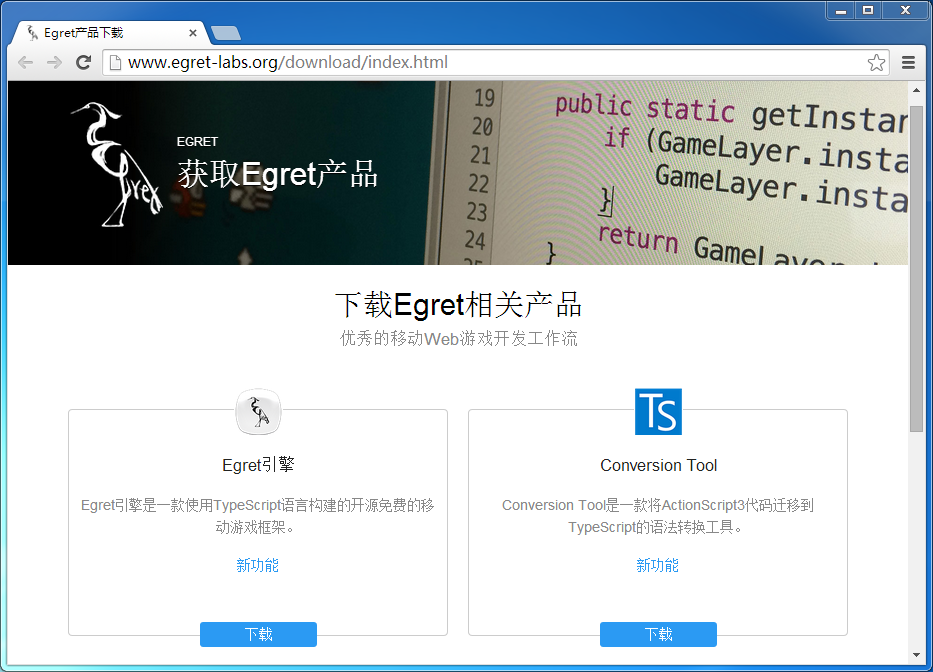
6.2安装Egret
将下载后的Egret引擎压缩包解压到指定目录,该目录可以为任意磁盘中目录,如图:
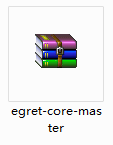
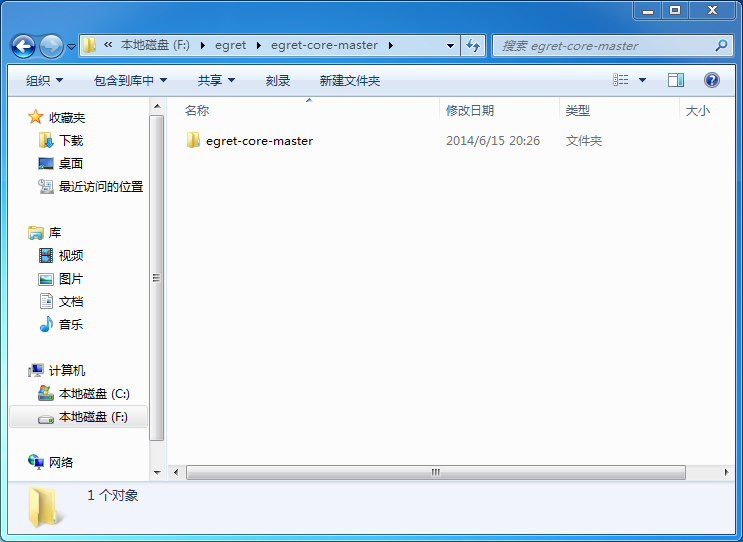
在命令行工具中敲入命令进入解压后的目录。由于我们将解压后的文件放置于F:盘,因此我们先进入F盘,命令如下:
f:
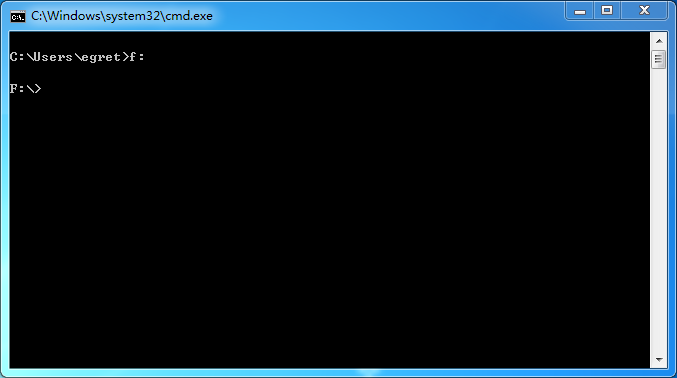
随后我们进入对应的目录中,如图
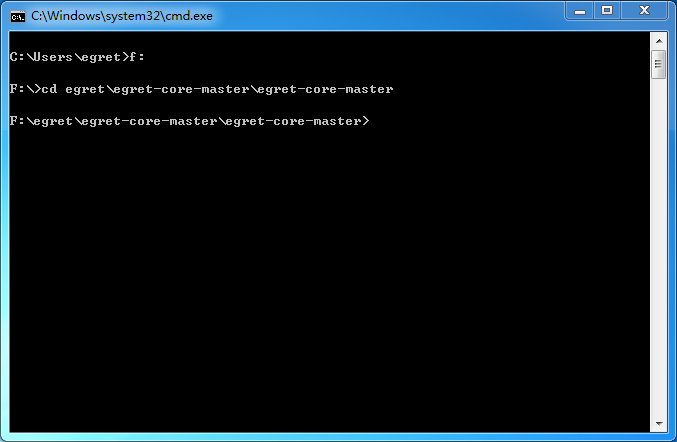
进入该目录后,我们执行安装命令。
npm install -g
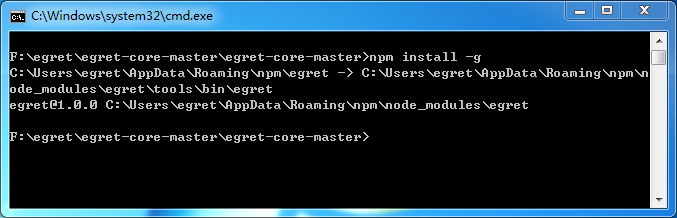
如果安装命令错误,请检查如下三项,查看是否正确。
命令中的当前的路径是否正确。
当前目录是否是Egret目录(该目录下存在一个名为 package.json 的文件)
系统当前用户是否有管理员权限,如果将Egret解压到C盘,可能会出现此问题。
6.3Egret工具验证
安装完成后,我们执行egret命令,来查看当前Egret是否安装成功。如安装成功,应出现如下图所示。
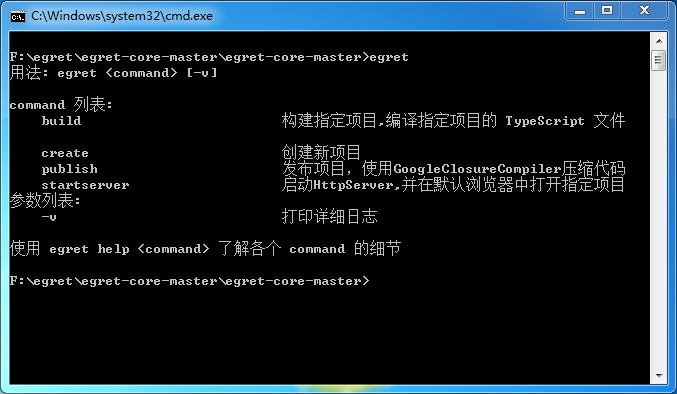
如果安装失败,请在我们的开发者社区中寻求帮助。

热AI工具

Undresser.AI Undress
人工智能驱动的应用程序,用于创建逼真的裸体照片

AI Clothes Remover
用于从照片中去除衣服的在线人工智能工具。

Undress AI Tool
免费脱衣服图片

Clothoff.io
AI脱衣机

Video Face Swap
使用我们完全免费的人工智能换脸工具轻松在任何视频中换脸!

热门文章

热工具

记事本++7.3.1
好用且免费的代码编辑器

SublimeText3汉化版
中文版,非常好用

禅工作室 13.0.1
功能强大的PHP集成开发环境

Dreamweaver CS6
视觉化网页开发工具

SublimeText3 Mac版
神级代码编辑软件(SublimeText3)

热门话题
 Win11系统无法安装中文语言包的解决方法
Mar 09, 2024 am 09:48 AM
Win11系统无法安装中文语言包的解决方法
Mar 09, 2024 am 09:48 AM
Win11系统无法安装中文语言包的解决方法随着Windows11系统的推出,许多用户开始升级他们的操作系统以体验新的功能和界面。然而,一些用户在升级后发现他们无法安装中文语言包,这给他们的使用体验带来了困扰。在本文中,我们将探讨Win11系统无法安装中文语言包的原因,并提供一些解决方法,帮助用户解决这一问题。原因分析首先,让我们来分析一下Win11系统无法
 无法在VirtualBox中安装来宾添加
Mar 10, 2024 am 09:34 AM
无法在VirtualBox中安装来宾添加
Mar 10, 2024 am 09:34 AM
您可能无法在OracleVirtualBox中将来宾添加安装到虚拟机。当我们点击Devices>;InstallGuestAdditionsCDImage时,它只会抛出一个错误,如下所示:VirtualBox-错误:无法插入虚拟光盘C:将FilesOracleVirtualBoxVBoxGuestAdditions.iso编程到ubuntu机器中在这篇文章中,我们将了解当您无法在VirtualBox中安装来宾添加组件时该怎么办。无法在VirtualBox中安装来宾添加如果您无法在Virtua
 百度网盘下载成功但是安装不了怎么办?
Mar 13, 2024 pm 10:22 PM
百度网盘下载成功但是安装不了怎么办?
Mar 13, 2024 pm 10:22 PM
如果你已经成功下载了百度网盘的安装文件,但是无法正常安装,可能是软件文件的完整性发生了错误或者是残留文件和注册表项的问题,下面就让本站来为用户们来仔细的介绍一下百度网盘下载成功但是安装不了问题解析吧。 百度网盘下载成功但是安装不了问题解析 1、检查安装文件完整性:确保下载的安装文件完整且没有损坏。你可以重新下载一次,或者尝试使用其他可信的来源下载安装文件。 2、关闭杀毒软件和防火墙:某些杀毒软件或防火墙程序可能会阻止安装程序的正常运行。尝试将杀毒软件和防火墙禁用或退出,然后重新运行安装
 如何在Linux上安装安卓应用?
Mar 19, 2024 am 11:15 AM
如何在Linux上安装安卓应用?
Mar 19, 2024 am 11:15 AM
在Linux上安装安卓应用一直是许多用户所关心的问题,尤其是对于喜欢使用安卓应用的Linux用户来说,掌握如何在Linux系统上安装安卓应用是非常重要的。虽然在Linux系统上直接运行安卓应用并不像在Android平台上那么简单,但是通过使用模拟器或者第三方工具,我们依然可以在Linux上愉快地享受安卓应用的乐趣。下面将为大家介绍在Linux系统上安装安卓应
 creo怎么安装-creo安装教程
Mar 04, 2024 pm 10:30 PM
creo怎么安装-creo安装教程
Mar 04, 2024 pm 10:30 PM
很多新手小伙伴还不了解creo怎么安装,所以下面小编就带来了creo安装的相关教程,有需要的小伙伴赶紧来看一下吧,希望可以帮助大家。1、打开下载好的安装包,找到License文件夹,如下图所示:2、然后把它复制到C盘的目录里面,如下图所示:3、双击进入,看看有没有许可文件,如下图所示:4、然后把许可文件复制到此文件中,如下图所示:5、在C盘的PROGRAMFILES文件中,新建一个PLC文件夹,如下图所示:6、把许可文件也复制一份进来,如下图所示:7、双击主程序的安装文件。进行安装,勾选安装新软
 如何在Ubuntu 24.04上安装Podman
Mar 22, 2024 am 11:26 AM
如何在Ubuntu 24.04上安装Podman
Mar 22, 2024 am 11:26 AM
如果您使用过Docker,则必须了解守护进程、容器及其功能。守护进程是在容器已在任何系统中使用时在后台运行的服务。Podman是一个免费的管理工具,用于管理和创建容器,而不依赖于任何守护程序,如Docker。因此,它在管理集装箱方面具有优势,而不需要长期的后台服务。此外,Podman不需要使用根级别的权限。本指南详细讨论了如何在Ubuntu24上安装Podman。更新系统我们首先要进行系统更新,打开Ubuntu24的Terminalshell。在安装和升级过程中,我们都需要使用命令行。一种简单的
 在Ubuntu 24.04上安装和运行Ubuntu笔记应用程序的方法
Mar 22, 2024 pm 04:40 PM
在Ubuntu 24.04上安装和运行Ubuntu笔记应用程序的方法
Mar 22, 2024 pm 04:40 PM
在高中学习的时候,有些学生做的笔记非常清晰准确,比同一个班级的其他人都做得更多。对于一些人来说,记笔记是一种爱好,而对于其他人来说,当他们很容易忘记任何重要事情的小信息时,则是一种必需品。Microsoft的NTFS应用程序对于那些希望保存除常规讲座以外的重要笔记的学生特别有用。在这篇文章中,我们将描述Ubuntu24上的Ubuntu应用程序的安装。更新Ubuntu系统在安装Ubuntu安装程序之前,在Ubuntu24上我们需要确保新配置的系统已经更新。我们可以使用Ubuntu系统中最著名的“a
 Win7电脑上安装Go语言的详细步骤
Mar 27, 2024 pm 02:00 PM
Win7电脑上安装Go语言的详细步骤
Mar 27, 2024 pm 02:00 PM
Win7电脑上安装Go语言的详细步骤Go(又称Golang)是一种由Google开发的开源编程语言,其简洁、高效和并发性能优秀,适合用于开发云端服务、网络应用和后端系统等领域。在Win7电脑上安装Go语言,可以让您快速入门这门语言并开始编写Go程序。下面将会详细介绍在Win7电脑上安装Go语言的步骤,并附上具体的代码示例。步骤一:下载Go语言安装包访问Go官






