MAPublisher9.5快速开始指南 第2章
Mapublisher为我的地图制图开发工作提供了很好的指引,下面就是Mapublisher9.5 for Adobe Illustrator的内容,我在illustrator下的地图制图插件MapDesign的开发也很大程度上参考了他。 2导入GIS矢量数据 2.1导入数据 1.从MAPublisher工具条上,点击Import按
Mapublisher为我的地图制图开发工作提供了很好的指引,下面就是Mapublisher9.5 for Adobe Illustrator的内容,我在illustrator下的地图制图插件MapDesign的开发也很大程度上参考了他。
2 导入GIS矢量数据
2.1 导入数据
1. 从MAPublisher工具条上,点击Import按钮 。或者,从菜单File>Import Map Data>Import。
2. 从格式下拉框中选择EsriShapefile,点击浏览按钮。
3. 定位到\Quick StartData\Vector Files\Geodetic Data,选择所有的文件,点击打开。
4个文件在导入对话框的数据集框中列出。

上面的导入对话框是简单模式。如果要查看选择文件的坐标系统,点击Advanced按钮。它显示它们的坐标系统是WGS84.这个坐标系统信息存储在shapefile投影格式文件中(.prj)。MAPublisher可以一次导入多个文件,但是需要文件格式和坐标系统是一样的。你可以再简单和高级模式间自由的切换。
4. 点击OK开始
注意在Adobe Illustrator图层面板,4个图层:River_line,Water_area,Land_area和Parks_area。在地图视图面板 ,有一个新地图视图包含了图层。
5. 在地图视图面板,双击新的地图视图来编辑它。改变名字为First MAP View,点击OK。
2.2 使用多重数据导入来导入数据
使用多重数据导入,你将添加额外的不同格式的矢量数据
1. 从MAPublisher工具条上,点击Multiple Data Import(多重数据导入)按钮 。或者,从菜单File>Import MapData>Multiple Data Import.
2. 点击添加打开添加对话框,在格式下拉列表中选择Esri Shapefile。点击浏览,定位到\Quick StartData\Vector Files\Projected Data,选择Hotels.shp和Restaurants.shp,点击打开,然后OK。
3. 再次,从多重数据导入对话框框,点击添加,在格式下拉列表中选择MapInfo Interchange Format。点击浏览,选择Boundary.mif和Neighbourhoods.mif,点击打开,然后OK。
4. 最后,点击添加,从格式下拉列表中选择MapInfo Table。点击浏览按钮,打开数据源浏览器,选择Roads.tab,点击打开,然后OK。
对话框显示了所有的数据图层。MAPublisher自动检测到数据有一个NAD83/UTM zone 10N坐标系统,在下面显示了更多的信息。

5. 在Destination MapView(目标地图视图)部分,让New based on选项作为默认,点击OK。
Newbased on选项是基于下拉列表列出的坐标系统的一个新目标地图视图。Useexisting选项是选择一个存在地图视图作为目标。在教程中使用第一个选项是来提供一个多地图视图存在于一个画板的例子。
注意现在有5个图层:Hotels_point,Boundary_are,Neighbourhoods_point,Restaurants_point,和Roads_line。你可能需要缩小来查看他们的整体。在地图视图面板,有一个新的地图视图(默认的叫做Hotels)包含了添加的图层。
6. 在地图视图面板,双击新的地图视图来编辑它。改变名字为Vancouver Downtown。点击OK。
在两个地图视图中的图层不匹配,因为它们基于不同的坐标系统(WGS84和NAD83/UTM zone 10N)和两个不同的地图比例尺。教程3会提供重投影的步骤,让所有的图层都在一个坐标系统下。下一步,你将需要更多的数据。
2.3 导入点数据
1. 从MAPublisher工具条,点击Import按钮。
2. 从格式下拉列表中选择DelimitedXY Text Data。点击浏览按钮,定位到\Quick Start Data\AdditionalFiles,选择PointsOfInterest.csv,点击打开。在导入对话框,点击Required setting are missing链接。

3. 在Delimited XYData设置对话框,在格式下拉列表中选择Decimal Degrees(D+[.d*])。
4. 确认Use first lienas a header选项选中。如果自动的能检测到,这个选项会自动勾选。
5. 在坐标栏,选择Longitude:-123.127416在经度下拉列表。在纬度下拉列表,选择Latitude:49.299093
让Specify Shcema和Display Options为默认。这些选项允许你自定义每个属性列,和应用默认的符号。更多信息在MAPublisher 9.5用户手册中。

6. 点击OK。
文本文档不包含坐标参考信息,因此必须被指定。在这个练习中,你将提供XY文本数据使用与第一个地图视图相同的坐标系统信息。
7. 如果必要,点击高级按钮。在坐标参考系统部分,选择Same As option,在下拉列表中选择First MAP View。

8. 点击OK继续导入。
9. 既然选择了第一个地图视图作为坐标系统,选择Add to:First MAP View在Destination MAP View区域。

10.点击OK,添加兴趣点到第一个地图视图。
在Adobe Illustrator图层面板,一个新的图层叫做PointsOfInterest_point被添加。他同样在地图视图面板的第一个地图视图中。在下面的教程中,你将重投影第一个地图视图到VancouverDowntown地图视图。
保存文档为Vancouver Downtown.ai到Quick Start Guide & Data目录。让所有的选项都是默认的。
热AI工具

Undresser.AI Undress
人工智能驱动的应用程序,用于创建逼真的裸体照片

AI Clothes Remover
用于从照片中去除衣服的在线人工智能工具。

Undress AI Tool
免费脱衣服图片

Clothoff.io
AI脱衣机

Video Face Swap
使用我们完全免费的人工智能换脸工具轻松在任何视频中换脸!

热门文章

热工具

记事本++7.3.1
好用且免费的代码编辑器

SublimeText3汉化版
中文版,非常好用

禅工作室 13.0.1
功能强大的PHP集成开发环境

Dreamweaver CS6
视觉化网页开发工具

SublimeText3 Mac版
神级代码编辑软件(SublimeText3)

热门话题
 Windows11中VBS关闭指南
Mar 08, 2024 pm 01:03 PM
Windows11中VBS关闭指南
Mar 08, 2024 pm 01:03 PM
随着Windows11的推出,微软引入了一些新的功能和更新,包括一种名为VBS(Virtualization-basedSecurity)的安全功能。VBS利用虚拟化技术来保护操作系统和敏感数据,从而提高系统的安全性。然而,对于一些用户来说,VBS不是必需的功能,甚至可能会影响系统性能。因此,本文将介绍如何在Windows11中关闭VBS的方法,以帮助
 VSCode 设置中文:完全指南
Mar 25, 2024 am 11:18 AM
VSCode 设置中文:完全指南
Mar 25, 2024 am 11:18 AM
VSCode设置中文:完全指南在软件开发中,VisualStudioCode(简称VSCode)是一个常用的集成开发环境。对于使用中文的开发者来说,将VSCode设置为中文界面可以提升工作效率。本文将为大家提供一个完整的指南,详细介绍如何将VSCode设置为中文界面,并提供具体的代码示例。第一步:下载安装语言包在打开VSCode后,点击左
 jQuery引用方法详解:快速上手指南
Feb 27, 2024 pm 06:45 PM
jQuery引用方法详解:快速上手指南
Feb 27, 2024 pm 06:45 PM
jQuery引用方法详解:快速上手指南jQuery是一个流行的JavaScript库,被广泛用于网站开发中,它简化了JavaScript编程,并为开发者提供了丰富的功能和特性。本文将详细介绍jQuery的引用方法,并提供具体的代码示例,帮助读者快速上手。引入jQuery首先,我们需要在HTML文件中引入jQuery库。可以通过CDN链接的方式引入,也可以下载
 Conda使用指南:轻松升级Python版本
Feb 22, 2024 pm 01:00 PM
Conda使用指南:轻松升级Python版本
Feb 22, 2024 pm 01:00 PM
Conda使用指南:轻松升级Python版本,需要具体代码示例引言:在Python的开发过程中,我们经常需要升级Python版本来获取新的功能或修复已知的Bug。然而,手动升级Python版本可能会很麻烦,特别是当我们的项目和依赖包相对复杂时。而幸运的是,Conda作为一个优秀的包管理器和环境管理工具,可以帮助我们轻松地升级Python版本。本文将介绍如何使
 Win11系统中'我的电脑”路径有何不同?快速查找方法!
Mar 29, 2024 pm 12:33 PM
Win11系统中'我的电脑”路径有何不同?快速查找方法!
Mar 29, 2024 pm 12:33 PM
Win11系统中“我的电脑”路径有何不同?快速查找方法!随着Windows系统的不断更新,最新的Windows11系统也带来了一些新的变化和功能。其中一个常见的问题是用户在Win11系统中找不到“我的电脑”的路径,这在之前的Windows系统中通常是很简单的操作。本文将介绍Win11系统中“我的电脑”的路径有何不同,以及快速查找的方法。在Windows1
 WordPress 网站搭建指南:快速搭建个人网站
Mar 04, 2024 pm 04:39 PM
WordPress 网站搭建指南:快速搭建个人网站
Mar 04, 2024 pm 04:39 PM
WordPress网站搭建指南:快速搭建个人网站随着数字化时代的到来,拥有一个个人网站已经成为了一种时尚和必要。而WordPress作为最受欢迎的网站搭建工具,让搭建个人网站变得更加容易和便捷。本文将为大家提供一个快速搭建个人网站的指南,包含具体的代码示例,希望可以帮助到想要拥有自己网站的朋友们。第一步:购买域名和主机在开始搭建个人网站之前,首先要购买自己
 优化Go语言map的性能
Mar 23, 2024 pm 12:06 PM
优化Go语言map的性能
Mar 23, 2024 pm 12:06 PM
优化Go语言map的性能在Go语言中,map是一种非常常用的数据结构,用来存储键值对的集合。然而,在处理大量数据时,map的性能可能受到影响。为了提高map的性能,我们可以采取一些优化措施来减少map操作的时间复杂度,从而提升程序的执行效率。1.预分配map的容量在创建map时,我们可以通过预分配容量来减少map扩容的次数,提高程序的性能。一般情况下,我们
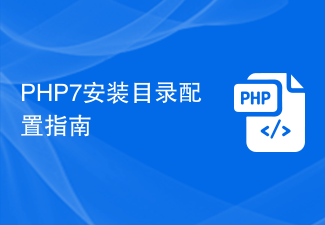 PHP7安装目录配置指南
Mar 11, 2024 pm 12:18 PM
PHP7安装目录配置指南
Mar 11, 2024 pm 12:18 PM
PHP7安装目录配置指南PHP是一种流行的服务器端脚本语言,用于开发动态网页。目前,PHP的最新版本是PHP7,它引入了许多新特性和性能优化,是许多网站和应用程序的首选版本。在安装PHP7时,正确配置安装目录是非常重要的,本文将为您提供一个详细的PHP7安装目录配置指南,并附上具体的代码示例。下载PHP7首先,您需要从PHP官方网站(https://www.






