Access Webservice from Android
Supported Operating Systems Windows XP (32-bit) or Vista (32- or 64-bit) Mac OS X 10.5.8 or later (x86 only) Linux (tested on Linux Ubuntu Hardy Heron) Supported Development Environments Eclipse IDE Eclipse 3.4 (Ganymede) or 3.5 (Galileo)
Supported Operating Systems
- Windows XP (32-bit) or Vista (32- or 64-bit)
- Mac OS X 10.5.8 or later (x86 only)
- Linux (tested on Linux Ubuntu Hardy Heron)
Supported Development Environments
Eclipse IDE
- Eclipse 3.4 (Ganymede) or 3.5 (Galileo)
Caution: There are known issues with the ADT plugin running with Eclipse 3.6. Please stay on 3.5 until further notice.
- Eclipse JDT plugin (included in most Eclipse IDE packages)
-
If you need to install or update Eclipse, you can download it fromhttp://www.eclipse.org/downloads/.
Several types of Eclipse packages are available for each platform. For developing Android applications, we recommend that you install one of these packages:
- Eclipse IDE for Java EE Developers
- Eclipse IDE for Java Developers
- Eclipse for RCP/Plug-in Developers
- Eclipse Classic (versions 3.5.1 and higher)
- JDK 5 or JDK 6 (JRE alone is not sufficient)
- Android Development Tools plugin (optional)
- Not compatible with Gnu Compiler for Java (gcj)
Hardware Requirements
The Android SDK requires disk storage for all of the components that you choose to install. The table below provides a rough idea of the disk-space requirements to expect, based on the components that you plan to use.
|
Component type |
Approximate size |
Comments |
|
SDK Tools |
50 MB |
Required. |
|
Android platform (each) |
150 MB |
At least one platform is required. |
|
SDK Add-on (each) |
100 MB |
Optional. |
|
USB Driver for Windows |
10 MB |
Optional. For Windows only. |
|
Samples (per platform) |
10M |
Optional. |
|
Offline documentation |
250 MB |
Optional. |
Note that the disk-space requirements above arein addition to those of the Eclipse IDE, JDK, or other prerequisite tools that you may need to install on your development computer.
Installing the ADT Plugin for Eclipse
- Start Eclipse, then select Help > Install New Software.
- In the Available Software dialog, clickAdd....
- In the Add Site dialog that appears, enter a name for the remote site (for example, "Android Plugin") in the "Name" field.
In the "Location" field, enter this URL:
https://dl-ssl.google.com/android/eclipse/
Note: If you have trouble acquiring the plugin, you can try using "http" in the URL, instead of "https" (https is preferred for security reasons).
Click OK.
- Back in the Available Software view, you should now see "Developer Tools" added to the list. Select the checkbox next to Developer Tools, which will automatically select the nested tools Android DDMS and Android Development Tools. Click Next.
- In the resulting Install Details dialog, the Android DDMS and Android Development Tools features are listed. ClickNext to read and accept the license agreement and install any dependencies, then clickFinish.
- Restart Eclipse.
Configuring the ADT Plugin
Once you've successfully downloaded ADT as described above, the next step is to modify your ADT preferences in Eclipse to point to the Android SDK directory:
- Select Window > Preferences... to open the Preferences panel (Mac OS X: Eclipse >Preferences).
- Select Android from the left panel.
- For the SDK Location in the main panel, clickBrowse... and locate your downloaded SDK directory.
Click Apply, then OK.
Creating an Android Project
The ADT plugin provides a New Project Wizard that you can use to quickly create a new Android project (or a project from existing code). To create a new project:
- Select File > New > Project.
- Select Android > Android Project, and click Next.
-
Select the contents for the project:
- Enter 'AndroidWSAccess'. This will be the name of the folder where your project is created.
- Under Contents, select Create new project in workspace. Select your project workspace location.
-
Under Target, select an Android target to be used as the project's Build Target. The Build Target specifies which Android platform you'd like your application built against.
Unless you know that you'll be using new APIs introduced in the latest SDK, you should select a target with the lowest platform version possible.
Note: You can change your the Build Target for your project at any time: Right-click the project in the Package Explorer, selectProperties, select Android and then check the desired Project Target.
-
Under Properties, fill in all necessary fields.
- Enter an Application name as 'AndroidWSAccess'. This is the human-readable title for your application — the name that will appear on the Android device.
- Enter a Package name as '
com.test.android'. This is the package namespace (following the same rules as for packages in the Java programming language) where all your source code will reside. - Select Create Activity (optional, of course, but common) and enter a name (give '
FirstAppUI') for your mainActivityclass. - Enter a Min SDK Version. This is an integer that indicates the minimum API Level required to properly run your application. Entering this here automatically sets the
minSdkVersionattribute in the<uses-sdk></uses-sdk>of your Android Manifest file. If you're unsure of the appropriate API Level to use, copy the API Level listed for the Build Target you selected in the Target tab.
- Click Finish.
Tip: You can also start the New Project Wizard from theNew icon in the toolbar.
Once you complete the New Project Wizard, ADT creates the following folders and files in your new project:
src/- Includes your stub Activity Java file. All other Java files for your application go here.
<em><android version></android></em>/(e.g.,Android 2.2/)-
Includes the android.jar file that your application will build against. This is determined by the build target that you have chosen in the New Project Wizard.
gen/-
This contains the Java files generated by ADT, such as yourR.java file and interfaces created from AIDL files.
assets/- This is empty. You can use it to store raw asset files.
res/- A folder for your application resources, such as drawable files, layout files, string values, etc.
AndroidManifest.xml- The Android Manifest for your project.
default.properties- This file contains project settings, such as the build target. This file is integral to the project, as such, it should be maintained in a Source Revision Control system. It should never be edited manually — to edit project properties, right-click the project folder and select "Properties".
Creating an AVD
An Android Virtual Device (AVD) is a device configuration for the emulator that allows you to model real world devices. In order to run an instance of the emulator, you must create an AVD.
To create an AVD from Eclipse:
- Select Window > Android SDK and AVD Manager, or click the Android SDK and AVD Manager icon in the Eclipse toolbar.
- In the Virtual Devices panel, you'll see a list of existing AVDs. ClickNew to create a new AVD.
-
Fill in the details for the AVD.
Give it a name, a platform target, an SD card size, and a skin (HVGA is default).
Note: Be sure to define a target for your AVD that satisfies your application's Build Target (the AVD platform target must have an API Level equal to or greater than the API Level that your application compiles against).
- Click Create AVD.
Your AVD is now ready and you can either close the SDK and AVD Manager, create more AVDs, or launch an emulator with the AVD by selecting a device and clickingStart.
Code your FirstAppUI.java class like below:
package com.test.android;
import org.ksoap2.SoapEnvelope;
import org.ksoap2.serialization.SoapObject;
import org.ksoap2.serialization.SoapSerializationEnvelope;
import org.ksoap2.transport.HttpTransportSE;
import android.app.Activity;
import android.os.Bundle;
import android.widget.ArrayAdapter;
import android.widget.AutoCompleteTextView;
public class FirstAppUI extends Activity {
private static final String NAMESPACE = "com.service.ServiceImpl";
private static final String URL =
"http://192.168.202.124:9000/AndroidWS/wsdl/ServiceImpl.wsdl";
private static final String SOAP_ACTION = "ServiceImpl";
private static final String METHOD_NAME = "message";
private static final String[] sampleACTV = new String[] {
"android", "iphone", "blackberry"
};
@Override
public void onCreate(Bundle savedInstanceState) {
super.onCreate(savedInstanceState);
setContentView(R.layout.main);
ArrayAdapter<string> arrAdapter = new ArrayAdapter<string>
(this, android.R.layout.simple_dropdown_item_1line, sampleACTV);
AutoCompleteTextView ACTV = (AutoCompleteTextView)findViewById
(R.id.AutoCompleteTextView01);
ACTV.setAdapter(arrAdapter);
SoapObject request = new SoapObject(NAMESPACE, METHOD_NAME);
SoapSerializationEnvelope envelope =
new SoapSerializationEnvelope(SoapEnvelope.VER11);
envelope.setOutputSoapObject(request);
HttpTransportSE androidHttpTransport = new HttpTransportSE(URL);
try {
androidHttpTransport.call(SOAP_ACTION, envelope);
SoapObject resultsRequestSOAP = (SoapObject) envelope.bodyIn;
ACTV.setHint("Received :" + resultsRequestSOAP.toString());
} catch (Exception e) {
e.printStackTrace();
}
}
}
</string></string>AutoCompleteTextView to your res>layout >main.xml as:
<?xml version="1.0" encoding="utf-8"?>
<linearlayout android:id="@+id/LinearLayout01" android:layout_width="fill_parent" android:layout_height="fill_parent" xmlns:android="http://schemas.android.com/apk/res/android">
<autocompletetextview android:id="@+id/AutoCompleteTextView01" android:layout_width="wrap_content" android:layout_height="wrap_content" android:hint="This is Hint" android:width="240px"></autocompletetextview>
</linearlayout><?xml version="1.0" encoding="utf-8"?>
<manifest xmlns:android="http://schemas.android.com/apk/res/android" package="com.test.android" android:versioncode="1" android:versionname="1.0">
<application android:icon="@drawable/icon" android:label="@string/app_name">
<activity android:name=".FirstAppUI" android:label="@string/app_name">
<intent-filter>
<action android:name="android.intent.action.MAIN"></action>
<category android:name="android.intent.category.LAUNCHER"></category>
</intent-filter>
</activity>
</application>
<uses-permission android:name="android.permission.INTERNET"></uses-permission>
<uses-sdk android:minsdkversion="8"></uses-sdk>
</manifest> <?xml version="1.0" encoding="UTF-8"?>
<definitions targetnamespace="http://service.com" xmlns:apachesoap="http://xml.apache.org/xml-soap" xmlns:impl="http://service.com" xmlns:intf="http://service.com" xmlns:wsdl="http://schemas.xmlsoap.org/wsdl/" xmlns:wsdlsoap="http://schemas.xmlsoap.org/wsdl/soap/" xmlns:xsd="http://www.w3.org/2001/XMLSchema">
<!--WSDL created by Apache Axis version: 1.4
Built on Apr 22, 2006 (06:55:48 PDT)-->
<types>
<schema elementformdefault="qualified" targetnamespace="http://service.com" xmlns="http://www.w3.org/2001/XMLSchema">
<element name="message">
<complextype></complextype>
</element>
<element name="messageResponse">
<complextype>
<sequence>
<element name="messageReturn" type="xsd:string"></element>
</sequence>
</complextype>
</element>
</schema>
</types>
<message name="messageResponse">
<part element="impl:messageResponse" name="parameters">
</part>
</message>
<message name="messageRequest">
<part element="impl:message" name="parameters">
</part>
</message>
<porttype name="ServiceImpl">
<operation name="message">
<input message="impl:messageRequest" name="messageRequest">
<output message="impl:messageResponse" name="messageResponse">
</output>
</operation>
</porttype>
<binding name="ServiceImplSoapBinding" type="impl:ServiceImpl">
<binding><br>
<p>This is from : http://www.codeproject.com/Articles/112381/Step-by-Step-Method-to-Access-Webservice-from-Andr</p>
<p>推荐:http://www.c-sharpcorner.com/UploadFile/88b6e5/how-to-call-web-service-in-android-using-soap/<br>
</p>
<p><span><br>
</span></p>
</binding></binding></definitions>
热AI工具

Undresser.AI Undress
人工智能驱动的应用程序,用于创建逼真的裸体照片

AI Clothes Remover
用于从照片中去除衣服的在线人工智能工具。

Undress AI Tool
免费脱衣服图片

Clothoff.io
AI脱衣机

Video Face Swap
使用我们完全免费的人工智能换脸工具轻松在任何视频中换脸!

热门文章

热工具

记事本++7.3.1
好用且免费的代码编辑器

SublimeText3汉化版
中文版,非常好用

禅工作室 13.0.1
功能强大的PHP集成开发环境

Dreamweaver CS6
视觉化网页开发工具

SublimeText3 Mac版
神级代码编辑软件(SublimeText3)
 sql if语句怎么用
Apr 09, 2025 pm 06:12 PM
sql if语句怎么用
Apr 09, 2025 pm 06:12 PM
SQL IF 语句用于有条件地执行 SQL 语句,语法为: IF (condition) THEN {语句} ELSE {语句} END IF;。条件可以是任何有效的 SQL 表达式,如果条件为真,执行 THEN 子句;如果条件为假,执行 ELSE 子句。IF 语句可以嵌套,允许更复杂的条件检查。
 如何解决Vue Axios跨域导致的"Network Error"
Apr 07, 2025 pm 10:27 PM
如何解决Vue Axios跨域导致的"Network Error"
Apr 07, 2025 pm 10:27 PM
解决 Vue Axios 跨域问题的方法包括:服务器端配置 CORS 头使用 Axios 代理使用 JSONP使用 WebSocket使用 CORS 插件
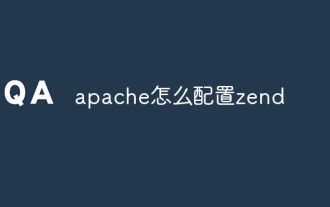 apache怎么配置zend
Apr 13, 2025 pm 12:57 PM
apache怎么配置zend
Apr 13, 2025 pm 12:57 PM
如何在 Apache 中配置 Zend?在 Apache Web 服务器中配置 Zend Framework 的步骤如下:安装 Zend Framework 并解压到 Web 服务器目录中。创建 .htaccess 文件。创建 Zend 应用程序目录并添加 index.php 文件。配置 Zend 应用程序(application.ini)。重新启动 Apache Web 服务器。
 无法以 root 身份登录 mysql
Apr 08, 2025 pm 04:54 PM
无法以 root 身份登录 mysql
Apr 08, 2025 pm 04:54 PM
无法以 root 身份登录 MySQL 的原因主要在于权限问题、配置文件错误、密码不符、socket 文件问题或防火墙拦截。解决方法包括:检查配置文件中 bind-address 参数是否正确配置。查看 root 用户权限是否被修改或删除,并进行重置。验证密码是否准确无误,包括大小写和特殊字符。检查 socket 文件权限设置和路径。检查防火墙是否阻止了 MySQL 服务器的连接。
 c#多线程的好处有哪些
Apr 03, 2025 pm 02:51 PM
c#多线程的好处有哪些
Apr 03, 2025 pm 02:51 PM
多线程的好处在于能提升性能和资源利用率,尤其适用于处理大量数据或执行耗时操作。它允许同时执行多个任务,提高效率。然而,线程过多会导致性能下降,因此需要根据 CPU 核心数和任务特性谨慎选择线程数。另外,多线程编程涉及死锁和竞态条件等挑战,需要使用同步机制解决,需要具备扎实的并发编程知识,权衡利弊并谨慎使用。
 如何在Debian上监控Nginx SSL性能
Apr 12, 2025 pm 10:18 PM
如何在Debian上监控Nginx SSL性能
Apr 12, 2025 pm 10:18 PM
本文介绍如何在Debian系统上有效监控Nginx服务器的SSL性能。我们将使用NginxExporter将Nginx状态数据导出到Prometheus,再通过Grafana进行可视化展示。第一步:配置Nginx首先,我们需要在Nginx配置文件中启用stub_status模块来获取Nginx的状态信息。在你的Nginx配置文件(通常位于/etc/nginx/nginx.conf或其包含文件中)中添加以下代码段:location/nginx_status{stub_status
 phpmyadmin漏洞汇总
Apr 10, 2025 pm 10:24 PM
phpmyadmin漏洞汇总
Apr 10, 2025 pm 10:24 PM
PHPMyAdmin安全防御策略的关键在于:1. 使用最新版PHPMyAdmin及定期更新PHP和MySQL;2. 严格控制访问权限,使用.htaccess或Web服务器访问控制;3. 启用强密码和双因素认证;4. 定期备份数据库;5. 仔细检查配置文件,避免暴露敏感信息;6. 使用Web应用防火墙(WAF);7. 进行安全审计。 这些措施能够有效降低PHPMyAdmin因配置不当、版本过旧或环境安全隐患导致的安全风险,保障数据库安全。
 使用DICR/YII2-Google将Google API集成在YII2中
Apr 18, 2025 am 11:54 AM
使用DICR/YII2-Google将Google API集成在YII2中
Apr 18, 2025 am 11:54 AM
vProcesserazrabotkiveb被固定,мнелостольностьстьс粹馏标д都LeavallySumballanceFriablanceFaumDoptoMatification,Čtookazalovnetakprosto,kakaožidal.posenesko






