基于wxpython开发的简单gui计算器实例
本文实例讲述了基于wxpython开发的简单gui计算器。分享给大家供大家参考。具体如下:
# wxCalc1 a simple GUI calculator using wxPython
# created with the Boa Constructor which generates all the GUI components
# all I had to do is add some code for each button click event
# Boa free from: http://boa-constructor.sourceforge.net/
# note that boa-constructor-0.3.1.win32.exe
# still uses wxPythonWIN32-2.4.2.4-Py23.exe
# but is expected to work with wxPython version 2.5 soon
# tested with Python23 vegaseat 26feb2005
from wxPython.wx import *
# some Boa generated global IDs ...
[wxID_WXFRAME1, wxID_WXFRAME1BTN0, wxID_WXFRAME1BTN1, wxID_WXFRAME1BTN2,
wxID_WXFRAME1BTN3, wxID_WXFRAME1BTN4, wxID_WXFRAME1BTN5, wxID_WXFRAME1BTN6,
wxID_WXFRAME1BTN7, wxID_WXFRAME1BTN8, wxID_WXFRAME1BTN9,
wxID_WXFRAME1BTNCLEAR, wxID_WXFRAME1BTNDIV, wxID_WXFRAME1BTNDOT,
wxID_WXFRAME1BTNEQUAL, wxID_WXFRAME1BTNMINUS, wxID_WXFRAME1BTNMULTI,
wxID_WXFRAME1BTNPLUS, wxID_WXFRAME1EDIT,
] = map(lambda _init_ctrls: wxNewId(), range(19))
class wxFrame1(wxFrame):
#startregion, below this marker is Boa generated code do not edit!!!
def _init_ctrls(self, prnt):
# generated method, don't edit
wxFrame.__init__(self, id=wxID_WXFRAME1, name='', parent=prnt,
pos=wxPoint(306, 270), size=wxSize(266, 265),
style=wxDEFAULT_FRAME_STYLE, title='Calculator1')
self.SetClientSize(wxSize(258, 225))
self.SetBackgroundColour(wxColour(0, 128, 0))
self.btn1 = wxButton(id=wxID_WXFRAME1BTN1, label='1', name='btn1',
parent=self, pos=wxPoint(16, 136), size=wxSize(32, 32), style=0)
EVT_BUTTON(self.btn1, wxID_WXFRAME1BTN1, self.OnBtn1Button)
self.btn2 = wxButton(id=wxID_WXFRAME1BTN2, label='2', name='btn2',
parent=self, pos=wxPoint(64, 136), size=wxSize(32, 32), style=0)
EVT_BUTTON(self.btn2, wxID_WXFRAME1BTN2, self.OnBtn2Button)
self.btn3 = wxButton(id=wxID_WXFRAME1BTN3, label='3', name='btn3',
parent=self, pos=wxPoint(112, 136), size=wxSize(32, 32), style=0)
EVT_BUTTON(self.btn3, wxID_WXFRAME1BTN3, self.OnBtn3Button)
self.btn4 = wxButton(id=wxID_WXFRAME1BTN4, label='4', name='btn4',
parent=self, pos=wxPoint(16, 96), size=wxSize(32, 32), style=0)
EVT_BUTTON(self.btn4, wxID_WXFRAME1BTN4, self.OnBtn4Button)
self.btn5 = wxButton(id=wxID_WXFRAME1BTN5, label='5', name='btn5',
parent=self, pos=wxPoint(64, 96), size=wxSize(32, 32), style=0)
EVT_BUTTON(self.btn5, wxID_WXFRAME1BTN5, self.OnBtn5Button)
self.btn6 = wxButton(id=wxID_WXFRAME1BTN6, label='6', name='btn6',
parent=self, pos=wxPoint(112, 96), size=wxSize(32, 32), style=0)
EVT_BUTTON(self.btn6, wxID_WXFRAME1BTN6, self.OnBtn6Button)
self.btn7 = wxButton(id=wxID_WXFRAME1BTN7, label='7', name='btn7',
parent=self, pos=wxPoint(16, 56), size=wxSize(32, 32), style=0)
EVT_BUTTON(self.btn7, wxID_WXFRAME1BTN7, self.OnBtn7Button)
self.btn8 = wxButton(id=wxID_WXFRAME1BTN8, label='8', name='btn8',
parent=self, pos=wxPoint(64, 56), size=wxSize(32, 32), style=0)
EVT_BUTTON(self.btn8, wxID_WXFRAME1BTN8, self.OnBtn8Button)
self.btn9 = wxButton(id=wxID_WXFRAME1BTN9, label='9', name='btn9',
parent=self, pos=wxPoint(112, 56), size=wxSize(32, 32), style=0)
EVT_BUTTON(self.btn9, wxID_WXFRAME1BTN9, self.OnBtn9Button)
self.btn0 = wxButton(id=wxID_WXFRAME1BTN0, label='0', name='btn0',
parent=self, pos=wxPoint(16, 176), size=wxSize(32, 32), style=0)
EVT_BUTTON(self.btn0, wxID_WXFRAME1BTN0, self.OnBtn0Button)
self.btnDot = wxButton(id=wxID_WXFRAME1BTNDOT, label='.', name='btnDot',
parent=self, pos=wxPoint(64, 176), size=wxSize(32, 32), style=0)
EVT_BUTTON(self.btnDot, wxID_WXFRAME1BTNDOT, self.OnBtnDotButton)
self.btnEqual = wxButton(id=wxID_WXFRAME1BTNEQUAL, label='=',
name='btnEqual', parent=self, pos=wxPoint(112, 176),
size=wxSize(32, 32), style=0)
EVT_BUTTON(self.btnEqual, wxID_WXFRAME1BTNEQUAL, self.OnBtnEqualButton)
self.edit = wxTextCtrl(id=wxID_WXFRAME1EDIT, name='edit', parent=self,
pos=wxPoint(16, 16), size=wxSize(224, 24), style=0, value='')
self.btnPlus = wxButton(id=wxID_WXFRAME1BTNPLUS, label='+',
name='btnPlus', parent=self, pos=wxPoint(160, 56), size=wxSize(32,
32), style=0)
EVT_BUTTON(self.btnPlus, wxID_WXFRAME1BTNPLUS, self.OnBtnPlusButton)
self.btnMinus = wxButton(id=wxID_WXFRAME1BTNMINUS, label='-',
name='btnMinus', parent=self, pos=wxPoint(160, 96),
size=wxSize(32, 32), style=0)
EVT_BUTTON(self.btnMinus, wxID_WXFRAME1BTNMINUS, self.OnBtnMinusButton)
self.btnMulti = wxButton(id=wxID_WXFRAME1BTNMULTI, label='*',
name='btnMulti', parent=self, pos=wxPoint(160, 136),
size=wxSize(32, 32), style=0)
EVT_BUTTON(self.btnMulti, wxID_WXFRAME1BTNMULTI, self.OnBtnMultiButton)
self.btnDiv = wxButton(id=wxID_WXFRAME1BTNDIV, label='/', name='btnDiv',
parent=self, pos=wxPoint(160, 176), size=wxSize(32, 32), style=0)
EVT_BUTTON(self.btnDiv, wxID_WXFRAME1BTNDIV, self.OnBtnDivButton)
self.btnClear = wxButton(id=wxID_WXFRAME1BTNCLEAR, label='C',
name='btnClear', parent=self, pos=wxPoint(208, 56),
size=wxSize(32, 32), style=0)
self.btnClear.SetToolTipString('btnClear')
EVT_BUTTON(self.btnClear, wxID_WXFRAME1BTNCLEAR, self.OnBtnClearButton)
def __init__(self, parent):
self._init_ctrls(parent)
#endregion, above this marker is Boa generated code, do not edit!!!
# now respond to all the button click events ...
def OnBtn0Button(self, event):
val = '0'
# get existing edit box text
txt = self.edit.GetValue()
# append text
txt = txt + val
# update edit box text
self.edit.SetValue(txt)
def OnBtn1Button(self, event):
val = '1'
txt = self.edit.GetValue()
txt = txt + val
self.edit.SetValue(txt)
def OnBtn2Button(self, event):
val = '2'
txt = self.edit.GetValue()
txt = txt + val
self.edit.SetValue(txt)
def OnBtn3Button(self, event):
val = '3'
txt = self.edit.GetValue()
txt = txt + val
self.edit.SetValue(txt)
def OnBtn4Button(self, event):
val = '4'
txt = self.edit.GetValue()
txt = txt + val
self.edit.SetValue(txt)
def OnBtn5Button(self, event):
val = '5'
txt = self.edit.GetValue()
txt = txt + val
self.edit.SetValue(txt)
def OnBtn6Button(self, event):
val = '6'
txt = self.edit.GetValue()
txt = txt + val
self.edit.SetValue(txt)
def OnBtn7Button(self, event):
val = '7'
txt = self.edit.GetValue()
txt = txt + val
self.edit.SetValue(txt)
def OnBtn8Button(self, event):
val = '8'
txt = self.edit.GetValue()
txt = txt + val
self.edit.SetValue(txt)
def OnBtn9Button(self, event):
val = '9'
txt = self.edit.GetValue()
txt = txt + val
self.edit.SetValue(txt)
def OnBtnDotButton(self, event):
val = '.'
txt = self.edit.GetValue()
txt = txt + val
self.edit.SetValue(txt)
def OnBtnEqualButton(self, event):
txt = self.edit.GetValue()
# needs to contain a float so eg. 3/5 is 3/5.0
# otherwise division 3/5 would result in zero
if '/' in txt:
if '.' not in txt:
txt = txt + '.0'
# now evaluate the math string
txt = repr(eval(txt))
# and show result in edit box
self.edit.SetValue(txt)
def OnBtnPlusButton(self, event):
val = '+'
txt = self.edit.GetValue()
txt = txt + val
self.edit.SetValue(txt)
def OnBtnMinusButton(self, event):
val = '-'
txt = self.edit.GetValue()
txt = txt + val
self.edit.SetValue(txt)
def OnBtnMultiButton(self, event):
val = '*'
txt = self.edit.GetValue()
txt = txt + val
self.edit.SetValue(txt)
def OnBtnDivButton(self, event):
val = '/'
txt = self.edit.GetValue()
txt = txt + val
self.edit.SetValue(txt)
def OnBtnClearButton(self, event):
self.edit.SetValue('')
# -------------------- end of class wxFrame1 ----------------------
def create(parent):
return wxFrame1(parent)
class BoaApp(wxApp):
def OnInit(self):
wxInitAllImageHandlers()
self.main = create(None)
self.main.Show()
self.SetTopWindow(self.main)
return True
def main():
application = BoaApp(0)
application.MainLoop()
if __name__ == '__main__':
main()
希望本文所述对大家的Python程序设计有所帮助。

热AI工具

Undresser.AI Undress
人工智能驱动的应用程序,用于创建逼真的裸体照片

AI Clothes Remover
用于从照片中去除衣服的在线人工智能工具。

Undress AI Tool
免费脱衣服图片

Clothoff.io
AI脱衣机

Video Face Swap
使用我们完全免费的人工智能换脸工具轻松在任何视频中换脸!

热门文章

热工具

记事本++7.3.1
好用且免费的代码编辑器

SublimeText3汉化版
中文版,非常好用

禅工作室 13.0.1
功能强大的PHP集成开发环境

Dreamweaver CS6
视觉化网页开发工具

SublimeText3 Mac版
神级代码编辑软件(SublimeText3)
 如何使用ttkbootstrap为Python GUI创建优美的界面?
May 07, 2023 pm 03:40 PM
如何使用ttkbootstrap为Python GUI创建优美的界面?
May 07, 2023 pm 03:40 PM
这两张图片是截取官网上提供的展示效果图:主题切换简单的主题切换,由于当前窗口上组件很少,所以感觉效果不明显,但是当组件布局很多时就会很好看。importttkbootstrapasttkfromttkbootstrap.constantsimport*root=ttk.Window()style=ttk.Style()theme_names=style.theme_names()#以列表的形式返回多个主题名theme_selection=ttk.Frame(root,padding=(10,10
 计算器上的ac是什么键
Feb 24, 2023 am 10:19 AM
计算器上的ac是什么键
Feb 24, 2023 am 10:19 AM
计算器上的ac是“全部清除”键,ac的英文全称是“All Clear”,表示“全清键”;按下ac键表示清除所有寄存器中的数值;在数字输入期间,第一次按下ac键将清除存储器内容外的所有数值。
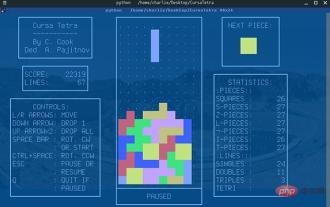 Python 文本终端 GUI 框架,太酷了
Apr 12, 2023 pm 12:52 PM
Python 文本终端 GUI 框架,太酷了
Apr 12, 2023 pm 12:52 PM
Curses首先出场的是 Curses[1]。CurseCurses 是一个能提供基于文本终端窗口功能的动态库,它可以: 使用整个屏幕 创建和管理一个窗口 使用 8 种不同的彩色 为程序提供鼠标支持 使用键盘上的功能键Curses 可以在任何遵循 ANSI/POSIX 标准的 Unix/Linux 系统上运行。Windows 上也可以运行,不过需要额外安装 windows-curses 库:pip install windows-curses 上面图片,就是一哥们用 Curses 写的 俄罗斯
 计算器中的e是多少
Oct 19, 2022 am 11:23 AM
计算器中的e是多少
Oct 19, 2022 am 11:23 AM
计算器中的e表示10的幂,即表示以10为底的指数,比如1.99714E13就等于19971400000000;把一个数表示成a与10的n次幂相乘的形式,这种记数法叫做科学记数法;当我们要标记或运算某个较大或较小且位数较多时,用科学记数法免去浪费很多空间和时间。
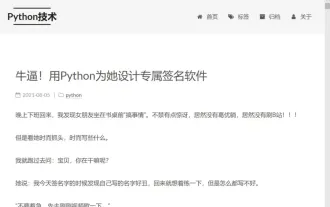 Python小技之不用 Gui,照样实现图形界面
Apr 12, 2023 pm 04:43 PM
Python小技之不用 Gui,照样实现图形界面
Apr 12, 2023 pm 04:43 PM
如果说程序员有什么怕的,那我想可能就是 —— 需求又变了!这不,客户在笔者开发完一个基于浏览器的 Web 应用程序之后说:程序需要在内(无)部(网)环境中运行……这就意味着无法安装 Python 环境!谁叫咱是程序员呢,不就开发一个 GUI 版本吗,难不倒我……可是听到给的时间后,就不淡定了……为了不影响客户的评测,只能给出一周时间!构思GUI 虽然也不难,不过需要梳理一遍服务以及与用户的交互接口,弄不好就得为 GUI 单独编写接口,这点时间显然不够呀。不行,就再想想办法……不然直接将 Web
 谁说Python写GUI程序丑?那是你不会美化!
Apr 11, 2023 pm 01:52 PM
谁说Python写GUI程序丑?那是你不会美化!
Apr 11, 2023 pm 01:52 PM
在平时工作学习当中,我们经常会编写一些简单的 Python GUI 工具,以此来完成各种各样的自动化任务,比如批量处理文件,批量处理图片等等。当我们进行这些工具的编写之时,往往只关注了功能的实现,而忽略了页面的美化,这也使得在人们的眼中,Python 构建的 GUI 程序都是比较 low 的,今天我们先忽略掉功能,着眼于页面的美化,来看看纯 Python 的编写的 GUI 程序也可以很美观!页面布局我们首先完成一个基本的 GUI 布局假设我们想要做一个进制转换的工具,那么大致的布局如下图:上图是
 Python GUI布局工具Tkinter使用方法是什么
May 09, 2023 pm 02:16 PM
Python GUI布局工具Tkinter使用方法是什么
May 09, 2023 pm 02:16 PM
图形用户界面(GUI)图形用户界面(GUI)只不过是一个桌面应用程序,可帮助我们与计算机进行交互像文本编辑器这样的GUI应用程序可以创建、读取、更新和删除不同类型的文件数独、国际象棋和纸牌等应用程序则是游戏版的GUI程序还有GoogleChrome、Firefox和MicrosoftEdge之类的GUI应用程序是用来浏览Internet的这些都是我们日常在电脑上使用的一些不同类型的GUI应用程序,其实我们通过Tkinter也是可以构建简单的类似应用程序的今天我们作为GUI的入门,将创建一个非常简
 Python Tkinter GUI编程怎么实现Frame切换
May 11, 2023 pm 04:25 PM
Python Tkinter GUI编程怎么实现Frame切换
May 11, 2023 pm 04:25 PM
1、Frame的tkraise()方法介绍通常,一个Tkinter应用程序由多个Frame组成。而且您经常需要在Frame之间切换以显示与用户选择相关的Frame。Tkinter允许将Frame堆叠在一起。要显示特定Frame,只需按堆叠顺序将一个放在另一个之上。顶部Frame将可见。要将Frame置于顶部,可以使用Frame小部件的tkraise()方法,如下所示:frame.tkraise()2、tkraise用法示例下面将实现一个温度转换小应用,华氏温度和摄氏温度分别使用两个不同的Fram






