如何将书签导入谷歌浏览器(Mac 版)?想要将书签导入谷歌浏览器,却不知从何下手?别着急,php小编西瓜这就来为你揭晓详细步骤。本文将指导你轻松便捷地导入书签,助你高效管理网页收藏。请继续阅读以下内容,掌握如何将珍藏的书签转移到谷歌浏览器中。
第一步:双击“Google Chrome”打开浏览器(如图所示)。

第二步:打开谷歌浏览器后,点击屏幕顶部工具栏上的“书签”选项(如图所示)。
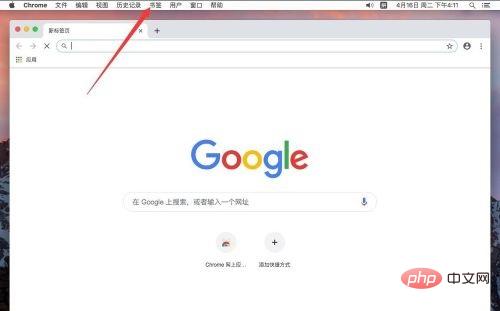
第三步:在弹出的书签菜单中,选择“书签管理器”(如图所示)。
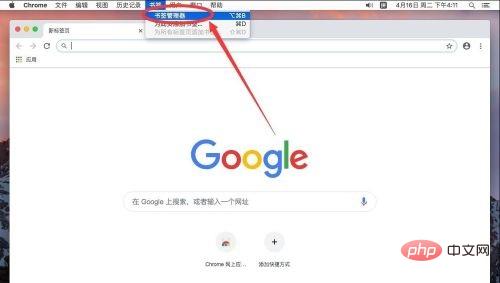
第四步:进入书签管理器页面后,点击书签搜索框右侧的“⋮”选项图标(如图所示)。

第五步:在弹出的选项中,选择“导入书签”(如图所示)。
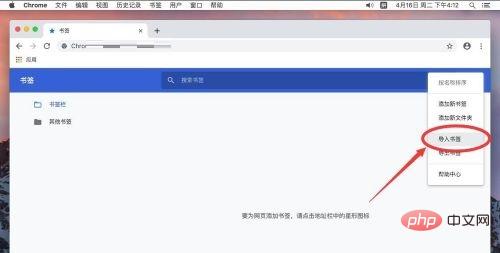
步骤六:在弹出的对话框中,找到想要导入的书签的位置,并选择中,例如这里演示,想要导入在文稿里的“演示用书签”(如图所示)。
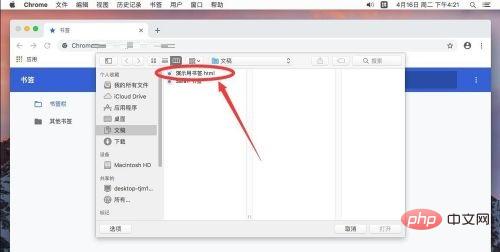
第七步:选中要导入的书前后,点击右下角的“打开”(如图所示)。

第八步:打开后,导入的书签就会出现在书签栏里面了(如图所示)。

以上是谷歌浏览器Google Chrome For Mac如何导入书签-导入书签教程的详细内容。更多信息请关注PHP中文网其他相关文章!




