Linux内核、初始化文件、安装源、启动菜单、菜单
实验环境
随着某公司业务不断发展,服务器主机的数目也迅速下降,对于功能变更或新采购的服务器,须要重新安装CentOS7操作系统,为了提升服务器装机效率,要求基于PXE网路实现全手动无人值守批量安装。
需求描述
>服务器的IP地址为“192.168.184.101”,所在公网为“192.168.184.0/24”。
>搭建PXE网路装机服务器,为新采购的10台服务器裸机安装CentOS操作系统。
>新装的系统为最小化安装,默认语言为“中文”。
>为新装的系统手动配置好YUM库房,root密码设置为“abc.123”。
11.3.1搭建PXE远程安装服务器
本例的PXE远程安装服务器集成了CentOS7安装源,TFTP服务,DHCP服务,才能向顾客机裸机发送PXE引导程序、Linux内核、启动菜单等数据,以及提供安装文件。
1.打算CentOS7安装源
CentOS7的网路安装源通常通过HTTP或FTP合同发布,另外也支持NFS(NetworkFileSystem,网路文件系统)合同,关于NFS的配置请参阅其他资料,这儿不再赘言。
比如,若采用FTP合同发布安装源,可以在服务器上布署一个YUM软件库房。
[root@node01 centos7]# mount /dev/cdrom /mnt/ [root@node01 ~]# mkdir /var/ftp/centos7 [root@node01 ~]# cp -rf /mnt/* /var/ftp/centos7/ [root@node01 ~]# systemctl start vsftpd


2.安装并启用TFTP服务
TFTP服务由tftp一server软件包提供,配置文件坐落/etc/xinetd.d/tftp,配置时只要将“disable=yes”改为“disable=no",之后启动TFTP服务即可。
[root@node01 ~]# yum -y install tftp-server [root@node01 ~]# vim /etc/xinetd.d/tftp [root@node01 ~]# systemctl start tftp [root@node01 ~]# systemctl enable tftp



3.打算Linux内核、初始化镜像文件
用于PXE网路安装的Linux内核,初始化镜像文件可以从CentOS7系统光碟获得,分别为vmlinuz和initrd,img,坐落文件夹images/pxeboot下。找到这两个文件并将其复制到tftp服务的根目录下。
[root@node01 ~]# cd /mnt/images/pxeboot/ [root@node01 pxeboot]# cp vmlinuz initrd.img /var/lib/tftpboot/
4.打算PXE引导程序、启动菜单文件
用于PXE网路安装的引导程序为pxelinux.0,由软件包syslinux提供。安装好软件包syslinux,然后将文件pxelinux.0也复制到tftp服务的根目录下。
[root@node01 ~]# yum -y install syslinux [root@node01 ~]# cp /usr/share/syslinux/pxelinux.0 /var/lib/tftpboot/

启动菜单拿来指导顾客机的引导过程,包括怎样调用内核,怎么加载初始化镜像。默认的启动菜单文件为defaultlinux学习视频,应放置在tftp根目录的pxelinux.ctg子目录下,典型的启动菜单配置可参考以下操作自动构建。
[root@node01 ~]# mkdir /var/lib/tftpboot/pxelinux.cfg [root@node01 ~]# vim /var/lib/tftpboot/pxelinux.cfg/default default auto //指定默认入口名称 prompt 1 //1表示等待用户控制 label auto kernel vmlinuz append initrd=initrd.img method=ftp://192.168.184.101/centos7 label linux text kernel vmlinuz append text initrd=initrd.img method=ftp://192.168.184.101/centos7 label linux rescue kernel vmlinuz append rescue initrd=initrd.img method=ftp://192.168.184.101/centos7

上述配置记录中定义了三个引导入口,分别为图形安装(默认)、文本安装、救援模式。其中,prompt拿来设置是否等待用户选择;label拿来定义并分隔启动项;kernel和append拿来定义引导参数。引导入口的个数及内容依照须要自行定义。诸如,实现无人值守安装时只须要一个入口就够了。
5.安装并启用DHCP服务
因为PXE顾客机一般是仍未装系统的裸机,因而为了与服务器取得联系并正确下载相关引导文件,须要预先配置好DHCP服务来手动分配地址并告知引导文件位置。如PXE服务器的IP地址为192.168.184.101,DHCP地址池为192.168.8.150~192.168.8.200.则可以参考以下操作来搭建DHCP服务器。
[root@node01 ~]# yum -y install dhcp
[root@node01 ~]# vim /etc/dhcp/dhcpd.conf
subnet 192.168.184.0 netmask 255.255.255.0 {
range 192.168.184.150 192.168.184.200;
option domain-name-servers 202.96.128.86;
option domain-name "bdqn.com";
option routers 192.168.184.2;
option broadcast-address 192.168.184.255;
default-lease-time 21600;
max-lease-time 43200;
next-server 192.168.184.101;//指定TFTP服务器的地址
filename "pxelinux.0";//指定PXE引导程序的文件名
}
[root@node01 ~]# systemctl start dhcpd
[root@node01 ~]# systemctl enable dhcpd


从上述过程可以见到,与通常DHCP服务不同的是,配置文件中降低了netx-server和filename这两行记录,分别拿来指定TFTP服务器的地址和PXE引导程序的文件名。
11.3.2验证PXE网路安装
搭建好PXE远程安装服务器之后,就可以使用顾客机进行安装测试了。对于新订购的服务器或PC裸机,通常不须要额外设置:若要为已有系统的主机重装系统,则可能须要更改BIOS设置,将“BootFirst”设为“NETWORK”或“LAN”,之后重启主机;若使用VMware创建的虚拟机进行测试,虚拟机显存起码须要2GB,否则在启动安装时会报错。
假如服务器配置正确,网路联接、PXE支持等都没有问题,则顾客机重启后将手动配置IP地址,之后从TFTP服务器中获取引导程序pxelinux.0,并按照引导菜单配置提示用户指定启动入口,如图中所示。
PXE网路安装的引导菜单

在提示字串“boot:”后直接按Enter键(或执行“auto”命令),将会步入默认的图形安装入口;若执行“linuxtext”命令,则步入文本安装入口;若执行“linuxrescue”命令,则步入搜救模式。
直接按Enter键确认后将手动通过网路下载安装文件,并步入图形安装程序界面,如图中所示。若才能成功抵达这一步批量安装linux,说明PXE网路安装基本成功。后续安装步骤与使用光碟的正常安装类似,这儿不再表述。
步入图形化安装配置程序

11.4实现Kickstart无人值守安装
上一节介绍了通过PXE技术远程安装CentOS7系统的方式,安装介质不再受限于光碟、移动硬碟等设备,大大增强了系统安装的灵活性.但是,安装期间仍须要自动选择语言,按键类型、指定安装源等一系列交互操作,当须要批量安装时十分不便捷。

本节将进一步学习怎样实现无人值守手动安装,通过使用Kickstart工具配置安装应答文件,自动完成安装过程中的各类设置,因而无须自动干预,提升网路装机效率。
11.4.1打算安装应答文件
在CentOS7系统中安装system-config-kickstart工具以后.即可通过图形化向导工具来配置安装应答文件,假如用户对手动应答文件的配置比较熟悉,也可以直接编辑CentOS7安装后手动创建的应答文件(/root/anaconda-ks.cfg),按照须要适当修订后使用。
1.配置安装应答参数
通过桌面菜单“应用程序”→“系统工具"→“Kickstart"即可打开“Kickstart配置程序”窗口。在“Kickstart配置程序”窗口中,可以针对基本配置、安装方式,引导装载程序选项,分区信息、网络配置等各类安装设置进行指定,如图中所示。
[root@node01 ~]# yum -y install system-config-kickstart


“Kickstart配置程序”窗口

1)基本配置及安装方式
“基本配置”可参考图中来指定,比如,将默认语言设为“中文(繁体)”,时区设为“Asia/Shanghai”,根口令设为“abc.123”,中级配置中勾选“安装后重启”。在“安装方式”界面中,应正确指定CentOS7的安装方式,如右图所示。若有用户验证信息也需一并指定。在“引导装载程序选项”界面中,选择安装新引导装载程序。
指定CentOS7的安装方式

2)分区信息
在“分区信息”界面中,需正确规划硬碟分区方案。诸如,可界定一个1024MB的/boot分区、2GB的swap分区,将剩余空间界定给根分区,如图中所示。
指定硬碟分区方案

3)网路配置及防火墙配置
在“网络配置”界面中,添加一个网路设备“ens33”,将网路类型设为“DHCP”。
在“防火墙配置”界面中,可以选择禁用SELinux、禁用防火墙。

4)软件包选择
CentOS7系统开始不再提供软件包的选择,如图中所示,假如须要安装软件包,可以按照需要将/root/anaconda-ks.cfg的软件包安装脚本复制到ks.cfg文件中,只须要复制%packages到%end部份即可,在%packages到%end之间,包含以@开头的软件包列表,将不须要的软件名删掉,剩下的就是系统会手动安装的软件包。诸如,仅保留以下内容即为采用最小化安装。
以下操作将在完成脚本保存后再进行
[root@node01 ~]# vim anaconda-ks.cfg//将以下内容复制到 [root@node01 ~]# vim ks.cfg %packages @^gnome-desktop-environment @base @compat-libraries @core @desktop-debugging @development @dial-up @directory-client @fonts @gnome-desktop @guest-agents @guest-desktop-agents @input-methods @internet-browser @java-platform @multimedia @network-file-system-client @networkmanager-submodules @print-client @x11 chrony %end

5)安装脚本
在“预安装脚本”界面、“安装后脚本”界面中,可以分别添加在安装前,安装后手动运行的可执行句子。此项设置使服务器的手动化配置显得愈发容易,比如,可以使顾客机在完成安装后手动设置YUM软件库房批量安装linux,如图中所示,须要注意的是,应确保所编撰的代码才能正确执行,以免安装失败。
6)其他信息
若没有特殊需求,在“验证”界面、“显示配置”界面中,保持默认设置就可以了。
rm -f /etc/yum.repos.d/* echo -e '[base]nname=CentOS7.3nbaseurl=ftp://192.168.184.101/centos7nenabled=1ngpgcheck=1ngpgkey=file:///etc/pki/rpm-gpg/RPM-GPG-KEY-CentOS-7'>/etc/yum.repos.d/centos7.repo

2.保存手动应答文件
选择“Kickstart配置程序”窗口的“文件“→“保存”命令,指定目标文件夹、文件名,将配置好的应答参数保存为文本文件,如/root/ks.ctg。之后若要更改此应答配置,可以在“Kickstart配置程序”窗口中打开进行调整,或则直接用Vl等文本编辑工具进行更改。
点左上角文件>保存



11.4.2实现批量手动装机
有了手动安装的应答文件以后,只要将其放置PXE安装服务器的FTP目录下,并适当更改引导菜单,就可以实现基于网路的批量手动装机了。
1.启用手动应答文件
在PXE远程安装服务器中,将上一节构建的应答文件复制到/var/ftp/centos7目录下,使顾客机才能通过ftp://192.168.184.101/centos7/ks.cfg访问:之后编辑引导菜单文件default,添加ks引导参数以指定ks.cfg应答文件的URL路径。
[root@node01 ~]# cp /root/ks.cfg /var/ftp/ks.cfg [root@node01 ~]# vim /var/lib/tftpboot/pxelinux.cfg/default default auto prompt 0//0表示不等待用户控制 label auto kernel vmlinuz append initrd=initrd.img method=ftp://192.168.184.101/centos7 ks=ftp://192.168.184.101/ks.cfg//新加入的内容,指定ks.cfg应答文件的URL路径 label linux text kernel vmlinuz append text initrd=initrd.img method=ftp://192.168.184.101/centos7 label linux rescue kernel vmlinuz append rescue initrd=initrd.img method=ftp://192.168.184.101/centos7

2.验证无人值守安装
启用手动应答安装以后,当顾客机每次以PXE方法引导时,将手动下载ks.cfg应答配置文件,之后按照其中的设置安装CentOS7系统,而无须手工干预,如图中所示,这样就可以同时为多台顾客机安装系统了。
顾客机安装完成之后,检测其YUM软件库房配置linux操作系统培训,可以发觉早已根据“安装后脚本”的设置手动构建了/etc/yum.repos.d/centos7.repo文件。


以上是Linux内核、初始化文件、安装源、启动菜单、菜单的详细内容。更多信息请关注PHP中文网其他相关文章!

热AI工具

Undresser.AI Undress
人工智能驱动的应用程序,用于创建逼真的裸体照片

AI Clothes Remover
用于从照片中去除衣服的在线人工智能工具。

Undress AI Tool
免费脱衣服图片

Clothoff.io
AI脱衣机

AI Hentai Generator
免费生成ai无尽的。

热门文章

热工具

记事本++7.3.1
好用且免费的代码编辑器

SublimeText3汉化版
中文版,非常好用

禅工作室 13.0.1
功能强大的PHP集成开发环境

Dreamweaver CS6
视觉化网页开发工具

SublimeText3 Mac版
神级代码编辑软件(SublimeText3)

热门话题
 如何计算Linux中的文件和目录:初学者指南
Mar 19, 2025 am 10:48 AM
如何计算Linux中的文件和目录:初学者指南
Mar 19, 2025 am 10:48 AM
有效地计数Linux中的文件和文件夹:综合指南 知道如何快速计算Linux中的文件和目录对于系统管理员和管理大型数据集的任何人至关重要。本指南使用简单命令l演示
 如何将用户添加到Linux中的多个组
Mar 18, 2025 am 11:44 AM
如何将用户添加到Linux中的多个组
Mar 18, 2025 am 11:44 AM
有效管理用户帐户和组成员资格对于Linux/UNIX系统管理至关重要。 这样可以确保适当的资源和数据访问控制。 本教程详细介绍了如何将用户添加到Linux和Unix系统中的多个组中。 我们
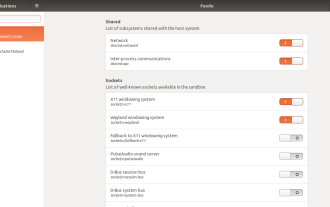 如何轻松地配置Flatpak应用程序的权限
Mar 22, 2025 am 09:21 AM
如何轻松地配置Flatpak应用程序的权限
Mar 22, 2025 am 09:21 AM
Flatpak 应用权限管理利器:Flatseal 使用指南 Flatpak 是一款旨在简化 Linux 软件分发和使用的工具,它将应用程序安全地封装在一个虚拟沙箱中,用户无需 root 权限即可运行应用程序,同时不会影响系统安全。由于 Flatpak 应用位于此沙箱环境中,它们必须请求权限才能访问操作系统的其他部分、硬件设备(如蓝牙、网络等)和套接字(如 pulseaudio、ssh-auth、cups 等)。本指南将指导您如何在 Linux 上使用 Flatseal 轻松配置 Flatpak
 如何从Commandline列出或检查所有已安装的Linux内核
Mar 23, 2025 am 10:43 AM
如何从Commandline列出或检查所有已安装的Linux内核
Mar 23, 2025 am 10:43 AM
Linux内核是GNU/Linux操作系统的核心组件。由Linus Torvalds于1991年开发,是一种免费的开源,单片,模块化和多任务Unix样核。在Linux中,可以在Sing上安装多个内核
 如何在Ubuntu Linux中输入印度卢比符号
Mar 22, 2025 am 10:39 AM
如何在Ubuntu Linux中输入印度卢比符号
Mar 22, 2025 am 10:39 AM
该简短指南说明了如何在Linux操作系统中键入印度卢比符号。前几天,我想在Word文档中键入“ Indian Rupee符号(€)”。我的键盘上有一个卢比符号,但我不知道如何键入它。后
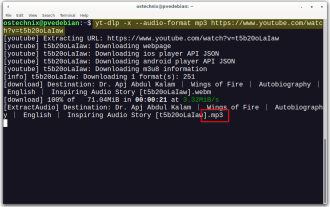 YT-DLP命令:初学者的完整教程(2025)
Mar 21, 2025 am 11:00 AM
YT-DLP命令:初学者的完整教程(2025)
Mar 21, 2025 am 11:00 AM
您是否曾经想从互联网中保存自己喜欢的视频?无论是有趣的猫视频还是您要稍后观看的教程,YT-DLP都可以提供帮助!在这个全面的YT-DLP教程中,我们将解释什么是YT-DLP,如何安装i
 Linux最好使用的是什么?
Apr 03, 2025 am 12:11 AM
Linux最好使用的是什么?
Apr 03, 2025 am 12:11 AM
Linux最适合用作服务器管理、嵌入式系统和桌面环境。1)在服务器管理中,Linux用于托管网站、数据库和应用程序,提供稳定性和可靠性。2)在嵌入式系统中,Linux因其灵活性和稳定性被广泛应用于智能家居和汽车电子系统。3)在桌面环境中,Linux提供了丰富的应用和高效的性能。
 localsend-安全文件共享的开源空调替代品
Mar 24, 2025 am 09:20 AM
localsend-安全文件共享的开源空调替代品
Mar 24, 2025 am 09:20 AM
如果您熟悉AirDrop,您就会知道这是Apple Inc.开发的一项流行功能,它可以使用Wi-Fi和Bluetooth在支持的Macintosh计算机和iOS设备之间进行无缝的文件传输。但是,如果您使用Linux并缺少O






