想要在视频中添加字幕,但不知如何下手?别担心!php小编柚子将为你详细介绍蜜蜂剪辑添加字幕的具体步骤。本篇文章将深入讲解蜜蜂剪辑中字幕添加的功能,手把手带你通过导入、编辑和导出字幕的整个过程。无论是新手还是有经验的视频编辑者,都可以轻松掌握蜜蜂剪辑的字幕操作。
首先我们打开蜜蜂剪辑软件,点击【导入】按钮,添加我们要加字幕的视频文件。
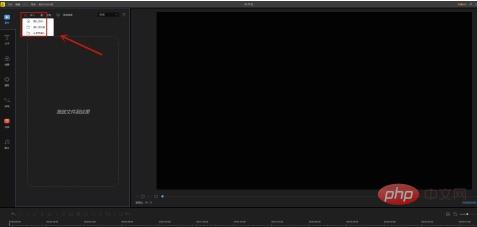
点击视频里的【+号】将视频添加到下方的视频轨道中。

视频添加到视频轨道后,点击左侧功能栏里的【文字】选项。

再出现的众多文字模板中选择我们喜欢的样式,点击里面的【+号】,把他添加到【视频轨道】里,拖动他,可以放到视频的任意时间位置。

如果想要填写自己喜欢的文字,则可以右键选中它,选择其中的【编辑】选项,出现编辑界面之后,对字体、尺寸、类型、对齐方式,以及颜色进行调节,调节完毕之后最后点击【确定】即可。

点击视频下方的【播放】按钮,可以预览视频的效果,如果满意点击【导出】即可完成制作。

以上是蜜蜂剪辑怎么添加字幕_蜜蜂剪辑添加字幕的具体步骤的详细内容。更多信息请关注PHP中文网其他相关文章!




