想让照片中的人物皮肤白皙无瑕吗?还在为美白皮肤而烦恼吗?不要担心,php小编西瓜已经整理了一篇详细的教程,为您提供快速美白皮肤的秘诀和方法。继续往下阅读,了解如何使用Photoshop轻松实现美白效果,让您的照片焕然一新!
首先先从最新版本的Photoshop,要是还没有下载过来的话可以先从当下PHP中文网下载过来;
然后打开需要修整的人物图像;

按组合键Ctrl+J,复制背景图层,生成图层1,并将图层混合模式设置为滤色,不透明度设置为40;
然后组合键Ctrl+E,合拼图层1到背景图层;
接着点击图像-调整-可选颜色;
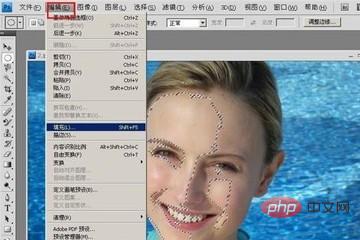
在可选颜色对话框,选择红色选项,根据实际设置参数,然后点击确定;
再重复点击图像-调整-可选颜色,在可选颜色对话框,选择黄色选项,根据实际设置参数,然后点击确定;

再重复上述步骤,在可选颜色对话框,选择黑色选项,根据实际效果设置参数,然后点击确定;
设置完成之后,就已经将照片人物皮肤进行美白了。要是你觉得不好的话你可以一步步过来,直到最后的效果满意为止,到最后你会发现你的照片更加美观。
以上是Photoshop怎么快速美白_快速美白皮肤方法的详细内容。更多信息请关注PHP中文网其他相关文章!




